"Can you play Spotify through Bluetooth?" Yes. Spotify offers tons of streaming music tracks to users. With its high quality, Spotify music inserts people's life everywhere. While you are in the car or using other devices equipped with Bluetooth, you can play Spotify music on them via Bluetooth. If you don't know how to do that, then you can refer to this article. Now we will show you efficient ways to connect Spotify to Bluetooth devices, like cars, headphones, speakers and else. Besides, you can learn more about Spotify Bluetooth. Go ahead!

Part 1. How to Play Spotify through Bluetooth Devices
Does Spotify work with Bluetooth? Definitely yes! The Bluetooth function enables you to play Spotify music without a network anytime. It's exciting to have such an experience. Now we will show you a short guide on connecting Spotify to Bluetooth devices, like speakers, headphones, cars, etc.
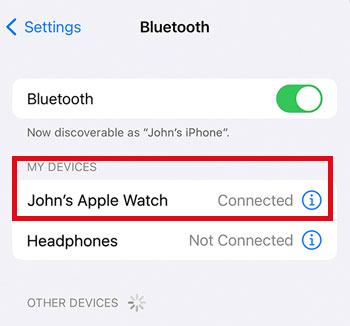
✍How to Play Spotify on Bluetooth Speaker
There are Bluetooth speakers like Sonos, Bose SoundTouch and others that can play Spotify via Bluetooth. Now, let's check how to enjoy Spotify music with them.
Step 1. Turn on Bluetooth feature on both your speaker and mobile device.
Step 2. Head to the Bluetooth settings on your Android or iOS phone.
Step 3. Locate your Bluetooth speaker and connect it to your phone.
Step 4. Launch the Spotify app to play songs. Then you can successfully be surrounded by Spotify music through Bluetooth at home. Enjoy it!
✍How to Connect Spotify to Car Bluetooth
While driving the car, you may want to listen to music you like. And if your car has the Bluetooth function, then you can play Spotify through Bluetooth in your car. Here we will show you how it works.
Step 1. Enable the Bluetooth feature on your mobile device and your car stereo system.
Step 2. Go to the Bluetooth settings page to find your car stereo and then choose it.
Step 3. Play a song in the Spotify app on your phone. After that, you can listen to Spotify music in the car via Bluetooth.
View also: How to Play Spotify in the Car
✍How to Play Spotify on Bluetooth headphones
Want to enjoy Spotify music via headphones on the go? Then you can look for the steps below to see how to do that.
Step 1. Power on your Android, iOS or other mobile device. Also, activate your Bluetooth headphones.
Step 2. In the Bluetooth settings on your mobile device, pick up your headphones from the available devices.
Step 3. Open the Spotify application from your mobile phone and stream music you want. At last, you can play Spotify via Bluetooth headphones.
💡Tips: You can also connect your Windows or Mac computer to headphones to play Spotify music through Bluetooth.
Part 2. How to Fix Spotify Not Playing through Bluetooth
Spotify Bluetooth not working/playing? Have you ever met such an issue? Maybe yes. So, how to resolve it? No worries. In this part, there are some workable solutions to help you.
✔Fix 1. Ensure that both your devices are in range. In usual, both device should be within 1 meter (3 feet) of each other. Otherwise, they won't be connected well. So, please check the distance between your devices first.
✔Fix 2. Do not connect to multiple devices. It is noted that some devices only support one connection at the same time. If you connect it to other devices, then please disconnect them.
✔Fix 3. Check your device power. Make sure that both your devices have enough power to connect to Bluetooth and play Spotify music.
✔Fix 4. Ensure that your device can be discovered by other devices. If not, your device can't be found by another device and the connection will fail. So, you can make your device discoverable by others in the Bluetooth settings in advance.
✔Fix 5. Try to forget and disconnect both your devices. You can go to the Bluetooth settings on your smartphone. Then locate the target device from the list and pick up 'Forget' or 'Unpair'. After that, connect it to your mobile again.
✔Fix 6. Check if you connect to the right device. If you connect to a wrong device, then you will get Spotify not playing on Bluetooth issue.
✔Fix 7. Check your device volume. If Spotify not playing through Bluetooth, you can also check if the volume on your device is low. If so, then turn it up.
Part 3. Alternative Way to Play Spotify through Bluetooth
The parts above help you play Spotify via Bluetooth. Yet, some devices where you want to play Spotify music don't support Bluetooth function. Besides, some unexpected errors sometimes will turn up. The Spotify app may stop playing songs abruptly or the connection between Spotify and your devices fails to work. So you may need to take time and energy to fix these problems.
But now you can get AudFree Spotify Music Converter to help you. The AudFree program is strong enough to extract music from Spotify losslessly and download songs as MP3, FLAC or other ordinary files. Therefore, you are able to save and listen to Spotify playlists on your device with or without Bluetooth. What's more, the AudFree Spotify Music Downloader can avoid errors in the conversion process so the converted Spotify music would be played smoothly on your devices.
Furthermore, you can gain the converted Spotify files in a coffee time as the AudFree software runs at 5X faster speed. The ID3 tags of the converted Spotify songs will be all preserved at the same time. You can also change the out audio format, bit rate, etc. for Spotify music tracks.
AudFree Spotify Music Converter

- Download and save Spotify songs forever on any device
- Download and convert Spotify to MP3, AAC, FLAC, WAV, W4A, W4B files
- Play Spotify music files with complete ID3 tags preserved
- Customize parameters, save lossless Spotify songs at 5X faster speed
Now follow us to finish the conversion with a few clicks on your computer.
- Step 1Stream Spotify Tracks to AudFree

- Open the AudFree Spotify Music Converter after you download and install it on your PC. The AudFree program has two versions: for Windows and Mac PC systems. A clean interface will show up. Meanwhile, the Spotify app will run automatically. Then you should pick the songs from Spotify for the conversion. Drag them to the AudFree window or paste their links and hit the button "+". The Spotify tracks will be loaded at once.
- Step 2Choose Output Format and Parameters

- Tap on the "Preference" icon on the top of the interface. Then you are able to select the format you like and customize the channel, bit rate and sample rate for a better quality of output files. Moreover, to make the conversion process more stable, you can choose the "1X" option. You can also archive the output files by Album or Artist and reset the output folder by hitting the "folder" icon.
- Step 3Convert Spotify Tracks for Playing

Press on the icon "Convert". The AudFree Spotify Music Converter will export Spotify playlists in batch for you. The songs' title, album cover, group, composer, artist, etc. will be saved during the process. You can locate the Spotify playlists in the output folder when the process ends.
You should know that you are only allowed to get a one-third converted Spotify file if you use the free version of AudFree program. But you can buy it to win a whole file. Something you are supposed to bear in mind is that the AudFree Spotify Music Converter is just for personal use but not a business.
Now, all of the converted Spotify tracks are on your computer. Now, you can directly copy and paste them to your devices like phones or other players. Alternatively, you can use the USB drive to deliver them and play them on your device without connecting to Bluetooth. And you can also connect Spotify to Bluetooth on your car or other equipment you want for listening offline.
Part 4. By Verdict
Now you can learn that playing Spotify through Bluetooth is easy with the methods above. While connecting Spotify to Bluetooth, you may sometimes meet the error that Spotify not playing through Bluetooth. In this case, you can also get solutions from the parts above. By the way, it's worth mentioning that the AudFree Spotify Music Converter can help you keep Spotify songs forever. So, you can play Spotify music on your favorite devices with or without Bluetooth. And you won't face issue with Spotify Bluetooth.

Charles Davis
Chief Editor










