AirPlay is Apple's casting feature, which allows users to stream audio and video content wirelessly from their Apple devices to compatible devices. Whether you're hosting a party or just relaxing at home, AirPlay makes it easy to enjoy your favorite tunes without any wires or cables.
If you're a Spotify user, you might be wondering if you can use Spotify AirPlay. In this article, we'll take a look at how to AirPlay Spotify on various devices, including iOS, Mac, Apple TV and HomePod. Plus, you'll find the perfect way to stream Spotify on multiple speakers without using AirPlay.
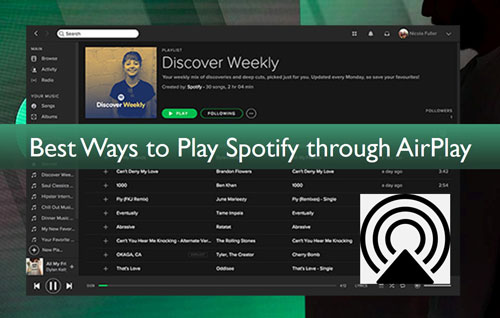
Part 1. How to AirPlay Spotify from iOS to Mac
By using the AirPlay feature, you can now easily stream Spotify songs from an iOS device to Mac. However, one thing you must keep in mind is that using AirPlay on Spotify will consume a lot of space. Therefore, your iPhone or iDevice must have enough phone memory to enable this feature.
If you are ready to use the phone's space and have a stable Wi-Fi connection, follow these steps to conveniently AirPlay Spotify music on your Mac through an iDevice.
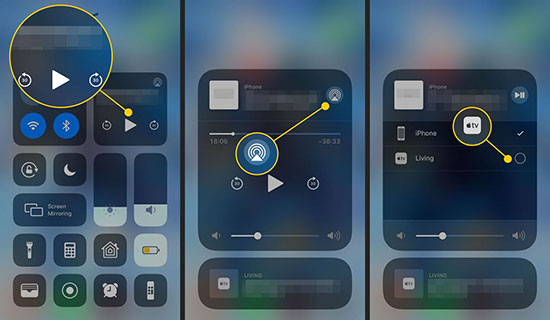
Step 1. Connect your iPhone or iPad to the same Wi-Fi network as your Mac.
Step 2. Open Spotify app on your iPhone or iPad and start playing a song.
Step 3. Swipe up from the bottom of your iPhone or iPad screen to open the Control Center.
Step 4. Tap the AirPlay button, which looks like a rectangle with a triangle at the bottom.
Step 5. Select your Mac from the list of available devices.
Step 6. The audio from Spotify should now be playing on your Mac.
Part 2. How to AirPlay from Spotify on Apple TV
Another benefit of using AirPlay is that it will let you connect Spotify to Apple TV. This way, you can directly stream all your favorite Spotify tracks on Apple TV and enjoy your music whenever you want to. Just ensure that you have an active Spotify Premium account and then follow these steps to get things started.
From iPhone/iPad
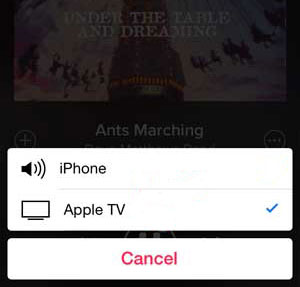
Step 1. Turn on your Apple TV and ensure that your iOS device and Apple TV are connected to the same Wi-Fi connection.
Step 2. Launch your iOS device and open the Spotify app. To mark the Control Center, just swipe up from the bottom of your iPhone.
Step 3. You will have to enable Bluetooth, so ensure it's on.
Step 4. Now, click on the AirPlay option, and select Apple TV from the devices.
Step 5. After your iPhone is synced with the Apple TV, simply play a Spotify song and it will automatically stream to Apple TV.
From Mac
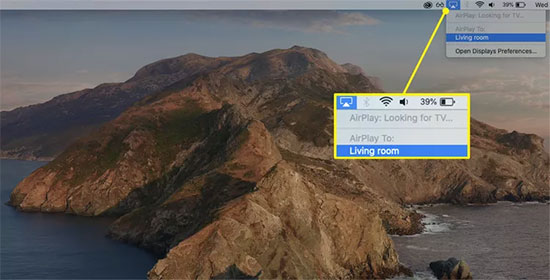
Step 1. Make sure both your Mac and Apple TV are on the same network.
Step 2. Launch the Spotify app on your Mac and select the song you want to play.
Step 3. Click on the AirPlay icon in the menu bar at the top right corner of your screen.
Step 4. Select Apple TV that you want to play the current Spotify audio on.
Step 5. Now, enjoy your Spotify music on the big screen with AirPlay.
Part 3. How to Use Spotify AirPlay on HomePod
HomePod is a smart speaker developed by Apple that uses Siri to respond to voice commands and play music. Fortunately, AirPlay allows you to stream Spotify to HomePod wirelessly, making it easy to enjoy your favorite music on a high-quality speaker. Follow the steps below to learn how to get Spotify AirPlay 2 working.
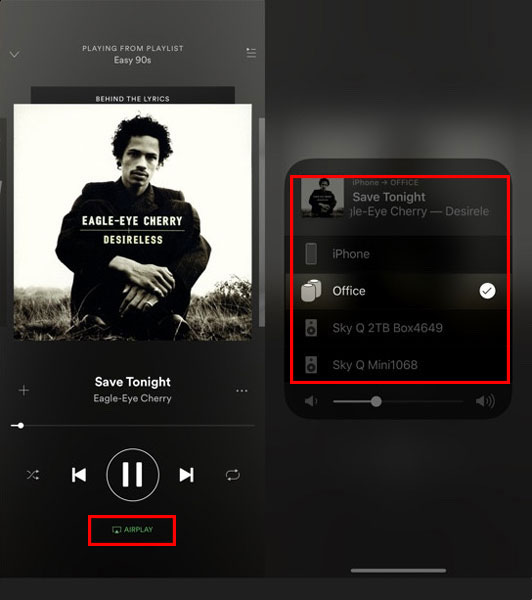
Step 1. Open Settings > General > AirPlay & Handoff on iPhone.
Step 2. Select Transfer to HomePod to ensure your HomePod and AirPlay are successfully connected.
Step 3. Start the Spotify app on your device.
Step 4. Select the song, album, or playlist you want to play.
Step 5. Tap on the Speakers button at the bottom of the screen.
Step 6. Click on AirPlay or Bluetooth, then choose HomePod from the active devices.
Step 7. The song should start playing on your HomePod via AirPlay.
Part 4. How to Play Spotify on Multiple Speakers without AirPlay
Sometimes, two devices working with AirPlay may not be able to connect for some reason. In this case, you'd better have offline Spotify songs ready to play without an active Internet connection. Then you can transfer your local Spotify music and play it on any device you want without having to worry about connecting two devices.
To do this, you can't miss a tool like AudFree Spotify Music Converter. It is dedicated to downloading Spotify songs, podcasts, albums, playlists, etc. to MP3, WAV, FLAC on your computer locally. The downloaded Spotify tracks can be synced to any device and speakers for offline free playback, even if you don't use the AirPlay feature.
How to Play Spotify on Multiple Speakers without AirPlay
- Step 1Add Spotify songs to AudFree Spotify Music Converter
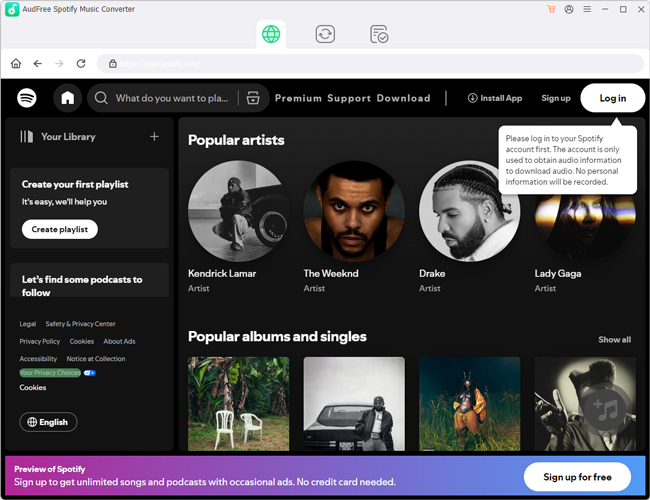
- First of all, you need to launch AudFree Spotify Music Converter on your computer and select the Spotify songs you want to convert and download. Then, you copy and paste the URL of the song into the search bar and press the Add icon afterwards.
- Step 2Customize audio parameters of Spotify songs

- Go to the Menu bar and the Preferences tab, then select the output format of the Spotify song from the Convert field. After that customize the channels, sample rate and bit rate. At the same time, you can also select an output folder where you will want to save the downloaded songs.
- Step 3Convert and download Spotify songs

- Click on the Convert option and allow AudFree Spotify Music Converter to start converting your songs at 5X speed. The songs will be downloaded in the folder that you have chosen. Alternatively, you can find them in the Converted tab as well.
- Step 4Play Spotify on multiple speakers without AirPlay
- Now the downloaded Spotify music files are free to use as you wish. You can start transferring Spotify songs to the desired devices and players. In turn, you can play Spotify on multiple devices to your heart's content.
Part 5. How to Fix Spotify AirPlay Not Working
AirPlay is a great feature to stream Spotify content from Apple devices to compatible speakers and TVs. However, sometimes users may encounter issues with AirPlay on Spotify. In this case, there are several methods available to fix Spotify AirPlay not working. Let's explore these methods in detail below.
🏷 1. Check Network Connection
Make sure that your device is connected to the same Wi-Fi network as your AirPlay speaker or TV. If your network connection is weak, try moving closer to your router or resetting your router.
🏷 2. Update Spotify App
If your Spotify app is outdated, it may not work properly with AirPlay. To update the app, go to the App Store and check for updates. If there is an update available, download and install it.
🏷 3. Restart Devices
Sometimes, simply restarting your devices can fix the issue. Turn off your iPhone or iPad, as well as your AirPlay speaker or TV. Wait a few seconds and turn them back on.
🏷 4. Reset Network Settings
If none of the above methods work, you can try resetting your network settings. Go to Settings > General > Reset > Reset Network Settings. This will reset all network settings on your device, including Wi-Fi passwords, VPN settings, and cellular settings.
Part 6. Conclusion
AirPlay is a useful feature of Apple to stream Spotify music to other devices, including iOS devices, Macs, Apple TVs, and HomePods. With a few simple steps, you can easily enjoy Spotify tunes on any iDevice in your home. And if you want to play Spotify on multiple speakers without using AirPlay, consider using AudFree Spotify Music Converter.

Charles Davis
Chief Editor











