With the rise of remote work and virtual meetings, people are finding new ways to stay connected and engaged. One popular way to do this is by using Zoom, a video conferencing platform that allows people to communicate from anywhere in the world. But what if you want to add some background music from Spotify to your Zoom meeting?
Actually, playing Spotify on Zoom is a great way to liven up your virtual meetings or events. Here, this article will show you the best way to listen to Spotify while on Zoom and share your favorite songs and playlists with your colleagues or friends.
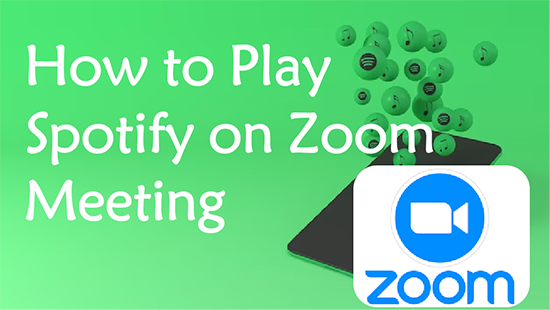
Part 1. How to Listen to Spotify While on Zoom - Preparation
Can you play Spotify on Zoom directly? The answer will disappoint you, because you are only allowed to play copyrighted music during Zoom calls. So, before we start connecting Spotify to Zoom, you need to download copyright-free Spotify music first. The essential tool for this purpose is AudFree Spotify Music Downloader.
In fact, the software is designed to help users download and convert Spotify songs, playlists and albums to various audio formats, including MP3, FLAC, WAV, AAC and more. It also preserves the original quality of Spotify songs, so you can enjoy high quality music in Zoom meeting. Plus, it allows you to customize output settings like bit rate, sample rate, etc. to enhance Zoom sessions with great Spotify tunes.
AudFree Spotify Music Converter

- Remove protection from Spotify songs/playlists/albums
- Convert Spotify music to MP3, FLAC, WAV, etc. locally
- Download copyright-free Spotify music for use on Zoom
- Play Spotify music on Zoom and any other device offline
How to Download Copyright-Free Spotify Music
Now, let's see how to use the powerful AudFree Spotify Music Downloader to remove digital rights protection from Spotify songs and play music from Spotify on Zoom smoothly.
- Step 1Add Spotify songs to AudFree SpoDable

- Make sure you have AudFree Spotify Downloader and the Spotify application installed on your computer. Run the AudFree program and search for the song you want to add to Zoom in the Spotify app. Then drag and drop the songs to the main interface of the tool directly.
- Step 2Customize Spotify songs output format

- Please click on the menu icon, then select "Preferences" and "Convert" bar. You can start to set the output format of Spotify music as MP3, WAV, FLAC or other audio formats. Besides, you can reset other output parameters as you wish, and click "OK" when you are done.
- Step 3Download and Convert Spotify songs for Zoom

- Now, click "Convert" to start downloading Spotify songs, albums, playlists as unprotected files. Once it's done, you can go to the "History" icon to find the converted Spotify songs on your local computer. Then you can link Spotify to Zoom to add background music.
Part 2. How to Play Spotify on Zoom Meeting
Now that you've got copyright-free Spotify songs, it's time to connect Spotify to Zoom so you can play them on your Zoom meeting. In general, sharing music on Zoom can be a great way to liven up a meeting or presentation. Now, we'll explore two ways to do just that.
Way 1. How to Use Spotify on Zoom
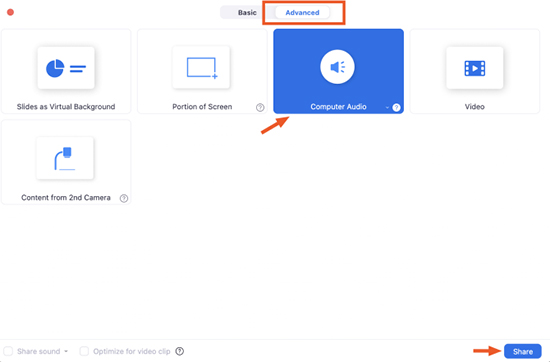
Step 1. Launch Zoom app and start or join a Zoom meeting.
Step 2. Please select the "Share Screen" button at the bottom of the page.
Step 3. Tap the "Advanced" tab at the top of the screen.
Step 4. Hit "Computer Audio" and play the unprotected Spotify songs on your computer.
Step 5. Click the "Share" button, then the Spotify song will be heard by everyone in the meeting.
Way 2. How to Share Spotify Music on Zoom via Screen Sharing
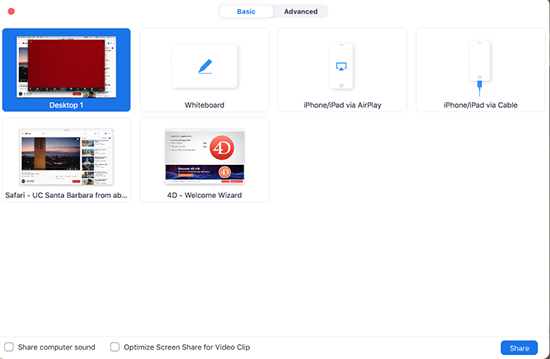
Step 1. Play the copyright-free Spotify track or playlist you want to share.
Step 2. Open the Zoom meeting and click on the "Share Screen" button.
Step 3. Check the small "Share Sound" checkbox in the lower left corner.
Step 4. Click the "Share" button to share Spotify audio and your computer screen with Zoom meeting.
Part 3. Tips for Adding Spotify Soundtracks to Zoom Meeting
Adding Spotify audio as background music to your Zoom can add a nice touch and make the meeting more enjoyable. However, it's important to do it in a way that is appropriate and legal. Here, we will provide 6 useful tips for adding soundtracks to your Zoom meetings.
✔️ Choose the Right Music
When selecting Spotify songs for your Zoom meeting, choose music that is appropriate for the occasion. For example, if it's a business meeting, choose music that is calming and not distracting. If it's a social gathering, choose music that fits the mood and tone of the event.
✔️ Use Royalty-Free Spotify Music
To avoid any legal issues, use royalty-free Spotify music that you have permission to use. You can use AudFree Spotify Downloader to download royalty-free songs from Spotify and use them in Zoom sessions.
✔️ Use a Separate Device
To ensure that the audio quality is good, use a separate device to play Spotify music. This can be a phone or tablet that is connected to a speaker or headphones.
✔️ Adjust the Volume
Make sure that the volume of the background music is low enough so that it doesn't overpower the conversation. You want the Spotify music to be heard, but not so loud that it's distracting.
✔️ Use a Playlist
Create a playlist of Spotify songs that are appropriate for the occasion. This will make it easy to switch between songs and keep the background music going throughout the meeting.
✔️ Test the Spotify Audio
Before the meeting starts, test the audio to make sure that everything is working properly. Play some music and make sure that everyone in the meeting can hear it.
Part 4. In Conclusion
Listening to Spotify while on Zoom is a great way to add some fun and energy to your virtual meetings. With AudFree Spotify Downloader, you can easily download and convert copyright-free music that you can legally use on Zoom. By following the tips we outlined, you can add some great music to your next Zoom meeting.

Charles Davis
Chief Editor










