There is no denying that the gaming experience with music is extraordinary. For example, when you're playing a PS5 game with uplifting music blaring in your ears, there's a good chance you won't lose the game. That's probably why PlayStation 5 (commonly known as PS5) is integrated with Spotify. In fact, now PS5 links with Spotify, Amazon Music and other streaming music well to provide entertainment for users to a great extent.
To everyone's surprise, PS5 is able to work with Spotify, which is probably one of its best features. If you want to know how to play Spotify on PS5, this post will guide you step by step to listen to Spotify music while playing games. In addition, some gamers often complain about Spotify not working on PS5, and we will spare no effort to provide solutions. Now, let's learn the detail in the following parts.
See also: Play YouTube Music on PS5 While Gaming

Part 1. How to Get Spotify on PS5 for Playing Music
Ready to use Spotify on PS5 to enjoy your favorite music and playlists online? Follow the steps below to install the Spotify app on your PlayStation 5 and link Spotify to PS5 with ease.
Section 1. Download and Install Spotify App on PS5
Way 1. Via Music Options
Step 1. Power on your PS5 console and press the 'PS' button. And then go to the 'control center' section.
Step 2. Choose the 'Music' section. Then select 'Spotify'.
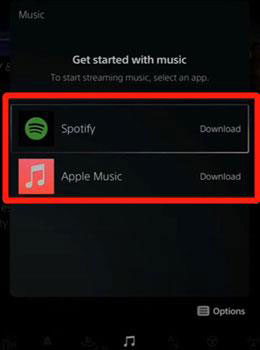
Step 3. Click on 'Download' to download and install Spotify for PS5.
Way 2. Via PlayStation Store
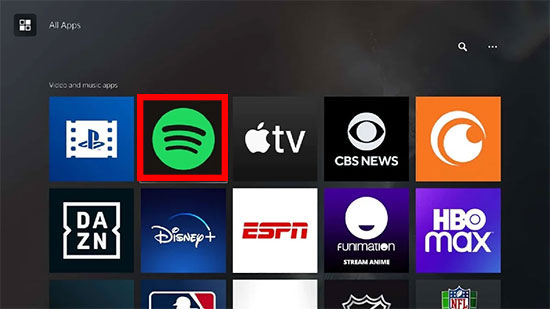
Step 1. Head to the PlayStation Store on your PS5 device.
Step 2. Select 'Media' > 'All Apps'. Then scroll down to find 'spotify' and hit 'Download'.
Section 2. How to Link Spotify to PS5
Step 1. After you download Spotify on PS5, open the Spotify app.
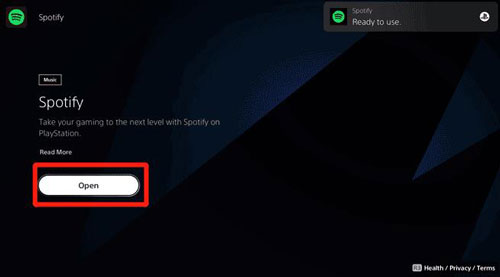
Step 2. Then select "Sign Up" or "Sign In", fill in your details and select "Link Accounts" to connect Spotify to PS5.
Section 3. How to Play Spotify on PS5 while Playing Games
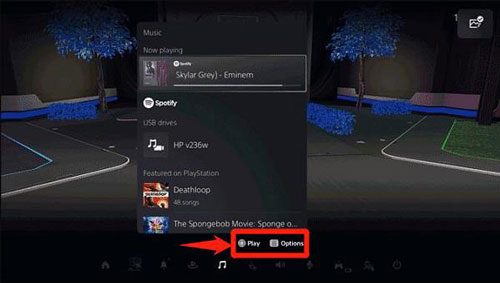
Step 1. Start to play a game on your console.
Step 2. Press the PS button to enter the control center and select the "Music" button. At this point, you can select any Spotify music you like to play, and as a reminder, the Spotify song being played will be displayed as a card in the Control Center.
Step 3. Press the PS button again to return to the game you are playing, then you are free to play Spotify for PS5 as you wish.
Part 2. How to Play Spotify on PS5 for Free Offline
In reality, the above scenario is based on a stable internet connection. Besides, it would be very terrible if there were network problems, and Spotify playback on PS5 could stumble. You must have imagined that it would be especially perfect if you could play Spotify on PS5 offline. Fortunately, the PS5 has a surprise feature that supports playing music files on USB drives. This also implies that it is necessary to download Spotify music to USB drive in advance.
As you may know, you can't officially download Spotify music as a local file. To solve this dilemma, AudFree Spotify Music Downloader emerge as the times require. It's a well-designed third-party tool dedicated to downloading songs, playlists, and albums from Spotify to your computer locally.
With AudFree SpoDable, you will be able to transfer downloaded Spotify music to your USB drive without hassle. Then it will be very convenient to listen to Spotify on PS5 free offline. It is worth mentioning that this professional tool can convert Spotify to MP3, FLAC, AAC, and other common audio formats with no quality loss. And it can work fast to finish the conversion.
How to Listen to Spotify while Playing PS5
Now, let's learn how to download Spotify music for use on PS5 offline via AudFree Spotify Music Converter.
- Step 1Add Spotify Songs to AudFree SpoDable

- Install and launch AudFree SpoDable on your computer. Here are two ways to import Spotify songs for free and Premium users. One is to drag and drop your favorite music into the conversion window of AudFree SpoDable directly. Or copy the URL of the track and paste it into the search box at the top, then remember to click the "+" tab next to it.
- Step 2Customize Spotify Output Format for PS5

- Please click Menu bar > Preferences in the upper-right corner to open the Settings window. Click the Convert section, it is able to select MP3, FLAC, M4A, etc. as Spotify music output formats. Generally, you can also customize other output parameters such as bit rate, sample rate, audio channels, etc. If needed, please sort the output Spotify music by album or artist to better organize your music library.
- Step 3Download Spotify Music to Computer for PS5

- Click the "Convert" button, AudFree SpoDable will automatically download Spotify music to your computer locally. After the conversion is complete, you can freely play Spotify music on any device and player including PS5 for offline listening.
- Step 4How to Use Spotify on PS5 for Free Offline
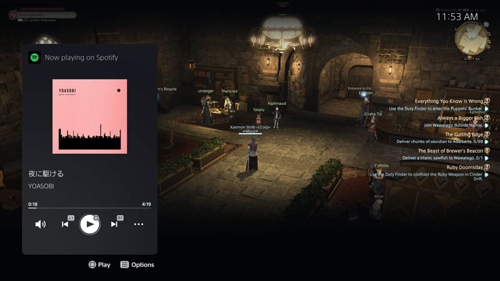
- Connect your computer and USB drive, then create a folder called "Music" on the USB drive. Next, copy and save the downloaded Spotify music files to USB drive. Then insert the USB drive into your PS5, click the "Music" > "USB Drive" icon on the main menu, and then you can use Spotify on PS5 offline as you wish.
Part 3. Other Ways to Connect Spotify to PS5
Thanks to the perfect combination of PS5 and Spotify, a whole new gaming experience is brought to users. Besides the ways above, it's time to learn about more possible ways on how to get Spotify to work on PS5. Check the detail below please.
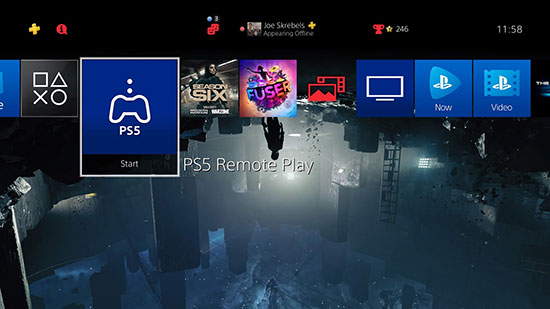
Method 1. Via Dedicated Media Remote
If you want to control Spotify on PS5 more easily, then you can buy a separate "Media Remote". It supports you to navigate its menu and control all media applications. For example, there are dedicated play/pause, fast forward and fast rewind buttons for controlling Spotify perfectly.
Method 2. Via Spotify Connect
If you want to listen to Spotify music on your PS5 game, you are allowed to play your favorite Spotify Music, playlists and podcasts on your phone via Spotify Connect. What's more, it's free to find the right game soundtrack and play it in the background without interrupting your game. Here let's learn how to connect Spotify to PS5 from phone to stream music.
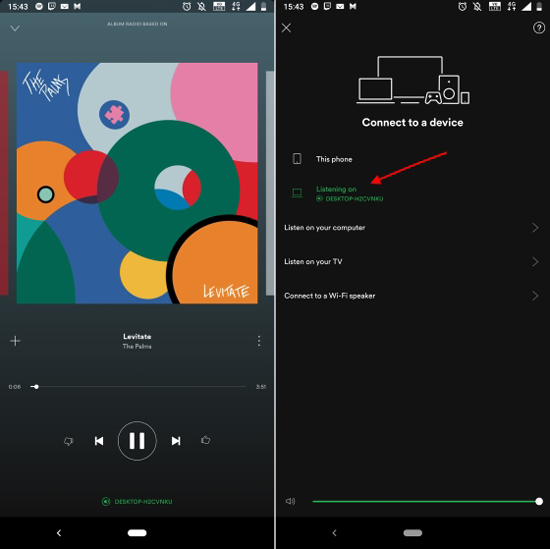
Step 1. Connect both your PlayStation5 and mobile phone with the same WiFi connection.
Step 2. Open the Spotify app from your phone and play a song.
Step 3. Go to the Now Playing page and hit on the 'device' icon at the bottom-left corner.
Step 4. Pick up PS5 from the device list and connect to it.
After that, Spotify song will be streamed to your PS5.
Method 3. Via 'New Media' Home on PS5
By going to the New Media tab on the PS5 home screen and scrolling down, you can easily access all the applications. For example, you can download Spotify app and link it to your account, which in turn will connect Spotify to PS5 smoothly.
Method 4. Via PS5 Control Center
In PS5's Control Center, you can control the playback of Spotify and even quickly switch between game and app, skip and pause Spotify music without leaving the game.
Part 4. How to Fix Spotify Not Working on PS5
Why doesn't Spotify work on PS5? Actually, there could be many reasons for this issue, including network connectivity, Spotify server down, outdated Spotify app or else. So, let's dive into the troubleshooting process and follow the options below to fix Spotify on PS5 not working properly.
View also: How to Fix Spotify Not Working on Mac

Fix 1. Restart Your PS5
Software glitches are very common in gaming, and the PlayStation 5 is no exception. Restarting your console may resolve various issues in Spotify. So, follow below.
Step 1. Press the PlayStation button on the console controller.
Step 2. Select the power icon in the Control Center section.
![]()
Step 3. Choose the Restart PS5 option.
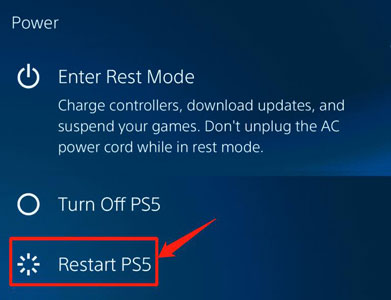
Fix 2. Check PS5 Server Status
Spotify won't be able to stream music on PS5 if PlayStation 5 servers go down. So, you can check the status of PSN Server.
Step 1. Go to Settings on your PS5.
![]()
Step 2. Click Network > View PlayStation Network Status under the Connection Status section.
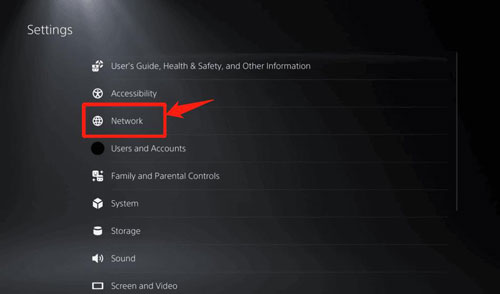
Step 3. Press X on View PSN Status. After that, you will see all available services for PlayStation.
Fix 3. Check Spotify Server Status
If the Spotify Server is down, then you can't use Spotify on PS5 well. So, you need to check if Spotify is down. If it is, then you need to wait until it can work again.
Fix 4. Check Your Internet Connection
Make sure you have a stable Internet connection, which is a prerequisite for Spotify to run steadily. If you notice problems with your connection, try restarting your router or contacting your Internet service provider.
Fix 5. Log out and Log in to Spotify Account
By logging out and logging in to Spotify account on PS5 may also help fix the issue. You can try it by following the steps below.
Step 1. Go to the Settings on your PlayStation5.
Step 2. Head to the 'Users and Accounts' option.
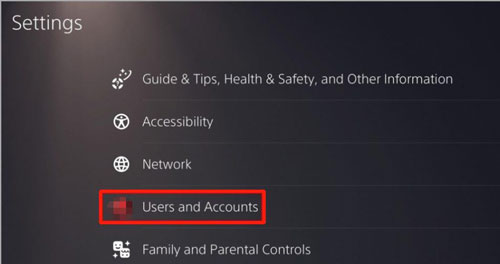
Step 3. Go to 'Link Services'. Then choose 'Spotify' > 'Unlink Account' > 'Yes, Unlink' to unlink your Spotify account on your PS5.

Or, you can go to the Settings section in the Spotify app on PS5. Then click on 'Log out'.
Step 4. Restart the PS5 console and reopen Spotify app. Then log in to the same Spotify account.
View also: How to Log Out of Spotify
Fix 6. Reinstall Spotify App
In general, reinstalling the Spotify app may work. You can simply uninstall the Spotify app and download it again from the PlayStation Store. If you get an error message that your Spotify account is already linked, unlink Spotify from PS5, then restart the app and play your favorite music. Here are the detailed steps for you.
Step 1. Head to Home Screen on your PS5. Then choose 'Spotify' > 'Options' > 'Delete' > 'OK' to uninstall Spotify app.
Step 2. Go to PlayStation Store to download and install Spotify app again.
Step 3. Log in to your Spotify account and play a song to see if the issue fixed or not.
Part 5. In Conclusion
This article introduces the official way and the advanced method to play Spotify on PS5 for free offline and online. Meanwhile, if you encounter a situation where Spotify doesn't work on PS5, here are some effective solutions just for you. What's more, you can use AudFree Spotify Music Converter to download and save Spotify music to USB drive for playing on PS5 offline without any problem. What are you waiting for? Go ahead and try to make Spotify accompany your game all the way.

Charles Davis
Chief Editor











