Recently, Naim Audio has rolled out its Mu-so Qb 2nd generation, a small integrated wireless speaker. This Mu-so Qb speaker can not only play audio files from its own digital media library but also play music from Spotify and other streaming services, as well as content from Internet radio stations.
As a matter of fact, Mu-so speaker by Naim Audio have added native support for Spotify in 2014, which allows Spotify premium subscribers to stream songs and playlists from Spotify app on a mobile device to Mu-so speaker via Spotify Connect. But there are more and more issues when streaming Spotify music to Mu-so Qb, such as Spotify is no active on Naim Mu-so QB, Spotify Connect no longer connecting to Naim Mu-so, etc. in Spotify Community.
To make Spotify users to enjoy streaming playlists on Mu-so QB 2nd generation without problem, in this article, we will introduce the step-by-step tutorial on how to play Spotify music on Mu-so Qb, troubleshooting of Spotify Connect can't work on Naim speaker, and a professional way to stream Spotify music to Naim Mu-so device.
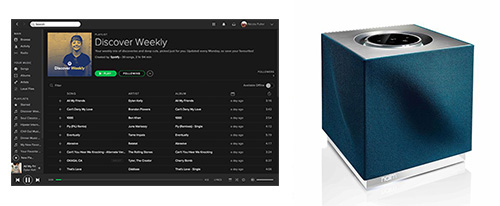
Part 1. Stream Spotify Music to Mu-so QB via Spotify Connect
It's important to note that Spotify Connect is available for Spotify premium subscribers only. That's to say, if you would like to stream music and playlists to Mu-so QB 2nd generation, please make sure your Spotify subscription didn't expire. In addition, please install Spotify app on your Android or iPhone device. After that, you can refer to the following steps to play Spotify music on Mu-so Qb speaker.
Step 1. Touch the 'Spotify' icon on your iPhone or Android device to launch Spotify app.
Step 2. Choose a song to play, and then you will see there is a 'speaker' icon on the Now Playing bar and please hit on it.
Step 3. It will show the device list, please click the the name of Mu-so device.
Step 4. Once connected to Mu-so Qb speaker, the speaker icon will turn green and you will listen to Spotify tracks from this speaker.
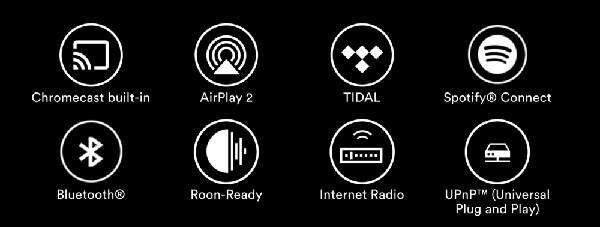
Spotify Music Can't Play on Naim Mu-so Speaker Troubleshooting
Issue 1: After I configured successfully my Mu-so Qb wireless speaker, Spotify is not active on Mu-so QB. When I choosing Naim device from Spotify 'Connect to Device' list, I get a 'Connecting' text. But there is nothing happened and it just stays silently.
Issue 2: Spotify Connect can't connect to Naim Mu-so device from my Android Nexus phone, but my other apps including radio stations could be streamed through Naim app on the Mu-so speaker. I have really uninstall and reinstall both apps on my mobile devices. It still didn't work.
Whether you have met similar obstacles described above when planning to play music on Mu-so Qb speaker from Spotify app? If yes, there are four tips you can do to fix this problem
* Check the version of Spotify app you are using. The latest Spotify version is recommended.
* Try to uninstall and reinstall Spotify app to see whether it works.
* Factory resetting the Naim device if necessary.
* Please check whether the Spotify app and Mu-so Qb are connected to the same Wi-Fi network.
Part 2. Play Spotify Music on Naim Mu-so Qb via USB Port
One of the highlight of this Mu-so QB 2nd generation is that it supports USB port to play music and playlists stored in USB flash drive. So if you are using a free Spotify account, it's an opportunity to link Spotify to this wireless speaker via USB stick.
It's well known that free Spotify users have no rights to download Spotify songs offline and can't transfer Spotify music to USB drive. So here, we need to get help from a professional Spotify music downloading tool, called AudFree Spotify Music Downloader, which is designed to download Spotify playlists to MP3, FLAC, WAV, AAC, M4A and M4B in high quality kept without premium. With the assistance of this tool, you can easily save Spotify files to USB flash drive and play Spotify on Naim wireless speaker.
- Step 1Import Spotify Music to AudFree software

- You can directly drag and drop songs that you'd like to listen to on Naim Mu-so Qb speaker from Spotify app to AudFree's main interface. Alternatively, you can hit the Spotify item on Spotify app and click the three-dot icon to choose 'Share' > 'Copy Spotify Link' to copy Spotify links. Then paste it on search box of Spotify and click the '+' button to load them directly.
- Step 2Define output streaming format for Naim

- To make Spotify files compatible with other audio files, this smart tool offers charming customized settings. Just click the top-right menu icon on Windows or 'AudFree Spotify Music Converter' from Apple's menu bar to choose 'Preferences' > 'Convert' to open setting window. You can start to define output format, bit rate, sample rate, etc.
- Step 3Convert Spotify tracks for Mu-so Qb speaker

- When all settings have done, please click the 'Convert' button at the bottom-right corner of the main interface, AudFree Spotify Music Downloader will start to download added Spotify music and convert them to target files that compatible with Mu-so Qb speaker well. After conversion, you can locate all audio files by clicking the 'file' icon directly.
- Step 4Stream converted Spotify to Mu-so Qb speaker
- Now, you can start to transfer Spotify playlists to USB flash drive via dragging&dropping action. When Spotify files are saved on your USB drive, please plug in your USB stick including Spotify music to USB port of your Mu-so Qb 2nd generation and then you can play Spotify on Naim wireless speaker with a Spotify free account.

Charles Davis
Chief Editor











