Playing video games on your PS4 can be an immersive experience, but sometimes you need a little something extra to take it to the next level. That's where Spotify comes in. By playing your favorite tunes in the background, you can enhance your gaming experience and make it even more enjoyable. In this article, we'll explore how to play Spotify on PS4 while playing games and provide you with some helpful tips and tricks to make the most of this feature.
See More: How to Play Spotify on PS5
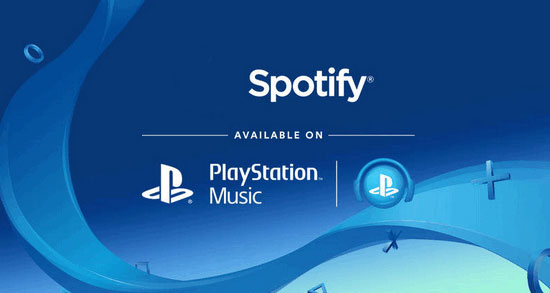
Part 1. How to Play Spotify on PS4 via Spotify PS4 App
Thanks to Spotify PS4 integration, gamers can access Spotify songs, playlists or albums on the console. Is Spotify free on PS4? Fortunately, the answer is yes. Both Spotify premium and free users can get Spotify on PS4. But free users can only listen to Spotify songs with ads online. Now, you can follow the tutorial below to make Spotify pair PS4 and control Spotify on PS4 while playing games.
How to Set Up Spotify on PS4 Consoles
Step 1. Go to the PlayStation Store and search for "Spotify".
Step 2. Once you find it, click "Download" button to install PS4 Spotify app.
Step 3. Once the app is downloaded, open it and select "Log in". If you don't have a Spotify account, you'll need to create one first.
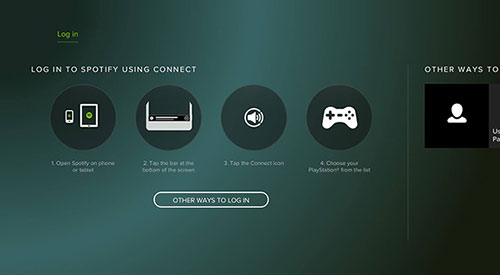
Step 4. Follow the instructions on the screen to link Spotify account with PS4.
How to Listen to Spotify While Playing PS4
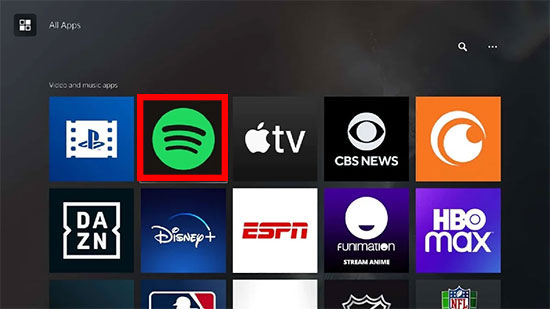
Step 1. To control Spotify music playback while playing a game, press and hold the "PS" button on your controller to bring up the "Quick Menu".
Step 2. From there, select "Music" and then "Spotify".
Step 3. You can then control your music playback using the controls on the controller without having to switch apps.
Part 2. How to Connect Spotify to PS4 via Spotify Connect
Another way to play Spotify while playing PS4 is by using Spotify Connect. This feature allows you to control Spotify music from your phone, tablet, or computer while listening on your PS4. This means you can use your phone or tablet to browse and select tracks, adjust the volume, and create playlists without interrupting your gaming experience.
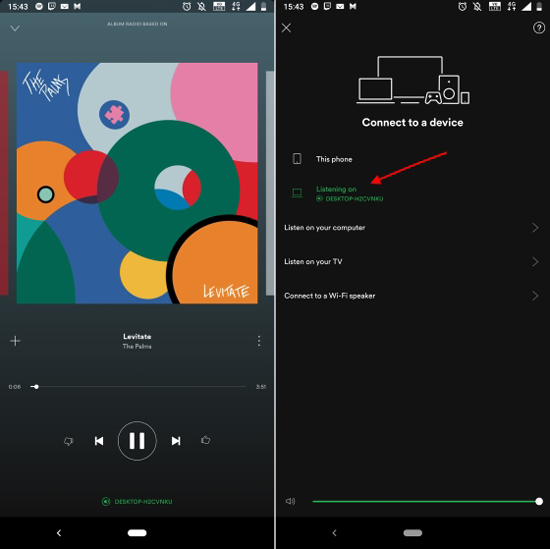
Step 1. Make sure your PS4 and device are connected to the same Wi-Fi network.
Step 2. Open the Spotify app on your phone, tablet, or computer.
Step 3. Start playing music and select the "Devices Available" option.
Step 2. Select your "PS4" from the list of available devices.
Step 3. Your music will now play through your PS4, and you can control playback from your device.
Part 3. How to Use Spotify on PS4 for Free Offline
Free users can't play Spotify songs offline via the Spotify PS4 app, which is inconvenient. Luckily, there is a media player in the PS4 connect area that can play MP3, AAC and M4A. Therefore, if you are a Spotify free user, all you need to do is to download and convert Spotify tracks to PS4 supported format for transferring to the media player.
Since Spotify tracks have built-in protection, we need a handy AudFree Spotify Music Converter. It is designed to legally remove format locks from Spotify music and then download Spotify to MP3, FLAC, AAC, M4A, WAV and M4B without touching the original Spotify files. After conversion, any Spotify user can get Spotify playlists playable in background on PS4 via media player.
How to Play Spotify on PS4 While Playing Games
- Step 1Import Spotify songs or playlists to AudFree SpoDable

- When you open AudFree Music Converter for Spotify, Spotify app will be launched automatically. And you can start to drag and drop Spotify songs to the AudFree's conversion window. Or copy and paste the URL of Spotify tracks to search box of AudFree software, then press the Plus icon.
- Step 2Set Spotify output format for PS4

- Since media player on PS4 is fully compatible with MP3 and AAC, you can define the output format as MP3 or other PS4 supported audio format by entering to the top Menu> Preferences > Convert button. Besides, you can also customize output quality by adjusting bit rate, sample rate, etc.
- Step 3Download and Convert Spotify files offline

- Please simply touch the Convert button once at the main interface, AudFree Spotify Music Converter will begin to download and convert added Spotify music to MP3 or other audio files you set before. Once the conversion process finishes, you can locate Spotify local files on the destination folder.
- Step 4Stream converted Spotify music to PS4
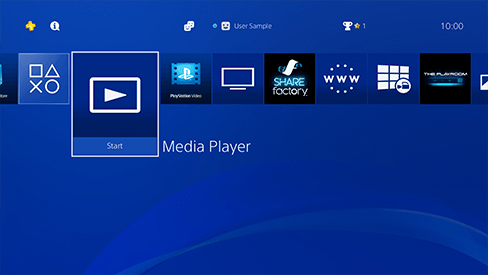
- 1. Connect your USB flash drive to your computer and copy all Spotify files to USB drive.
2. Plug in the flash drive including Spotify tracks to the USB port of your PS4 and find and open media player on your PlayStation.
3. Use media player to browse Spotify music from the USB flash drive and stream them as the background music offline while playing games.
4. You can also stream local audio tracks to your PS4 via the Plex or DLNA media server.
Part 4. How to Unlink Spotify from PS4
If you're looking to unlink your Spotify account from PS4, it's a simple process that can be completed in just a few steps. Whether you want to switch to another account or disconnect the two for privacy reasons, I've got you covered. So, let's start following the steps below.
Method 1. Via PS4 Console
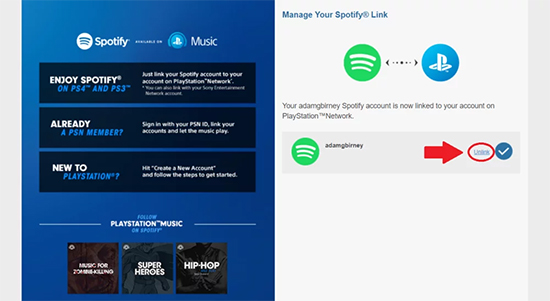
Step 1. Turn on your PS4 and go to the home screen.
Step 2. Navigate to the "Settings" menu and select "Account Management".
Step 3. Select "Link with Other Services" and then choose "Spotify".
Step 4. Select "Unlink" and confirm that you want to unlink your account.
Step 5. You will be redirected to the Spotify website where you will need to log in to your account.
Step 6. Once you are logged in, you will see a message confirming that your account has been unlinked from your PS4.
Method 2. Via Spotify Web Browser
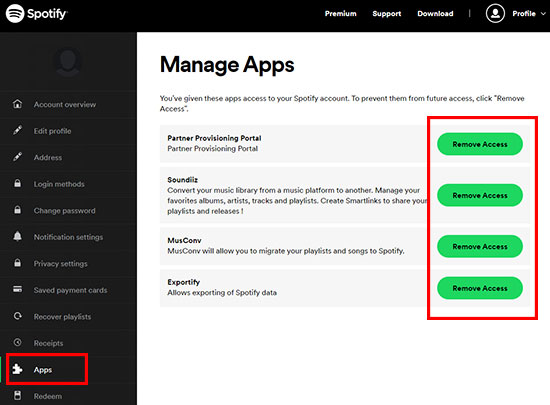
Step 1. Open a web browser and go to the Spotify Account Overview page.
Step 2. Scroll down to the "Apps" section and click on "REVOKE ACCESS" next to "PlayStation".
Step 3. A pop-up will appear asking you to confirm that you want to revoke access. Click "OK".
Part 5. How to Fix PS4 Spotify Not Working
Some users have reported issues with Spotify not working on PS4 properly. This can be frustrating when you want to listen to your favorite tunes while gaming. Fortunately, there are several solutions to fix this Spotify on PS4 not working issue. In this response, we will list six possible solutions and explain how to implement them.
✅ Check Your Internet Connection
Make sure your PS4 is connected to the internet and there is no issue with the internet connection. You can check the internet connection by running a network connection test on your PS4.
✅ Restart the PS4 and the Spotify App
Sometimes, restarting the PS4 and the Spotify app can resolve the issue. To do this, close the Spotify app and turn off the PS4. Wait for a few seconds and then turn on the PS4 and launch the Spotify app.
✅ Update the PS4 System Software and the Spotify App
Check if there are any updates available for the PS4 system software and the Spotify app. If there are any updates available, download and install them.
✅ Reinstall the Spotify PS4 App
Uninstall the Spotify app from your PS4 and then reinstall it from the PlayStation Store. This can fix any issues related to the app.
✅ Clear the Cache of the Spotify App
Clearing the cache of the Spotify app can help in resolving any issues related to it. To do this, go to Settings > Storage > System Storage > Applications > Spotify > Delete.
✅ Contact PlayStation Support for Further Assistance
If none of the above solutions work, you can contact PlayStation support for further assistance. They will be able to help you in resolving the issue.
Part 6. In Conclusion
Playing Spotify on PS4 is a great way to enhance your gaming experience and make it even more enjoyable. Whether you're using the Spotify PS4 app or Spotify Connect, there are plenty of ways to listen to your favorite tunes while playing games. And if you want to listen Spotify on PS4 offline for free, AudFree Spotify Music Converter can help you do just that. So why not give it a try today and take your gaming experience to the next level?

Charles Davis
Chief Editor











