"Why won't my Spotify play in the background?" In fact, you can easily play Spotify in the background on your computer or mobile device. You just need to allow background activity for Spotify on your device. Or, you can use Spotify Mini Player feature to make it. Also, you can do that with game consoles like PS5, Xbox, etc. If you meet the Spotify not playing in background issue, here are helpful ways to solve it. Now, go through the article to see how to let Spotify play in background and solve your queries in a simple and useful way.
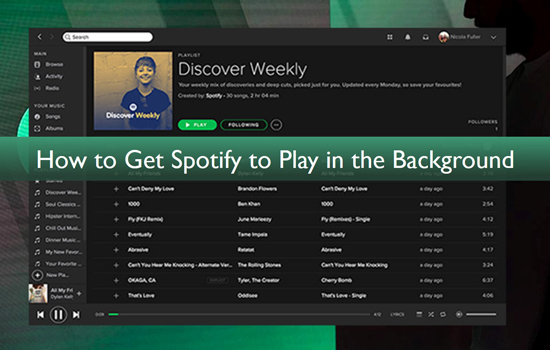
Part 1. How to Keep Spotify Playing in the Background iPhone/iPad/Android
It is noted that Spotify doesn't have playing feature in the background on mobile phones. But don't worry. Making Spotify run in the background on your mobile phone is very easy and effective. You just need to make changes in your mobile device settings to allow Spotify music to play in the background. Following is the guide on how to keep Spotify playing in the background iPhone, iPad and Android.
How to Allow Spotify to Play in Background iPhone/iPad
Step 1. Open the Settings app on your iOS device.
Step 2. Scroll down to tap 'General', then choose 'Background App Refresh'.
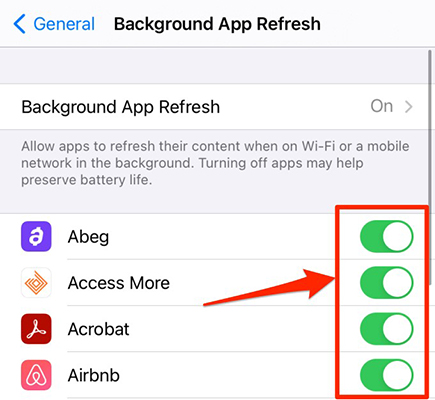
Step 3. Find the Spotify app option and turn on the toggle to allow Spotify to run in the background.
How to Allow Spotify to Play in Background Android
Follow the given procedure to enable background play on Spotify on Android devices, like Samsung, etc.
Step 1. Power on your Android device and then open the Settings app.
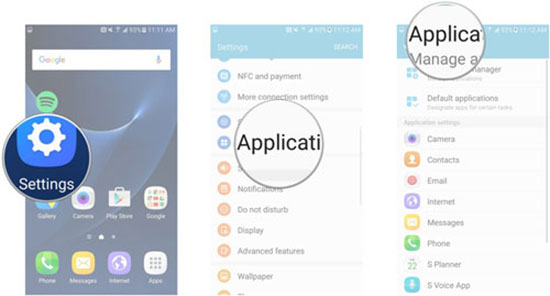
Step 2. Click on 'Apps' or 'Apps & Notifications' and then 'Manage Apps'. Locate the 'Spotify app' from the list and tap on it.
Step 3. Tap on 'battery saver' and alter the background settings to 'No Restrictions'.
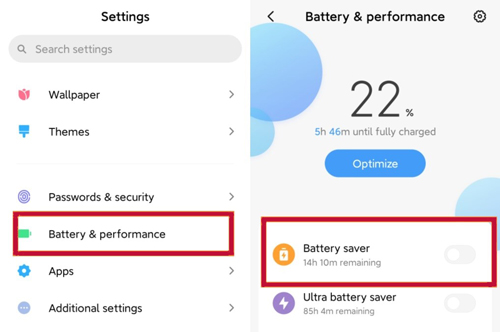
Tips: You can also make changes by selecting 'background data settings' depending on your device.
How to Play Spotify in the Background on Android/iOS
After the steps above, now, open the Spotify app on your Android or iOS device. Then find your favorite song or playlist to play. At last, you can start enjoying Spotify in the background on your device while utilizing iPhone/Android for other tasks. Also, you can control Spotify music playback in the Control Center on your device.
Part 2. How to Play Spotify in Background on Windows/Mac Computer
If you use a Windows or Mac computer to listen to Spotify music, you can follow the steps below to keep Spotify playing in background.
How to Allow Spotify Background Activity via Spotify App Settings
Step 1. Install and launch the Spotify desktop app on your PC or Mac.
Step 2. Click on your profile picture, and click on Settings from the menu.
Step 3. Find the list's 'Startup and window behavior' option. Here, the 'Close button should minimize the Spotify window' option. Swipe the button to the right and turn it green.
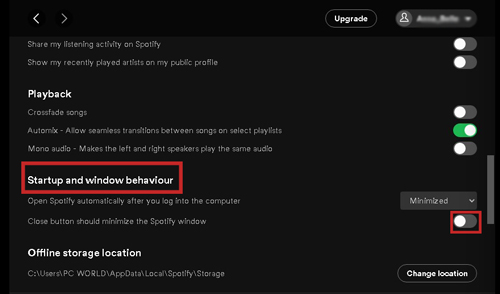
Step 4. Return to the main page and select a playlist or album to play. Then you can minimize the Spotify app to play Spotify music in the background.
How to Allow Spotify to Run in Background via Computer Settings
On Windows:
Step 1. Open the Start menu and choose 'Settings'.
Step 2. Click on 'Apps' > 'Apps & Features', then find and choose 'Spotify'.
Step 3. Tap on the 'Advanced Options' for Spotify. Then enable the 'Background Apps' or 'Runs in Background' button.
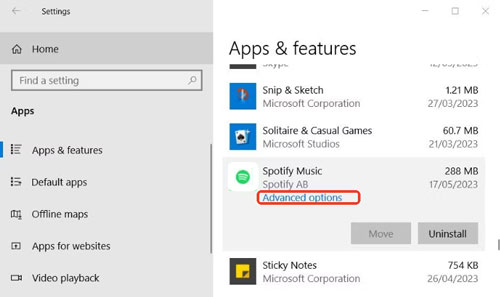
On Mac:
Step 1. Hit on the Apple icon at the upper-left corner on the screen. Then choose 'System Preferences' from the list.
Step 2. Then choose 'Security & Privacy' > 'Privacy'.
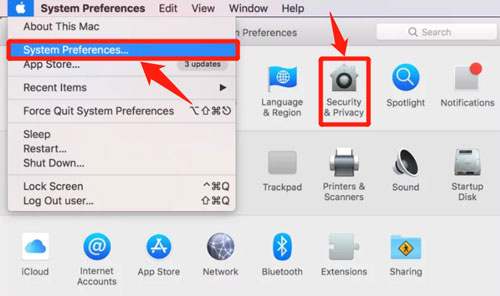
Step 3. Choose 'Automation' at the left panel. Then locate Spotify app and ensure the checkbox next to it is checked.
How to Play Spotify in the Background via Spotify Mini Player (Spotify Premium Only)
If you are a Spotify Premium user, you can also use the Spotify Mini Player feature to let Spotify play in background.
Step 1. Start the Spotify app Spotify Web Player on your computer and sign in to your Premium account.
Step 2. Play the song you want, then tap the square icon at the Now Playing bar.
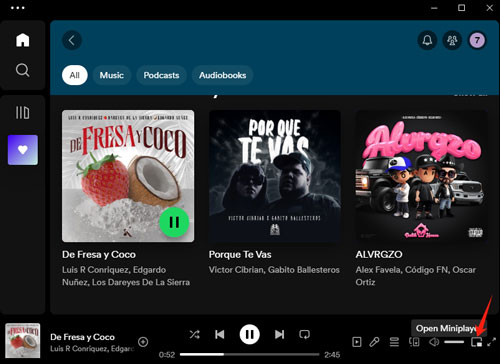
Step 3. Now, you get a mini player for Spotify music playback on the screen.
View also: How to Make Spotify Mini Player
Now, you can enjoy Spotify music in the background with other activities on your computers.
Part 3. How to Keep Spotify Playing in Background on Game Consoles
The new generation is involved much in playing games. But listening to music while playing games makes it more appealing and enjoyable. However, some people find it impossible to play their favorite Spotify music in the background with game consoles like PlayStation and Xbox.
In fact, most game consoles allow to play background music during the game, and Spotify is also one of them. You can easily play Spotify music in the background while playing games on PS5, Xbox, and other game consoles. Here we will provide you with guidelines on how to get Spotify to play in the background on game consoles.
View also:
How to Pay Spotify on Game Consoles
How to Allow Background Activity on Spotify on PS5
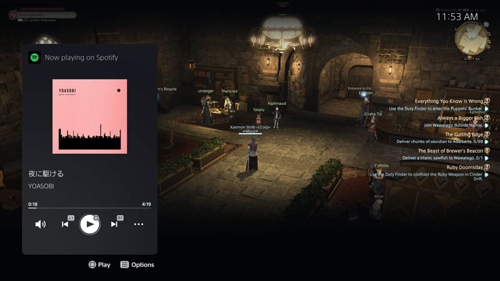
Step 1. Turn on your PlayStation 5 game console. Then open the application of Spotify.
Step 2. Enter your Spotify account and password to log in to the Spotify app.
Step 3. Search for a song or your favorite playlist or album and start playing.
Step 4. After playing music tracks, launch your game and enjoy the background Spotify music while playing the game.
View also: How to Play Spotify on PS5
How to Make Spotify Play in Background on Xbox
If you're using an Xbox console such as Xbox One, and want to listen to Spotify in the background, the simple and effective guide is here to help you out. Follow the steps below to play background Spotify on Xbox One or other Xbox game consoles while playing games.
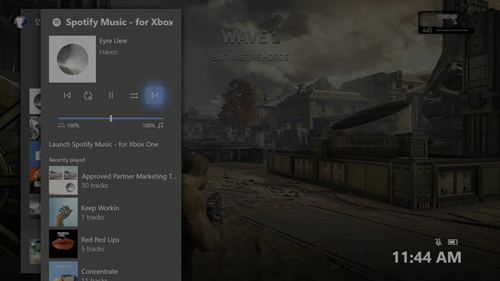
Step 1. Launch the Spotify application and power on your Xbox game console.
Step 2. Enter your Spotify name and password in the blank bars to log in to your Spotify account.
Step 3. Select any music track or your playlist for playing in the background.
Step 4. Once you have selected the music, then launch your game. The music will continue to play in the background on the console.
View also: How to Play Spotify on Xbox One
Part 4. Spotify Not Playing in Background: Reasons and Solutions
Why won't Spotify play in the background? In fact, if you are using an unstable internet connection, then you may face this issue. Besides, some audio content from Spotify may not allow you to listen to in the background due to its licensing limits. Or, your Spotify app is outdated or else. But please don't worry. We are here with some effective solutions for you to solve the issue of Spotify not playing in the background.
Fix 1. Check the Apps on Sleep
You need to check if the Spotify app on your device is listed in the Sleeping apps. Please go to the Settings app on your Android device. Then choose 'Device Care' > 'Battery'. Next, pick up 'App Power Management' > 'Sleeping Apps'. At last, find the Spotify app and remove it from the list.
Fix 2. Deactivate Battery Saver for Spotify
If you enable the Battery Saver mode on your device, then Spotify won't play in background Android/iPhone. So, head to disable it in your Android device's Settings app. Then go to the Apps section and choose 'more options'. And then choose 'Special Access' > 'Optimize Battery Usage' > 'All Apps'. Lastly, hit 'Spotify' to turn off Battery Saver for it. Or on your iOS device, find and turn off the Low Power Mode in the Settings app.
Fix 3. Allow Spotify to Use Background Data
To let Spotify run in the background well, you need to allow it to use your mobile data if your WiFi is not strong enough. You can make it via the Settings app on your Android or iOS device to give access to it.
Fix 4. Check Other Ongoing Apps
If you open some apps on your phone, they will occupy the audio output channel. In this case, Spotify won't play in the background well. So, please go to check the ongoing apps on your mobile or desktop desktop and close them.
Fix 5. Log out and Log in to Your Spotify Account
Also, you can sign out your Spotify account, then log in to it again to see if the issue is fixed. Just go to the Settings in the Spotify app to log out and log in.
View also: How to Log out of Spotify
Fix 6. Restart Your Device
To fix the issue, you can try to restart your mobile or desktop device. Once restarted, then open the Spotify app to try to play music in the background while using other apps.
Fix 7. Reinstall the Spotify App
You can also uninstall and reinstall the Spotify app to fix Spotify not playing in background issue. Just delete the Spotify app on your mobile or desktop device. And then redownload and reinstall it at once. Later, open it to play music to see if it can work in the background.
These are some effective ways to manage the problem of Spotify not playing in the background. But the most effective and useful way to play Spotify in the background is AudFree Spotify Music Converter. For more detailed information about this method, please read the next part.
Part 5. Best Way to Play Spotify in the Background Anywhere
Some Spotify users still face the issue of playing Spotify in the background after trying the above solutions. To solve the issue once for all, we recommend a third-party tool to you.
Let's draw support from AudFree Spotify Music Converter. It is a great software for downloading and converting Spotify music to MP3 and other output formats. Besides, it will save Spotify songs as local files on your local device. With the help of this tool, you can easily play Spotify music in background through any media player.
Main Features of AudFree Spotify Music Converter

- Easy to use and intuitive interface to get offline Spotify tracks
- Support exporting Spotify to multiple audio formats like MP3, FLAC, WAV, etc.
- Download Spotify playlists, songs, albums, etc. with free accounts easily
- Convert Spotify music at high conversion speed for playing in background
The easy step-by-step guide for using AudFree Spotify Music Converter is as follows.
- Step 1Launch AudFree SpoDable and Spotify app
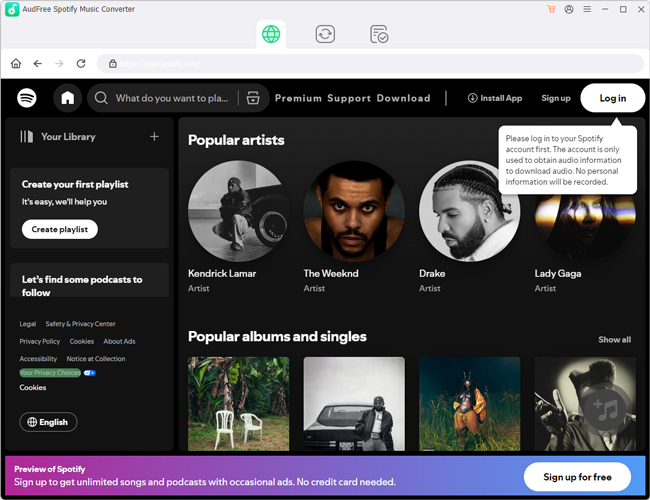
- Install and open the AudFree Spotify Music Converter on your computer. The Spotify app will then show on the screen as well. Then select the songs or playlist you want to convert from the Spotify app. You can drag it directly to the AudFree tool.
- Step 2Set the audio parameters of Spotify files

- After selecting Spotify songs, you need to set the output settings. Click on 'Menu' and then 'Preferences'. Make changes in the output format like converting Spotify to FLAC, WAV, MP3, etc. You can also change the channel, sample rate, and bit rate.
- Step 3Start downloading Spotify music for easy playback

- After selecting the preferences, click on the 'Convert' button to start the conversion process. Once the software converts the selected Spotify songs, they will be saved in the download folder of your device. Now, you can enjoy the converted Spotify songs in the background with the aid of any media player you use for playing music.
Part 6. In Conclusion
In this article, we have provided you with ways to play Spotify music in the background on your computer, mobile phone and game consoles. Moreover, we shared with you solutions to solve the issue of Spotify not playing in the background. Besides, we introduced you to the best third-party tool - AudFree Spotify Music Converter to play Spotify music offline without limits. Now, you can start to play Spotify music in the background by following the steps given above.

Charles Davis
Chief Editor










