Q: "I've subscribed to Spotify Premium for offline listening without ads on my Android phone. But as time goes on, my Spotify music collection continues to grow, which is devouring my phone's internal storage. I'm gearing up to save Spotify music to an SD card to free up more space. But how to do that?"
Indeed, the internal storage on a mobile device is very limited, so putting Spotify songs on an SD card is a great way to solve this dilemma. In this article, we'll show you two available methods on how to move Spotify to SD card on Android and other devices, whether you're using Spotify Free or Premium account. Also, you will get tips to fix the issue that you can't put Spotify music on SD card. Let's start.
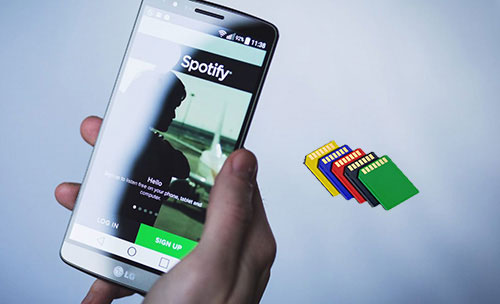
Part 1. How to Move Spotify to SD Card Android/Windows/Mac with Premium
Can I Move Spotify to SD Card?
"Can I download Spotify music to SD card?" It is a frequently asked question. If you are an Android user, have you tried moving the Spotify app to an SD card before? If yes, you find that this option is grayed out under the Definitions > Application > Spotify. Though the Spotify app can't be transferred to the external SD card directly, Spotify allows premium users to store offline cache to an SD card on Android.
Now, you can refer to the following detailed tutorial to move Spotify downloads to SD card on Android/Windows/Mac to release space for your device. It is noted that you can't do that on iOS devices as they don't support SD card.
How to Download Music from Spotify to SD Card on Android/Windows/Mac with Premium
📝 Note:
- Make sure your SD card has at least 1GB of free memory.
- A Spotify Premium account is requisite to download and move Spotify music to SD cards.
- The downloaded Spotify music on the SD card can be played in the Spotify app only.
Section 1. How to Change Spotify Storage to SD Card
On Android:
Step 1. On the Spotify Android app, click on the 'Your Library' section at the bottom.
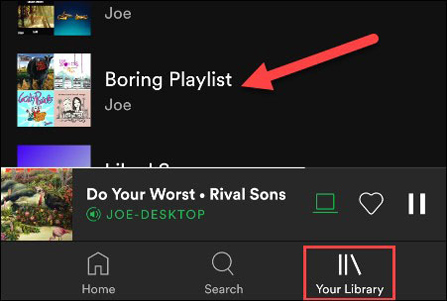
Step 2. Go to 'Settings' and tap the 'Other' > 'Storage' tabs.
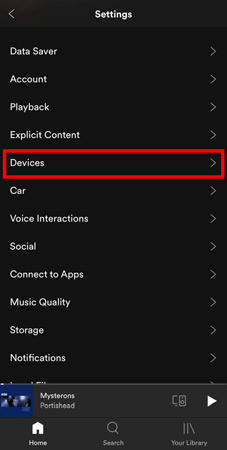
Step 3. Choose 'SD card' as the target place to store your Spotify music downloads.
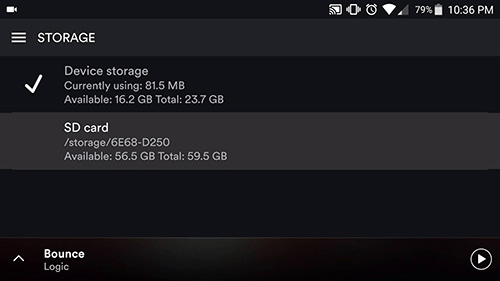
Step 4. Now, click 'OK' and you can change Spotify storage location to SD card.
On Computer:
Step 1. Insert your SD card into your Windows or Mac computer.
Step 2. On Spotify, tap on the top-right Profile to open a menu and choose 'Settings' from the menu.
Step 3. Scroll down to the 'Storage' section that shows where Spotify downloads music to.
Step 4. Hit the 'Change location' button on the right of 'Offline storage location'.
Step 5. Select your SD card drive as the download location.
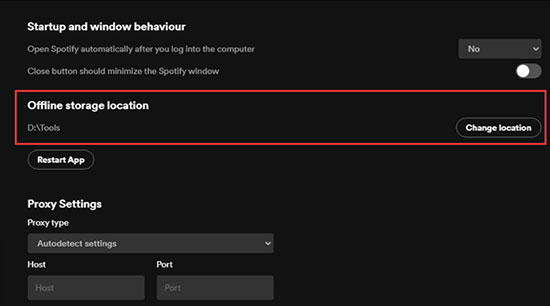
Section 2. How to Download Spotify Songs to SD Card with Spotify Premium
Step 1. Open the Spotify app on your Android, Windows or Mac device, and log in to your Premium account.
Step 2. Browse and find any song, playlist, album, etc. you want to download in the Spotify music library.
Step 3. Pick up the target audio content you like and tap the 'download' icon or toggle to start downloading.
Step 4. Once done, you will get Spotify downloaded music files in your SD card for offline listening.
Part 2. How to Download Spotify Music to SD Card Anywhere without Premium
As a paid user of Spotify, it's an easy task for you to move Spotify downloads to SD card with the way above. But if you are using a Spotify free account, you can't enjoy the download feature. So, any way to make it? Fortunately, we have found an alternative way to download music from Spotify to SD card. It works for all Spotify users.
All you need is AudFree Spotify Music Downloader, which can download Spotify music without premium. This intelligent software can convert any Spotify content to MP3, FLAC, WAV, AIFF, etc. with zero sound quality loss. After the conversion, you are free to save Spotify downloads to SD card.
Besides, it is capable of preserving all the metadata info such as ID3 tags of music. So, when you play Spotify music from an SD card with a built-in music player on your device, it will be no different from listening to music on the Spotify app.
How to Make Spotify Download to SD Card on Computers without Premium
You can hit the above green download button to install the AudFree Spotify Music Converter on your Windows or Mac computer. Then open the program once installed. Later, please refer to the detailed tutorial below to download Spotify songs without Premium for SD card with this software.
- Step 1Import Spotify Music to AudFree SpoDable

- In the Spotify web player on AudFree program, tap the track or playlist you like. Then press on the '+ ♫' icon at the right. Later, in the new window, touch the 'Add to list' button to load music tracks.
- Step 2Set Spotify Output Parameters for SD Card

- Go to the top-right 'Menu' tab and select the 'Preference' > 'Conversion' section. Then you can opt to convert Spotify to MP3, FLAC, AIFF, WAV, M4A, and more you want. It is recommended to choose MP3, which allows you to save as much storage for your SD card as possible. It's also available to customize other audio parameters, including the bit rate, sample rate, audio channel, and the like to make higher-quality audio. After that, tap 'OK'.
- Step 3Download Spotify Music for SD Card Locally and Losslessly

- Please kick off the converting process by simply tapping the 'Convert' button from the bottom-right corner of the Converting list interface. Within minutes, you can locate the converted Spotify music files in the destination folder you set before. Afterward, you can move the converted Spotify music to any external hard drives including an SD card.
How to Move Spotify Downloads to SD Card from Computer
Now, your Spotify songs have been saved in a normal format on your computer's local drive. So, it is time to learn how to put music on SD card from Spotify. Let's see the details together.

Step 1. Please insert your SD card into your Windows or Mac computer via a card reader.
Step 2. Click on 'This PC' or 'File Explorer' or 'Finder' on your computer and double-click on the SD card in the drive list.
Step 3. Simply copy Spotify music from the converted folder to the SD card. Once done, eject your SD card from your computer.
Step 4. Then you can insert the SD card containing Spotify music tracks to your Android device or other devices.
Step 5. Now, start enjoying Spotify stored on an SD card for offline playback.
Part 3. Fixed: Can't Move Spotify Music to SD Card
When trying to use Spotify on an SD card, some users encounter errors. For example, Spotify pops up a notification like this, "We can't move your data because your SD card may have a problem". Then they are unable to successfully select the Spotify storage location and Spotify won't download to SD card. Based on this, you can follow the tips below to fix Spotify not transferring to the SD card issue.
✔️ Restart Your Android/Windows/Mac Device and Spotify App
First, quit the Spotify app and turn off your Android/Windows/Mac device. Wait for a while and restart the Spotify app, then check if the error is fixed.
✔️ Clear Spotify Cache
If too much cache files are on Spotify, the Spotify app may have more problems. So, it will lead to the inability to change the storage location of Spotify downloads. Just delete and clear the Spotify cache to solve the problem.
View also: How to Clear Spotify Cache
✔️ Disconnect and Plug SD Card In Again
Check whether you have inserted the SD card into your computer or mobile correctly. If not, please plug it out from your device and insert it again for a stable connection.
✔️ Replace SD Card
Sometimes, the problem may be with the external SD card you are using in some situations. For example, SD card not showing up on Spotify or SD card can't be recognized by Spotify. The SD card may be locked, write-protected or not compatible with your device. You can try using a different SD card and see if you can move Spotify to an SD card smoothly afterward.
✔️ Update Spotify App
The outdated Spotify app potentially has bugs or glitches to change storage location to an SD card. In this case, you can try to update it to the latest version.
✔️ Reinstall the Spotify App
You can also uninstall the Spotify application and reinstall it to fix the issue. Also, you need to change the default drive to the SD card to store Spotify on the SD card before reinstalling the app.
✔️ Use AudFree Spotify Music Downloader
If none of the above methods works, you may want to make use of AudFree Spotify Music Downloader to back up Spotify songs locally. Then it will be easy to download Spotify songs to SD card or other devices without any problem.
Part 4. FAQs about Spotify to SD Card
Q1: Where Are Spotify Downloads Stored on Android?
A: Spotify downloads you saved on Android is archived to Android/data/com.spotify.mobile.android.ui/files/spotifycache/Storage/.
View also: Where to Find Spotify Downloads
Q2: How to Make Spotify Change Storage Location for SD Card?
A: Go to Settings on Spotify, scroll down to the 'Storage' section, and then click on 'Change location'. But note that even if you change the Spotify download location to an SD card, the downloads may be unplayable on some SD cards because they are copyright-protected.
Q3: Why Can't I Change Spotify Storage to SD Card? How to Fix?
A: You can update your Spotify app on your device to the latest version. Or, you can clear cache for your Spotify app as well as reinstall the Spotify app.
Q4: How to Fix Spotify Won't Download Music to SD Card?
A: First, make sure that your SD card has enough space to store Spotify music downloads. Also, you can change the download quality of Spotify music. Besides, you can update or reinstall Spotify app.
Part 5. Conclusion
If you are a Spotify Premium user, the official method is easier to move Spotify to SD card on Android, Windows and Mac. For Spotify free users, you can reach the same goal just by using AudFree Spotify Music Downloader. It helps to download Spotify music locally and then you can save Spotify to an SD card without premium. With it, all users can keep Spotify music forever on any device without worrying about storage.
By the way, do you have any other ideas for putting Spotify on an SD card? Please let us know by commenting below.

Charles Davis
Chief Editor











