Q: As a newbie in the DJ world, my friends recommend me to use free and user-friendly DJ software, Mixxx to get started. It works as expected and I can now fully grasp how to use it to DJ. But I can't figure out the possible way to DJ with Spotify on Mixxx. Any suggestions?
Spotify is widely used by music lovers worldwide, and many DJs would like to incorporate Spotify into their sets. In this article, we will provide the best solution to get Mixxx Spotify integration. Read this page and you will master this skill easily.
See also: How to Use Tidal on Mixxx
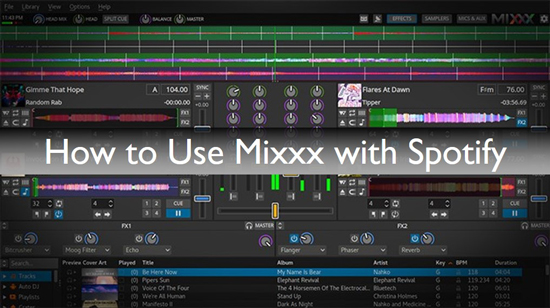
Part 1. Does Mixxx Work with Spotify
Mixxx does not support the Spotify streaming service natively. Fortunately, Mixxx supports importing native files for mixing, such as MP3, FLAC, WAV, AIFF, OGG Vorbis, AAC, etc. Is Mixxx compatable with Spotify? The answer is no because Spotify offers songs in protected OGG Vorbis format. Therefore, you need to convert Spotify tracks to Mixxx compatible format before importing them to Mixxx.
| Spotify Music Format | Protected Ogg Vorbis |
|---|---|
| Mixxx Compatible Format | FLAC, WAV, AIFF, MP3, Ogg Vorbis, AAC, Opus |
Part 2. How to Make Mixxx Spotify Work Together - Preparation
As mentioned above, Mixxx supports many common audio formats, including MP3, WAV, FLAC, etc. If your Spotify files are saved in one of these formats, Mixxx can read them. And then it's able to add Spotify to Mixxx in your wanted way.
Here we can get support from the trustworthy and creditable AudFree Spotify Music Converter. From the name, you probably guessed what it is used for. It helps free and premium Spotify users to download Spotify songs, playlists, albums, etc. as local files.
What's more, it supports converting Spotify music to Mixxx supported audio formats such as MP3, FLAC, and WAV. It can also maintain 100% lossless audio quality and work at 5X conversion speed. With such powerful features, you can mix original Spotify songs in Mixxx DJ easily.
How to Convert Spotify to Mixxx Supported Audio Files
AudFree Spotify Music Converter is also a cross-platform Spotify to Mixxx converter. You can download and install the right version on your computer according to the version of Mixxx. After that, let's see how to finish the music stream to Mixxx from Spotify.
- Step 1Add Spotify music to AudFree SpoDable

- First of all, please launch the AudFree Spotify Music Converter. To add Spotify songs, you can directly drag and drop them from the Spotify web player to the tool's '+ ♫' section. Or hit the Spotify audio track and hit the '+ ♫' button. Then click the 'Add to list' button.
- Step 2Set Spotify output format for Mixxx

- To convert Spotify music to Mixxx compatible files, please click the top-right menu bar. Then, you will see a new window pops up. Please click the 'Preferences' > 'Conversion' section to open the setting window. Now, please set the Spotify output format and other audio parameters for Mixxx.
- Step 3Convert Spotify music for Mixxx

- Press the big 'Convert' icon on the Converting screen, the download mode of AudFree Spotify Music Converter will be launched. It will download Spotify music to the local computer at 13X faster speed. And the downloaded Spotify songs will be saved in the audio format you set before. Then they can be synced to Mixxx without limits.
Part 3. How to Use Mixxx with Spotify
Once the Spotify conversion is complete, you can import the converted tracks into Mixxx and start using them in your DJ sets. Here are three methods you can use to integrate Spotify music with Mixxx for your reference.
Method 1. How to Sync Spotify to Mixxx Directly
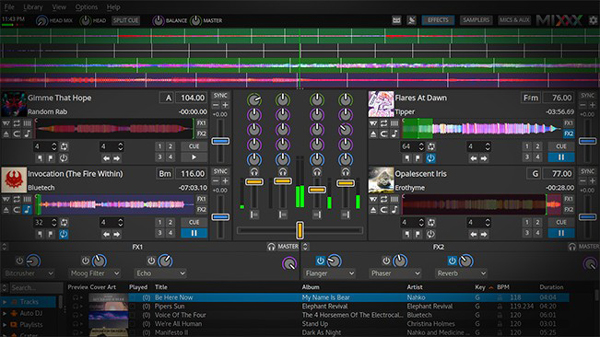
Step 1. Open Mixxx on your computer.
Step 2. Click on the "File" > "Load tracks to Desk 1 to Desk 4" button.
Step 3. Find the converted local Spotify tracks in a selecting folder window and you can drag and drop the tracks directly into the Mixxx library.
Step 4. The Spotify tracks will appear in the library, and you can start using them in your DJ sets.
Method 2. How to Add Spotify to Mixxx from Computer
This method involves adding the converted Spotify tracks from your computer's file system into Mixxx. Here are the steps involved:
Step 1. Launch Mixxx DJ software on your computer desktop.
Step 2. Click on "Select Folder" to select the destination music folder to store your Spotify song files.
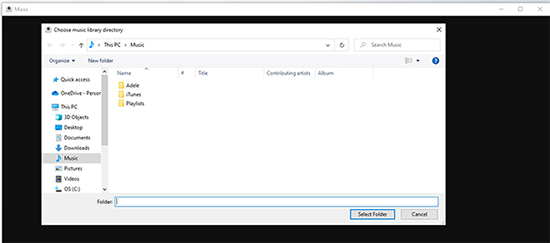
Step 3. Mixxx will then scan and load your local Spotify music into the Mixxx music library.
Step 4. Alternatively, you can select "Computer" > "Devices" to locate the Spotify music folder in order to load it into Mixxx DJ.
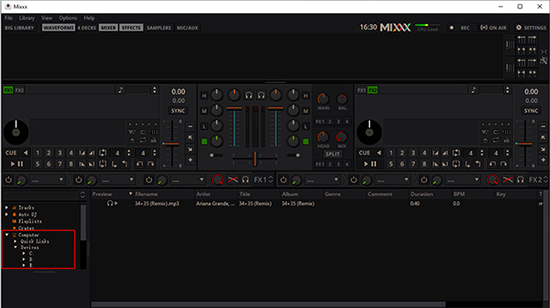
Method 3. How to Route Spotify into Mixxx from iTunes
Actually, Mixxx supports loading iTunes library for music mixing. In this case, you can add Spotify tracks to iTunes first, after that it is a simple task to make Spotify Mixxx work.
Step 1. Open iTunes on your computer, click "File" menu, select "Library" > "Add File to Library" to import Spotify files into iTunes.
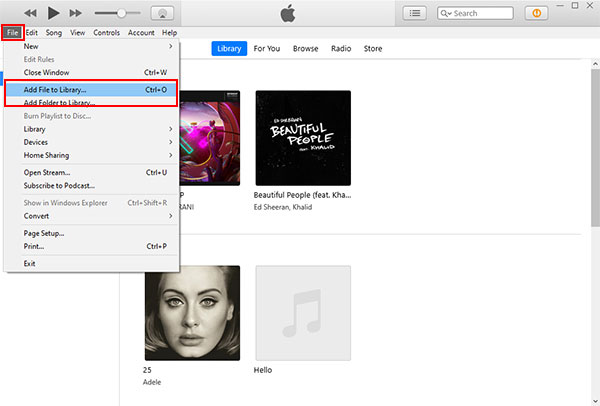
Step 2. Run Mixxx and click on the "iTunes" tab in the library.
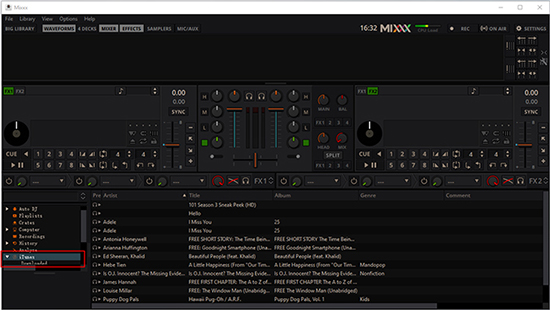
Step 3. Browse and select the Spotify tracks you want to use in your DJ sets.
Step 4. Drag and drop the Spotify tracks onto the Mixxx deck for DJing.
Part 4. How to DJ with Spotify on Mixxx
Once you have added your Spotify tracks to Mixxx, you can start using them in your DJ sets. Mixxx offers various DJ functions that you can use to mix your tracks seamlessly. Here are the detailed steps involved in DJing Spotify music on Mixxx.
Step 1. Launch Mixxx on your computer, select the Spotify track you want to use into the decks.
Step 2. Click on the Headphone icon on a deck to hear the Spotify track through your headphones.
Step 3. Tap the Sync button on a deck to match its tempo with the other deck.
Step 4. Use the EQ controls to adjust the sound of each Spotify track. You can adjust the low, mid, and high frequencies to create a balanced mix.
Step 5. Hit the Effects tab in the mixer and select an effect from the dropdown menu.
Step 6. Move the crossfader from one deck to another to fade out one Spotify track and fade in the other.
Step 7. Click on the Record button in Mixxx and select a location to save your recording.
Step 8. When you're finished with your DJ set, click on the Stop button to end the Spotify mix.
Part 5. In Conclusion
You can follow this article's Mixxx tutorial with Spotify to seamlessly mix and make music. By using the AudFree Spotify Music Downloader, you can not only add Spotify playlists to Mixxx, but also any other third-party DJ applications (such as Rekordbox, etc.). Whether you're a professional DJ or a music enthusiast, using Mixxx DJ with Spotify can take your mixes to the next level.

Charles Davis
Chief Editor











