Need to make a big family party for coming Xmas Day, but don't want to let one DJ to taste the whole Xmas playlist? Maybe Spotify is a competent assistant to help you solve this problem. It not only offers the best Christmas songs but also has an excellent collaborative playlist feature. In this way, everyone can get their say and the Christmas playlist can fit the mood best.
Maybe you want to know what is Spotify collaborative playlist here. Here we will introduce it to you in detail. And we will show you how to make a collaborative playlist on Spotify and share it with others. In this case, you can team up to manage the ultimate Xmas playlist. All the people at the big party will be able to add, delete and reorder Spotify songs for a happy Christmas holiday. Besides, we will show you how to download collaborative playlist and more audio content from Spotify as local files. Then you will enjoy lots of wonderful music you like offline.
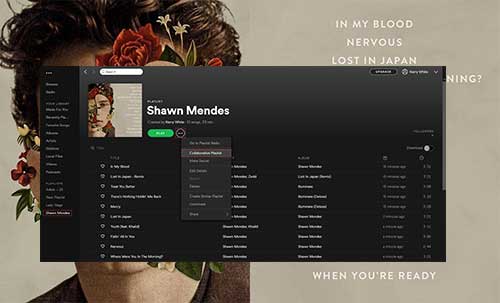
Part 1. What Is a Collaborative Playlist on Spotify
Spotify Collaborative Playlist is a feature in the Spotify app and it is available for all Spotify users. It allows users to create a playlist and invite friends or others to join the playlist to add songs, edit the playlist, change the order of the Spotify songs and so on. In this way, you will get more new songs and musical artists in less time, and a perfect list of songs. And you can see when and who added the songs to the playlist. Here you can learn more about what functions that playlist creators and invitees can access.
What Spotify Collaborative Playlist Owners Can Do:
1. Create a collaborative playlist on Spotify
2. Make the playlist public or private
3. Add or remove members from playlist anytime
4. Change the cover image and title of the playlist
5. Turn the collaboration off
6. Add or remove songs
What Spotify Collaborative Playlist Invitees Can Do:
1. Add or delete a song from the playlist
2. Check when a song was added on the Spotify desktop app
3. Check who added a song or a podcast by checking the new user avatars in front of them
Part 2. How to Make Collaborative Playlist on Spotify
After learning what is collaborative playlist on Spotify, now you may be eager to learn how to create it. Here in this part, you can see how to do that in the Spotify app on your mobile or desktop device. It is noted that you can't make it via Spotify Web Player.
On Windows and Mac Computers:
Step 1. Launch Spotify app on your computer and scroll down to 'Playlists' section in the left-side menu. Now you can create a new playlist and then right-click on it. Or you can right-click an existing playlist.
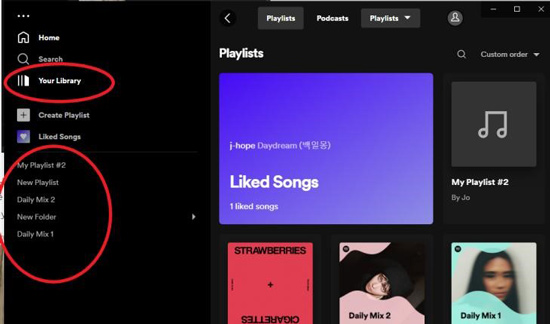
Step 2. It will pop up a function window, in which you can see 'Invite collaborators' in the list. Just click this option and you will get the shared link copied.
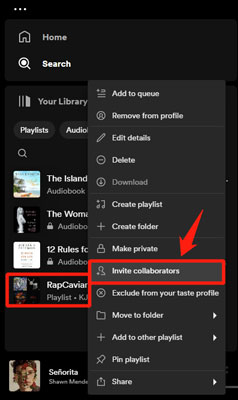
Or, you can also enter the detailed page of the target playlist to do that. Just click on the 'add user' icon, or hit on the 'three-dots' icon > choose 'Invite collaborators'.
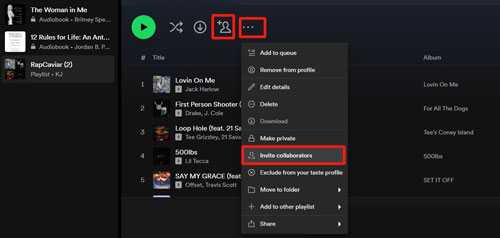
On iOS/Android Device:
Step 1. Fire up Spotify mobile app on your iPhone or Android devices.
Step 2. Simply select the 'Your Library' section from the bottom navigation bar and click the 'Playlists' tab to open your playlist list.
Step 3. Choose the target playlist and tap the '+' icon.
![]()
Step 4. Then choose 'Invite collaboratives' from the list.
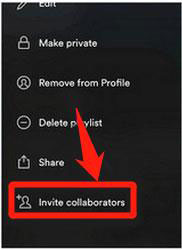
After the steps above, you can send and share the collobarative playlist invitation link with your friends via email or send it to friends via social platforms like WhatsApp, Twitter, etc. When your friends receive the URL of Spotify playlist, they can click the 'Follow' button to edit the playlist in accordance with their ideas.
View also: 4 Ways to Share Spotify Playlists with Friends
Note: The shared link will be valid only for 7 days.
Part 3. How to Edit a Collaborative Playlist on Spotify
Now, you are joining the collaborative playlist from Spotify. Then can edit the playlist you like. Here we will share some tips with you to edit and manage the playlist. Please look at them in detail.
How to Add Songs to Collaborative Playlist on Spotify
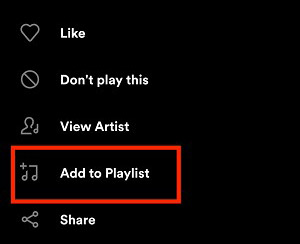
Step 1. On the Spotify app on your device, and find any track that you like. Then click on the 'three-dots' icon on the page.
Step 2. Choose 'Add to Playlist', then pick up the collaborative playlist that you want to add songs.
How to Remove Someone from a Spotify Collaborative Playlist
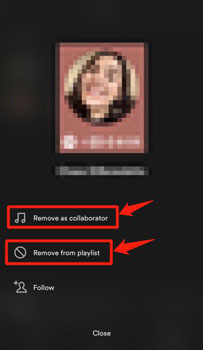
Step 1. Open the collaborative playlist that you created with others in the Spotify app.
Step 2. Locate the person that you want to remove from the contributors' list. You can get it by clicking on the profile pictures under the playlist's title.
Step 3. Touch the name of them to enter their profile.
Step 4. Then choose 'Remove from Playlist' or 'Remove from Collaborators'.
Once removed, they won't access the editing function and their songs will be removed from the playlist.
View also: How to Edit Spotify Music Info
How to Make Spotify Collaborative Playlist Public
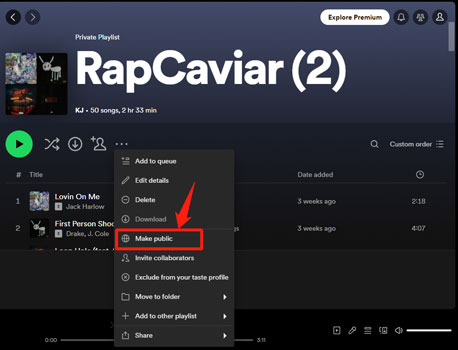
Step 1. Locate the collaborative playlist in the Spotify app on your device.
Step 2. Click on the 'three-dots' icon on the screen.
Step 3. Choose 'Make Public' from the option list.
After that, everyone on Spotify can find your playlist and join it.
How to Make Collaborative Playlist in Spotify Private
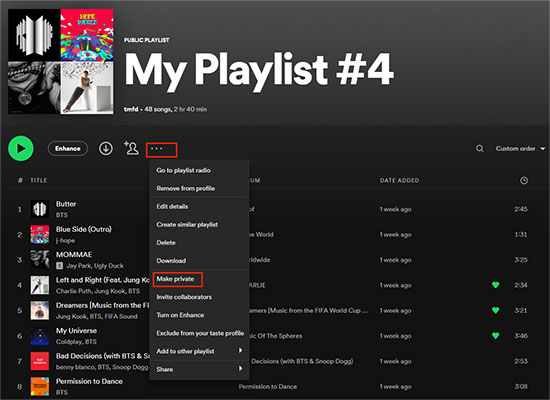
Step 1. Go to the collaborative playlist on Spotify, then click on the 'three-dots' icon.
Step 2. Pick up the 'Make Secret' or 'Make Private' option.
Step 3. Hit on the '+' icon under the playlist name to get the link to the playlist. Then you can share it with the person that you like to invite.
View also: How to Make Spotify Playlist Private
How to Add Other's Collaborative Playlist to Your Own Library
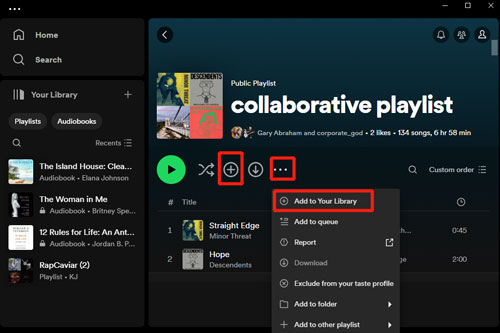
Step 1. On the Spotify app, type and search for public collaborative playlist in the search box.
Step 2. Locate the playlist you like and open it. Then click on the '+' icon under the playlist cover to save collaborative playlist to your library. Or, you can click on the 'three-dots' icon > select 'Add to Your Library'.
Step 3. Later, the '+' icon will turn to a green tick and then you can find the playlist in your Spotify music library at the left side.
Part 4. How to Fix Spotify Collaborative Playlist Not Working
Why I can't find the option to invite others to make collaborative playlist? If you meet such an issue or other problem about collaborative playlist, then you can check the solutions here.
1. Make Sure the Playlist Is Created by Yourself
It is noted that only the playlist created by yourself on Spotify can be collaborative. If the playlist is created by Spotify or saved from others, then you can't make it collaborative.
2. Use the Spotify App
Spotify doesn't allow users to make collaborative playlist from its web player. It is only available in the Spotify app on your mobile or desktop device. So, mare sure that you are not doing that with a web player.
3. Restart the Spotify App
If the Spotify collaborative playlist not showing up, then you can try to close the app on your device. And then restart it to check if it works.
4. Update Spotify App
Just try to update the Spotify app to the latest version if you are using an old one. Please go to the app store on your device to install the newest version of the app.
5. Log out and Log in to Spotify Account
On the Spotify app, head to log out of your account. A while later, log in back with the same Spotify account. Then check if the collaborative playlist works.
6. Check the Network Connection
To use Spotify app online, you need to have a strong internet connection. Please check the current network connection status. If it is not good, then switch to another one like WiFi or cellular data.
7. Contact Spotify Support Team
If you still can't fix the issue, then you can write to Spotify Support Team and ask them for help.
Part 5. How to Download Spotify Collaborative Playlist as MP3
After the collaborative playlist on Spotify has made successfully, what should you do next? It must be to download Spotify playlist offline for playback. In general, Spotify don't allow free users to download Spotify music for offline listening. Even downloaded well with Spotify Premium, you can't move Spotify songs downloads from Spotify app itself due to DRM protection.
Here, we can meet AudFree Spotify Playlist Downloader, which is capable of batch conversion of Spotify collaborative playlists for both free and premium subscribers. Besides, it can also convert Spotify songs, playlists and albums to MP3, FLAC, WAV, AAC, M4B and M4A. In this case, you can play Spotify playlists on all devices and music players anywhere and anytime. Now, let's see how it works.
AudFree Spotify Playlist Downloader

- Losslessly break DRM lock from Spotify playlist and album
- Download and convert Spotify playlist to MP3, AAC, WAV, etc.
- Keep original ID3 tags and all metadata info
- Work at 5X faster speed, edit music quality and parameters
Step 1. Fire up AudFree Spotify Playlist Downloader
Please download and install AudFree Spotify Playlist Downloader by clicking the above download link. After installation, please open it.
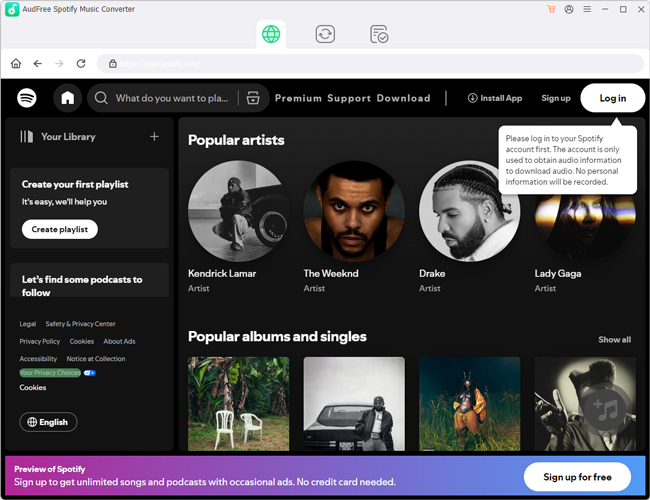
Step 2. Import collaborative playlist from Spotify to AudFree
There are two ways for users to add Spotify tracks to AudFree for downloading and converting. You can directly drag and drop Spotify music to the conversion window. Or, you can copy the URL of Spotify collaborative playlist and paste this link to the search box and click '+' button to add them.

Step 3. Adjust output format and other audio parameters
As MP3 is the high-compatible audio format, you can set output format of Spotify playlist to MP3 by touching the 'Preferences' > 'Convert' option. Also, you will be able to customize bit rate as 320 kbps, sample rate as 44,100 Hz, audio channel as 1 or 2, etc. as you like.

Step 4. Download Spotify collaborative playlist as MP3
Just click the 'Convert' button at the bottom-right corner of the main interface. AudFree Spotify Playlist Downloader will remove Spotify DRM lock, download Spotify music offline and convert them to MP3 files simultaneously. After conversion, you can locate Spotify MP3 files on destination folder directly.

Part 6. FAQs about Spotify Collaborative Playlist
Q1: Do You Need Spotify Premium for Collaborative Playlists?
A: No. You don't need a Spotify Premium account to make collaborative playlist in Spotify. This feature is available for all Spotify users, including Free users.
Q2: What Are Differences between Spotify Collaborative Playlist and Spotify Blend Playlist?
A: Collaborative playlist in Spotify allows both playlist creators and collaborators to add songs to it instead of Spotify. Besides, only the owner can invite collaborators. While Spotify Blend supports up to 10 users in one group to make shared playlists which includes their latest music tastes. And this playlist will update every day based on your listening habits. What's more, everyone in the playlist can add their friends to it and you can blend with artists as well.
Q3: How Many People Can Join a Collaborative Playlist on Spotify?
A: Spotify allows up to 1,000 users to join in a single playlist. So, you can add as many as members you want to it.
Q4: How to Leave a Collaborative Playlist on Spotify?
A: If you want to remove yourself from a collaborative playlist, you can follow the steps below.
Step 1. Open the Spotify app and sign in with your account.
Step 2. Head to your Spotify music library and choose 'playlists'.
Step 3. Locate the playlist that you want to leave. Then hit on the 'three-dots' icon and choose 'Leave playlist'.
After that, you will not edit the playlist. But the songs you added to the playlist will not be deleted.
Part 7. In Conclusion
No matter for which reason to make a collaborative playlist on Spotify, there is no doubt that it's a nice experience to make and manage one playlist with friends. Thanks to Spotify's collaborative playlist feature, music lovers can easily create a collaborative playlist on Spotify on all devices, including computer, mobile and tablet.
Just refer to the above steps to make the perfect playlist and download this new collaborative playlist as MP3 files for your big party via AudFree Spotify Music Converter. After that, you will enjoy playlists from Spotify offline anywhere and anytime. If you have any problem when making collaborative playlist in Spotify, please leave it in the common area and we will give the possible answer as soon as possible.

Charles Davis
Chief Editor










