Spotify allows users to use it on a variety of devices, including smartphones, computers, home stereos, smartwatches, and more. To listen to Spotify on these devices, you must log into your Spotify account. However, if you find that your Spotify account is being used by someone else elsewhere, you'll need to log out of Spotify wherever you are.
Or, when you plan to stop using Spotify, you'll need to make Spotify log out everywhere, too. Also, when you are using Spotify on public devices at work, school, the library, then you should log out of your account for security reasons. So, that's what we're going to talk about today. This tutorial will show you how to log out of Spotify on all devices including mobile devices, desktop, web player, and partner devices. You will also get to know how to fix Spotify log out everywhere not working. Moreover, the best tip to listen to Spotify without an account is also included.
View also: How to Fix Spotify Keeps Logging Out
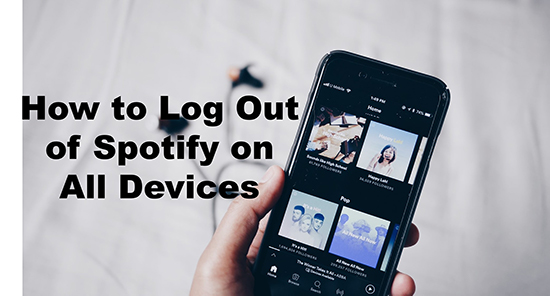
Part 1. How to Log Out of Spotify on iPhone/Android Manually
If you're the kind of person who uses a mobile device a lot, then you can follow this part, here is how to log out of Spotify on Android and iOS mobile devices.
Step 1. Open the latest Spotify app on your iPhone, iPad, Android, or other mobile devices.
Step 2. Tap on the 'Home' tab at the main interface.
Step 3. Tap on the 'Settings' icon at the top right.
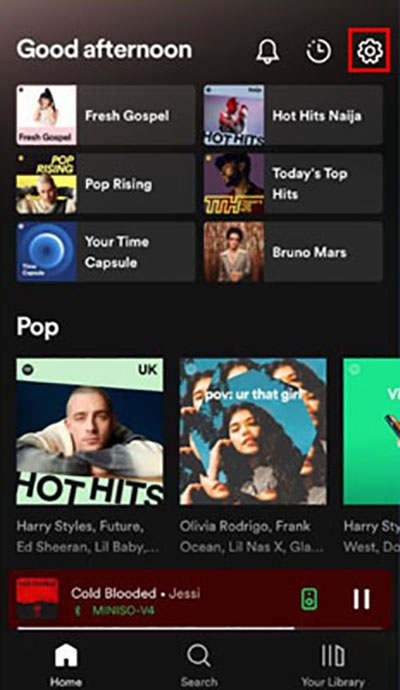
Step 4. Scroll down to the button and tap 'Log out'.
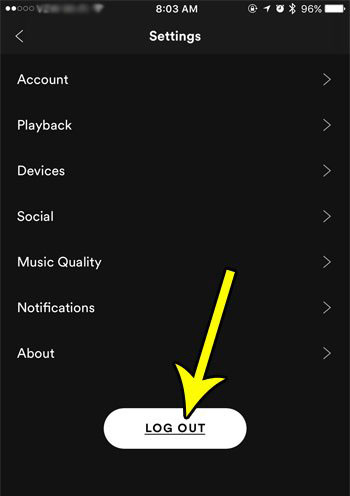
That's how to sign out of Spotify on its mobile app. It is easy, right? Keep in mind that logging out doesn't delete any of your Spotify playlists, or other data.
Part 2. How to Log Out of Spotify on PC/Mac/Web Manually
When you're done using the Spotify desktop app or Spotfiy web player on your device, you can log out of Spotify after using it. Here are the detailed steps to make it.
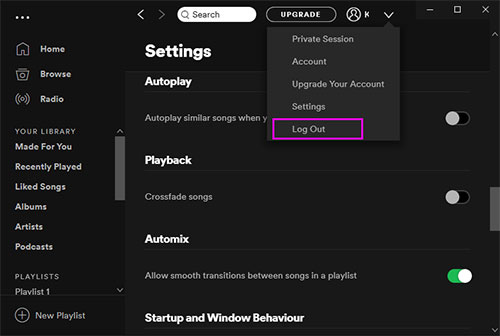
Step 1. Open the Spotify desktop app or web player.
Step 2. Click on the 'down arrow' icon (next to your profile) at the top right.
Step 3. Select 'Log out' and you will be logged out of Spotify on your device.
Alternatively, you can use the keyboard to sign out of Spotify in a quick method.
For Windows: Press 'Ctrl + Shift + W' to log out Spotify.
For Mac: Press 'Command + Shift + W' to log devices out of Spotify.
Part 3. How to Log Out of Spotify on Tesla or Other Partner Devices
If you have using Spotify on other partner devices, such as smart TVs, speakers, etc., you can make Spotify log out remotely at once. In this way, you don't need to go to the devices you are using. Here is how to remotely log out Spotify from other devices. And we will take Tesla as an example here.
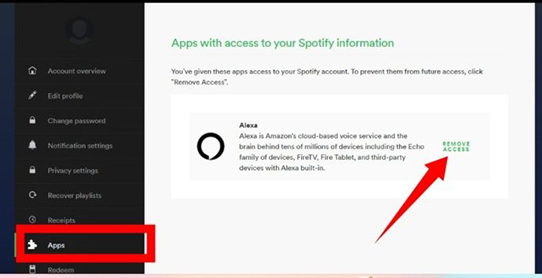
Step 1. Navigate to Spotify's website and log in to your account.
Step 2. Select the 'Apps' tab from the left side menu.
Step 3. Here you will see all your devices that have access to your Spotify account. Click on 'Remove Access' at the right of Tesla to log devices out of Spotify.
That's how to log out of Spotify on Tesla and other partner devices. If you are going to log out Spotify on all devices, you can remove all your devices from the list one by one.
View also: How to Play Spotify on Tesla
Part 4. How to Get Spotify Log Out Everywhere
'Spotify log out everywhere' feature is handy. When you think your Spotify is being used by someone else, you can get Spotify log out to protect your account. Here is how you can log out Spotify on your mobile or desktop device.
Note: Using this way won't log out of Spotify from partner devices such as speakers, TVs, etc.
Step 1. Go to Spotify's website or Spotify desktop app on your device and sign in to your account.
Step 2. Click on the 'down arrow' icon at the top right.
Step 3. Select the 'Account' option and then scroll down to the bottom.
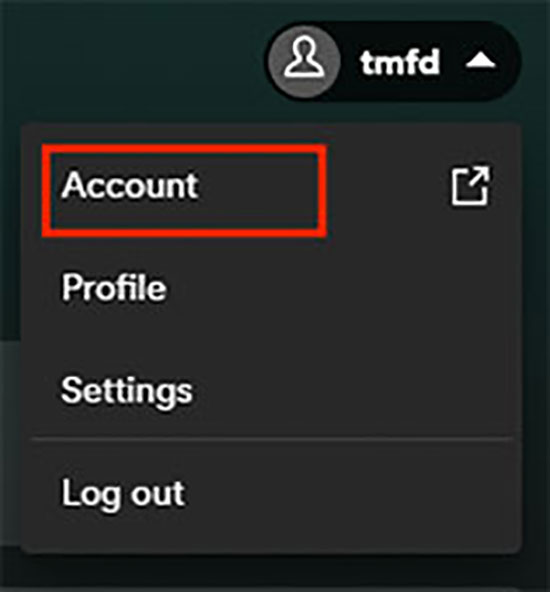
Step 4. Click on the 'Log Out Everywhere' button and it will log out of Spotify on your device.
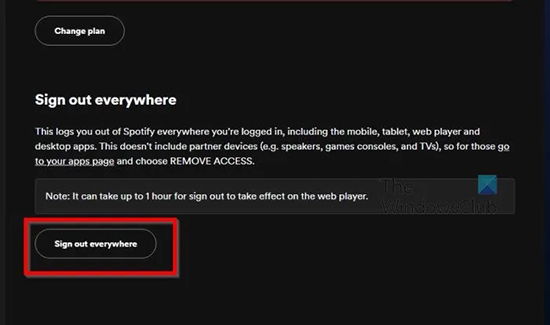
Part 5. Spotify Sign Out Everywhere Not Working: Solutions
Once you click on 'log out everywhere', all your mobile and desktop devices connected to Spotify account will be logged out. If it doesn't work for you, then your Spotify password may be compromised. So, you can try the methods below to solve this issue.
Way 1. Change Spotify Password
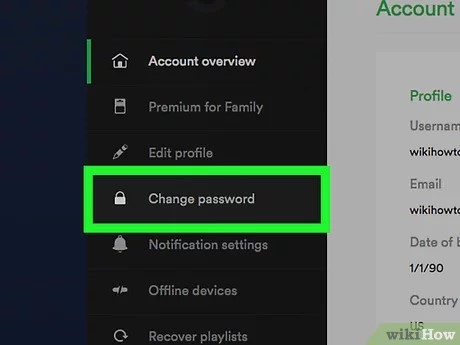
Step 1. Visit Spotify's website and log in to your account.
Step 2. Click on your 'profile' icon at the top right.
Step 3. Select 'Account' and click on 'Change password'.
Step 4. Type your current password and then create a new password.
Step 5. Click 'Set a new password' to confirm.
By using this way, you can log out someone out of your Spotify. And you will sign out of Spotify on all devices.
Extra Tips: How to Reset Spotify Password
If you have forgotten your password, you can also reset it.
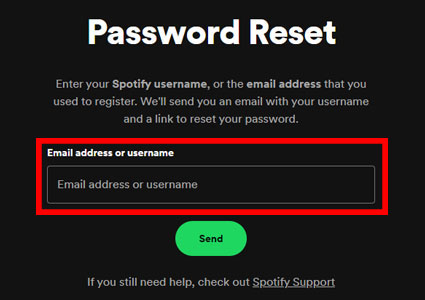
Step 1. Head to https://www.spotify.com/us/password-reset/.
Step 2. Enter your email address and click on 'Send'.
Step 3. Open your email and find the 'Reset password' email.
Step 4. Open that email and click on 'Reset password'.
Step 5. You can now type and confirm your new password. Then click 'Send'.
Way 2. Use Spotify Connect
You can also try to use Spotify Connect feature to control music playback from one device to another. Here are steps how to do that.
On Mobile:
![]()
Step 1. Open the Spotify app and sign in to your account. Then play a song.
Step 2. Go to the Now Playing screen and hit on the 'device' icon. Then you can pick up the device to connect for streaming.
On Desktop:
![]()
Step 1. Start and log in to your account in the Spotify app.
Step 2. Play a track and click on the 'device' icon on the Now Playing bar.
Step 3. Head to choose a device you like for music playback.
Part 6. How to Listen to Spotify without Using a Spotify Account
Once you cancel Spotify and log out of Spotify on all devices, all your playlists will disappear. Can you still listen to your favorite Spotify playlists? Of course. In this section, we will show you how to play Spotify music without a Spotify account. You can even save and keep all your Spotify songs and playlists on your local drive. In this way, you can enjoy Spotify even if you have canceled your account.
All you need is AudFree Spotify Music Downloader. It allows you to download music from Spotify without Spotify Premium. After downloading, all your songs will be saved on your local drive. You can keep them forever and listen to them on other music players. AudFree Spotify Downloader will keep the original sound quality and all the ID3 tags. So, you can enjoy as original Spotify songs as you can hear on Spotify.
Moreover, this downloader can convert Spotify music to other common formats including MP3, FLAC, etc. In this way, you can get compatible audio files with your desired device. You can listen to Spotify on any device you want, even if it doesn't support Spotify. Now, install this downloader and listen to Spotify music without limitations!
AudFree Spotify Music Converter

- Download Spotify songs and playlists Spotify without Premium
- Convert Spotify to MP3, WAV, AAC, etc. for playing on other devices
- Listen to Spotify even if log out of Spotify on devices, no Spotify account need
- Work at 5X speed, keep lossless sound quality and all the metadata
- Step 1Import Music to AudFree Spotify Downloader

- Launch this professional Spotify converter, then the Spotify app will automatically open. Find your favorite Spotify playlists and add them to this downloader by dragging and dropping. Alternatively, you can copy the playlist URL and paste it into the search bar, then click the '+' icon.
- Step 2Select Spotify Output Format

- Click on the 'menu' from the top right and select "Preferences", 'Convert' to customize the output parameters. You can choose the MP3 format because it's the most popular format. You can also choose to change other parameters as shown above.
- Step 3Download and Convert Spotify Music

- Click on the large "Convert" button to start downloading playlists from Spotify. After downloading, click on the 'Converted' icon to find Spotify downloads. Now, you can listen to Spotify music offline without Premium. You are also allowed to listen to them on other devices you want without using the Spotify app.
Part 7. In Conclusion
The steps of how to log out of Spotify on all devices is shown to you above. You can follow and sign out of Spotify on iPhone, Android, Windows, Mac, Tesla, Web Player and other devices step by step. Besides, you can even enjoy Spotify music without using the Spotify app and logging in or out of your Spotify account.
To make it, you just need the AudFree Spotify Music Converter. With this tool, you can download music from Spotify to computer, including podcasts, playlists, albums and so on. And you can save those music files as plain audio formats like MP3 and so on. After that, you can keep Spotify audio files forever on your device for listening offline without the Spotify app.

Charles Davis
Chief Editor










