In order to make your movie project more attractive to the audience, you might like to import Spotify music to Windows Movie Maker for pleasure background music. So can you add music from Spotify to Windows Movie Maker for editing? The answer may disappoint Spotify music lovers as Spotify files are protected by DRM technology, which limits Spotify fans to use tracks within Spotify app only.
To figure this issue out, you can try to discover your favorite songs in other streaming music service and purchase them for putting them into your video project in Windows Movie Maker. But sometimes, it's not so luck to find the unique Spotify music on other platforms. Under this circumstance, just don't miss the effective workaround on how to get Spotify music to Windows Movie Maker.
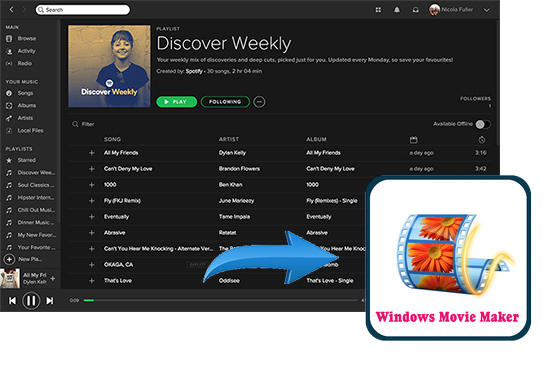
Part 1. Tool to Make Spotify Songs Available in Windows Movie Maker
When you search the guideline on how to get a song to put on Movie Maker, you will receive the official statement saying it's not able to move or play Spotify songs and playlists outside of Spotify app. The key reason is that Spotify files are encrypted by DRM technology with the purpose to protect the copyright of artists.
The first obstacle we need to sweep up is removing DRM lock built-in Spotify files. Here, we can meet a professional and excellent Spotify DRM removal software, namely AudFree Spotify Music Converter, which is specialized in bypassing Spotify's DRM protection. Therefore, you can locate DRM-free Spotify music on your local computer for using without Spotify app.
Besides, it's also important to note that Spotify tracks are encoded in Ogg Vorbis format. However, Windows Movie Maker don't support such format but WMA, MP3, WAV, M4A, etc. You still need to convert Spotify songs to Windows Movie Maker compatible audio formats for adding. Fortunately, AudFree Spotify Music Converter is also an powerful Spotify converter, which can download and convert Spotify tracks to MP3, FLAC, WAV, AAC, M4A, and M4B. Apparently, it's not a tricky issue of incompatible formats.
Part 2. How to Convert Spotify Music for Windows Movie Maker
The following tutorial is to use AudFree Spotify Music Converter to remove DRM protection from Spotify tracks and convert Spotify files to Windows Movie Maker supported audio formats. Please be well noted that the free version of this tool is limited to one-minute conversion time. You need to order the full version to unlock it.
- Step 1Import favorite Spotify music to AudFree

- When you install and open AudFree Spotify Music Converter on your Windows or Mac computer, the Spotify app will be launched at the same time. Now, you can locate Spotify music in the opening Spotify application and then copy and paste the URL of Spotify tracks to the search box of AudFree and click the '+' button to add them. Alternatively, you can drag audios from Spotify app and drop them to the main interface for adding.
- Step 2Set Spotify output format for Windows Movie Maker

- Windows Movie Maker supports the following audio formats, including MP3, WMA, WAV, M4A, etc. So just click the 'AudFree Spotify Music Converter' option from Apple's top menu bar and click the 'Preferences' > 'Convert' section to set output format as MP3 or M4A or WAV that can be recognized by Windows Movie Maker. In this setting window, you highly recommend to customize other audio parameters, like sample rate, bit rate, audio codec and so on according to your needs.
- Step 3Download Spotify songs for editing in Movie Maker

- Before converting Spotify files, you can click the 'file' icon to define the destination folder as you need. After that, please simply hit on the 'Convert' button at the main interface of AudFree Spotify Music Converter and then it will start to get rid of the DRM protection while converting them to Movie Maker supported audio format that you set before.
Part 3. How to Import Spotify Music to Windows Movie Maker for Editing
Now, Spotify audio tracks are unprotected and encoded in common audio format. You can easily add converted Spotify music to Windows Movie Maker just like importing local files to this movie maker and start to cut and edit them as the background music for your movie project. Here is the simply tutorial for your reference.
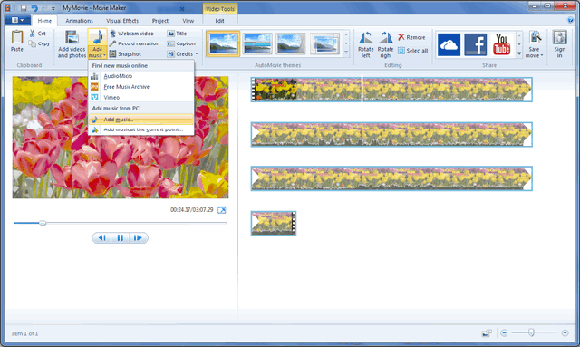
Step 1. Please click the 'Windows Movie Maker' icon to open it on your PC and then please click the 'Import Video' under the 'Capture Video' to import ready video clips into program.
Step 2. To upload converted Spotify music, please click the 'Add Music' > 'Add Music from PC' button to browse your audio folder on your computer and locate Spotify audio folder to add favorite Spotify music to Windows Movie Maker.
Step3. After uploaded, please drag the audio track to the timeline and them adjust the Spotify music to the right video line. Besides, you can cut or trim the highlight Spotify tracks as the background music. After that, you can export your video project with Spotify music into your computer.

Charles Davis
Chief Editor











