Q: How to transfer music from Spotify to Windows Media Player? I have downloaded some tracks from Spotify with my Spotify Premium account. But I can't add them to Windows Media Player for burning a CD. How can I fix it? - From Spotify Community
With the release of Windows 11, Windows Media Player returns as the default video and audio player for Windows computers. Now it's called Media Player as the successor to Groove Music for Windows 10, Microsoft Movies & TV, and Windows Media Player. Currently, users can still install its older version on Windows 11. This media player can rip audio, burn audio into CDs, sync digital media content, and purchase or rent new-released songs from a wide variety of online music stores.
But, Spotify only allows you to download cache songs to the Spotify app rather than get them stored on your computer. Also, it enables users to listen to music offline within its app only. As a result, it's impossible to locate and use Spotify playlists in the way that you are thinking. Luckily, there is an alternative way to download music from Spotify to Windows Media Player. Please read this article to get the solution.
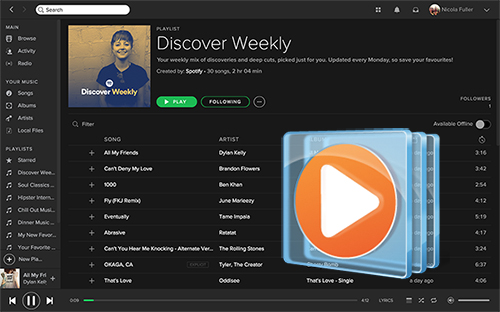
Part 1. Why You Can't Put Spotify Music on Windows Media Player
It is noted that Spotify Premium users can download music from Spotify for offline playing. But, those are cache files in the Spotify app only. Besides, the music files are in Ogg Vorbis format with protection. In this case, you can't move them to other devices or platforms for listening.
Windows Media Player is one of the most powerful media players. You can use it to stream and play audio and videos along with fast forward. You can also reverse and variable playback speed as well as burn music files to CD. But the Spotify songs you downloaded are only cached Spotify files yet not local files. So, Windows Media Player can't recognize them, let alone play them, or perform other operations.
Besides, Windows Media Player supports FLAC, WAV, AAC, M4A, and MP3 audio formats. But Spotify tracks are encoded in special Ogg Vorbis format. It's obvious that this unique Spotify format is not included in the list of WMP-compatible formats. Even if you can get local Spotify files, you still can't add music to Windows Media Player from Spotify.
| Audio Formats Supported by WMP | MP3, FLAC, WAV, AAC, and M4A |
| Spotify Format | Protected Ogg Vorbis |
Part 2. How to Download Songs from Spotify to Windows Media Player via AudFree SpoDable
To put music to Windows Media Player for free from Spotify, we need to get two professional Spotify tools. One is to download Spotify songs to the computer's local folder. The other is to convert Spotify music to Windows Media Player-supported audio formats. Fortunately, there are some all-in-one Spotify music downloaders and converters in the market to help you make it.
AudFree Spotify Music Converter, also called AudFree SpoDable, is such a Spotify music solution. It specializes in downloading Spotify tracks, playlists, audiobooks, podcasts, radios, etc. at 13X faster speed for both free and premium users. Also, it can convert Spotify to MP3, FLAC, WAV, AIFF, Lossless, M4A, and M4B with 100% original quality and ID3 tags preserved.
With it, you can import Spotify songs to Windows Media Player without any problem now. Plus, it offers the option of classifying output Spotify tracks by artist or album. It makes managing Spotify music library in Windows Media Player easier.
AudFree Spotify Music Converter

- Download music to Windows Media Player from Spotify for free
- Convert Spotify OGG Vorbis to MP3, WAV, etc. that WMP supports
- Work at 13X faster speed with 100% quality and ID3 tags kept
- Transfer Spotify playlist to Windows Media Player, iTunes, VLC, etc.
How to Download Music from Spotify to Windows Media Player
AudFree Spotify Music Converter offers a free trial version to test its performance. Before purchasing this great software, you can try it in advance. The only difference between the free and paid version is the one-minute limitation of output file length for each song. Besides, you don't need to subscribe to Spotify Premium. This tool works well to download Spotify music for Windows Media Player with a free account.
- Step 1Add Spotify songs to AudFree SpoDable

- Please launch this smart Spotify Music Converter from your Windows computer desktop. If you have already gotten the URL of Spotify music tracks, you can directly paste it into the built-in Spotify web player search box. And then, press the track, press the '+ ♫' icon and tap the 'Add to list' button to add music files. Or you can drag and drop favorite songs or playlists from Spotify to the '+ ♫' section.
- Step 2Define Spotify output format for Windows Media Player

- If you would like to get the lossless output audio files, you'd better set WAV or FLAC as the output format by clicking the 'Menu' > 'Preferences' > 'Conversion' option. Of course, you can also depend on your special demands to set the output format as MP3, M4A, or others compatible with Windows Media Player as well. Please don't forget that you can also customize the output music quality easily, like bit rate, sample rate, etc. and archive Spotify files by artist or album.
- View also: Spotify HiFi Lossless Music
- Step 3Download music from Spotify for Windows Media Player

- Now, you can hit on the 'Convert' button in the Converting window to start downloading and converting Spotify playlist to Windows Media Player-supported audio format you chose before. It works at a 13X faster speed to download music from Spotify to computer without ads. To make the conversion process stable, please disable the Firewall or Anti-versus software during the converting time.
- Step 4Locate converted Spotify music files
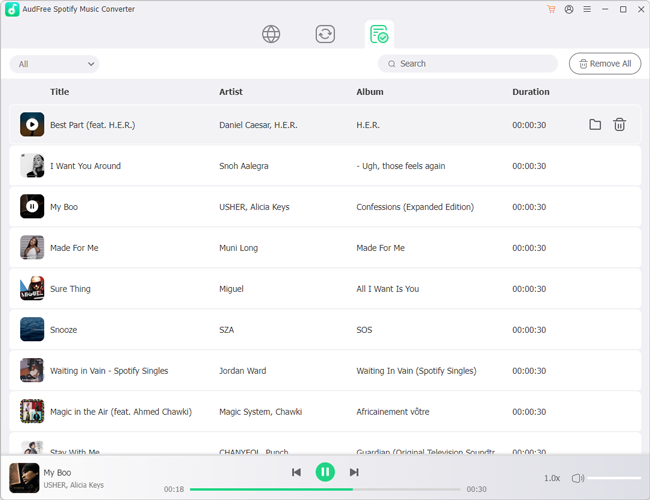
- At last, Spotify music downloads are saved in the local folder on your computer. You can find them in the destination folder or history folder by clicking the 'history' > 'search' icon.
How to Add Spotify Songs to Windows Media Player
Now, you can get down to put Spotify music on Windows Media Player. By the way, please update WMP to the latest version to work well. After that, let's see how to import music from Spotify to Windows Media Player below.
Step 1. Fire up Windows Media Player 12 on your computer and you will get the main interface of it.
Step 2. Please navigate to the main menu at the top-left corner. Click on the 'Organize'/'Files' and then select 'Manage Libraries' -> 'Music' option.
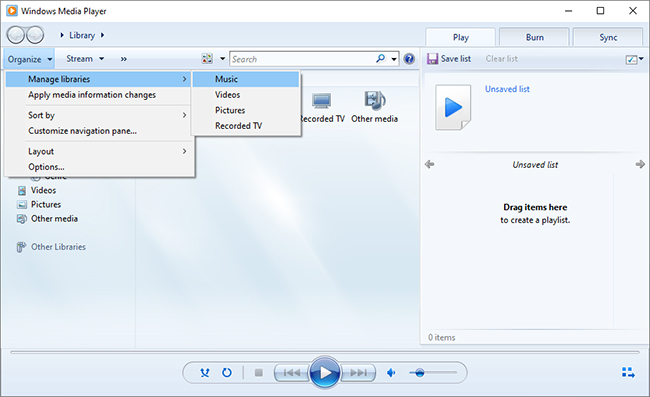
Step 3. Now, please touch the 'Add' button, it will pop up a new window. You can browse and find the target local folder including the converted Spotify playlist.
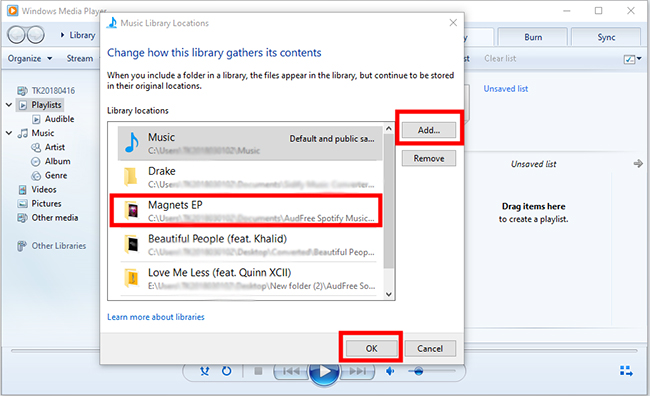
Step 4. Once found out, please choose this Spotify music folder. Spotify songs will be uploaded into Windows Media Player for playback. You can start to play Spotify songs and albums offline through Windows Media Player.
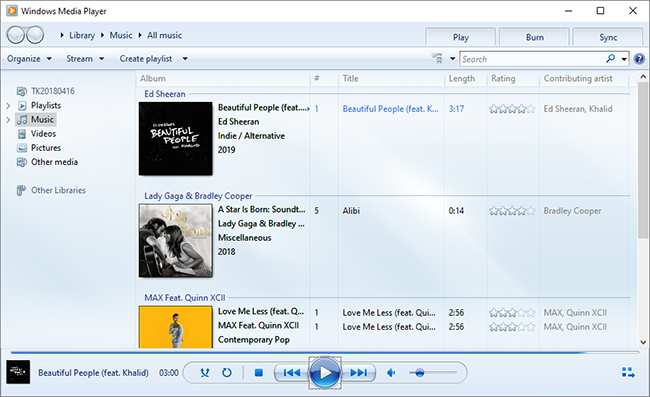
Note: On Windows 10 and Windows 11 computers, the default music player is Groove Music. Here you can check this post: How to Add Spotify Music to Groove Music.
Part 3. How to Transfer Music from Spotify to Windows Media Player Free via MusConv
If you are just looking for a solution to sync Spotify song list to Windows Media Player, MusConv can meet your needs. As a playlist converter, it's able to migrate audio tracks between 50+ streaming music services, including Spotify, Amazon Music, Apple Music, YouTube Music, Tidal, WMP, Deezer, etc. on Mac, PC, and Android devices. Also, you can view the most-played Spotify songs, or artists via this software. But you need to upgrade to the pro version to unlock the limit on the number of transferred songs.
One thing to clarify is that MusConv can only automatically sync music that is available on both streaming music services. That's to say, if Windows Media Player doesn't have the same song in Spotify, it will fail to transfer them. Therefore, many songs might be not able to sync successfully via this method. And it only transfers the title list instead of local music files to Windows Media Player. If that's all you want, you can refer to the following steps to transfer songs from Spotify to Windows Media Player.
How to Transfer Spotify Playlist to Windows Media Player
Step 1. Go to the official home page of MusConv. Then click the 'Start now!' button to choose the version of MusConv to install on your computer.
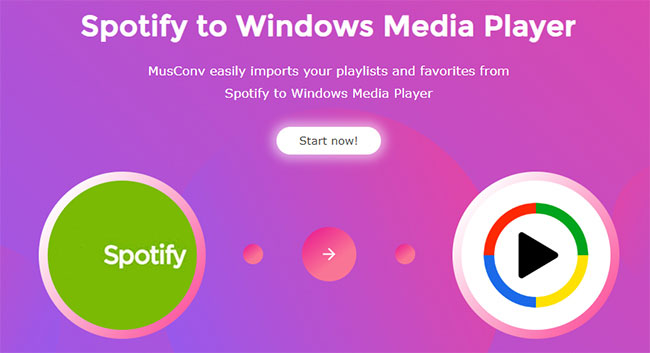
Step 2. After the installation, please start it from your computer desktop. It will show its main interface. Now, choose 'Spotify' as the source service from the left toolbar. It will bring you into Spotify Web Player. Then you need to log into your Spotify account in order to authorize it to access your Spotify music library.
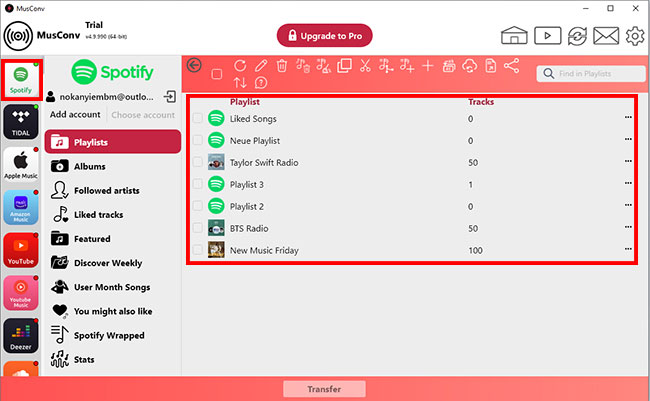
Step 3. Click the mark before each Spotify playlist to select wanted songs to transfer to Windows Media Player. Once done, you can simply press the 'Transfer' button to enter the next step.
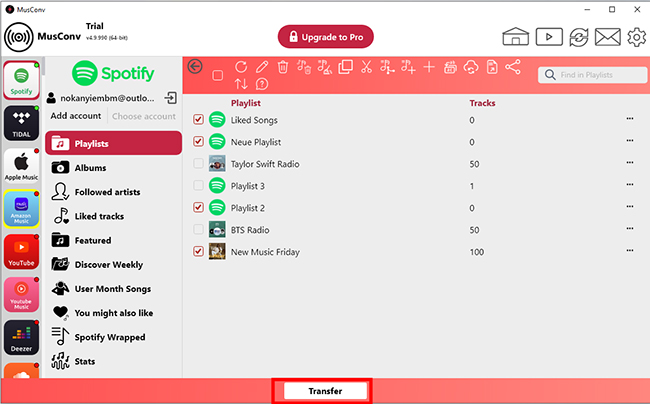
Step 4. You can type Windows Media Player in the 'Search' button to find it and define it as the destination service. After that, MusConv will start to transfer playlists to Windows Media Player from Spotify.
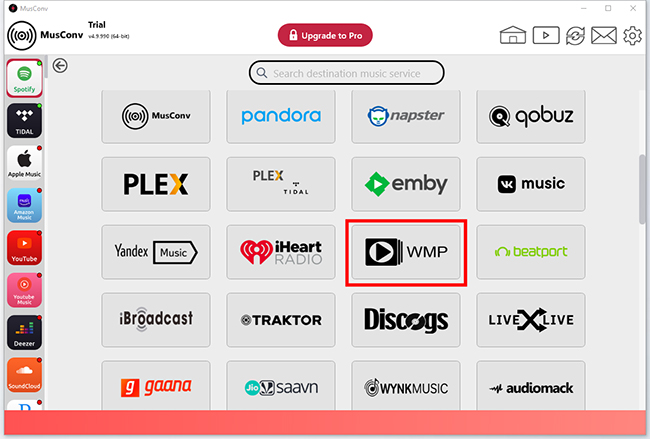
Part 4. How to Get Windows Media Player Visualizations for Spotify
Windows Media Player offers visualizations for music playing. So, after importing Spotify music to WMP, you can start to listen to them with Windows Media Player visualizations. Here is how to get it.
View also: Best Spotify Visualizer
Step 1. Locate the added Spotify song on Windows Media Player and start playing it.
Step 2. Right-click on the Now Playing bar at the bottom. Then choose 'View' > 'Now Playing' from the pop-up menu list. Or you can tap 'View' > 'Now Playing' at the top menu bar.
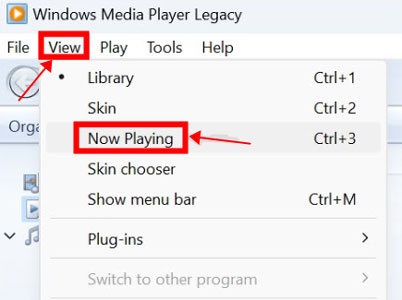
Step 3. Then you will see a mini player of Windows Media Player. Next, right-click on the player and choose 'Visualizations'.
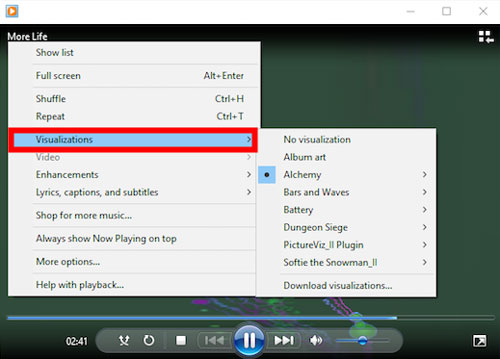
Now, you can pick up any visualization you want for Spotify music. Also, you can choose to download visualizations online.
Part 5. How to Add and Burn Spotify Songs into CD via Windows Media Player
Spotify songs and playlists are now available on Windows Media Player. You can start using them without any hassle. You can sync Spotify content to other media players or burn them to CD. Below we present a full tutorial on the latter.
How to Burn CD from Spotify via Windows Media Player
Step 1. There are three operation options on the right side of the user interface of Windows Media Player, including 'Play', 'Burn', and 'Sync'. Please tap the 'Burn' option to start your burning process.
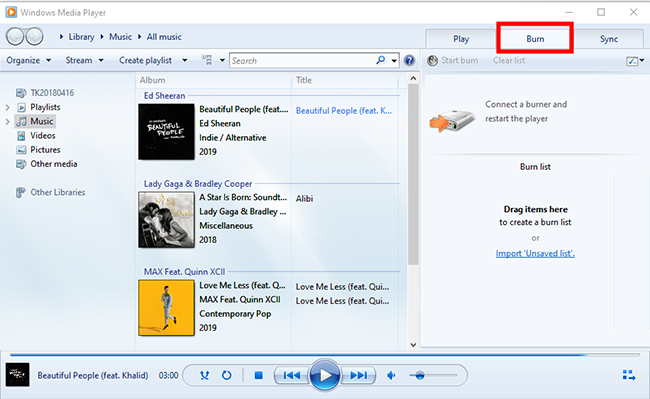
Step 2. Now, you can create a burn list by dragging Spotify items directly or clicking the 'Import Unsaved list' button to select favorite songs. All songs will show in Burn list.
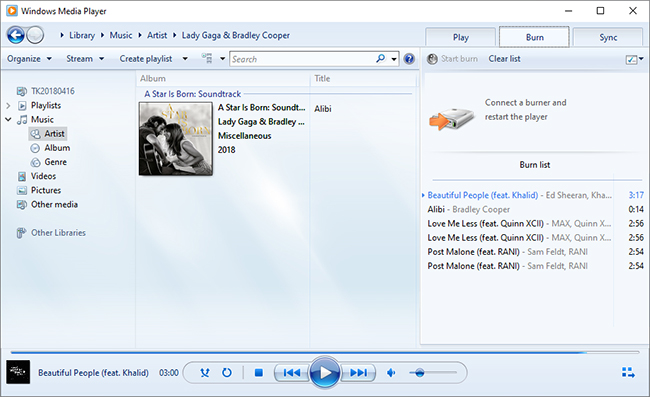
Step 3. Click on the triangle arrow to scroll down and find the 'Audio CD' option and select it. Now, please insert a readable CD into your computer. Now, hit on the 'Burn' icon again to burn Spotify songs via Windows Media Player.
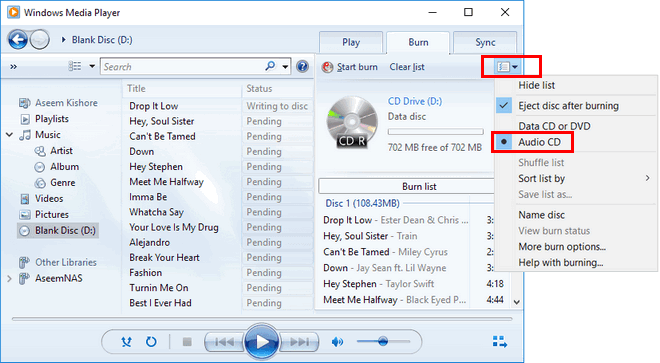
You can now insert the CD storing your Spotify playlists into your CD player to listen to them offline in high quality.
Part 6. Final Words
This article covers two fully different methods to transfer music from Spotify to Windows Media Player. One is to download and add local Spotify files, the other is to sync the playlist names only. The better solution must be using AudFree Spotify Music Converter, which can help you download Spotify songs and other audio content to Windows Media Player. In this case, you can keep these local tracks in WMP forever and use them in the desired way. By the way, if you want to add music from Windows Media Player to Spotify, then you can visit this article to make it: How to Add Local Files to Spotify.

Charles Davis
Chief Editor










