"How do I stop Spotify from opening on startup?" It is an annoying thing for many people even for Spotify music fans. When you open your computer, then Spotify opens automatically and simultaneously. This will slow down the startup speed and more. Why does Spotify open on startup? It is because of the default settings in the Spotify app. So, how to forbid Spotify from opening on a startup Mac or Windows computer becomes a problem demanding prompt solution.
In this article, we will introduce some feasible and easy methods for you. Now, you can follow the guidance below to see how to stop Spotify from opening on startup Mac, Windows, iPhone, and Android devices.
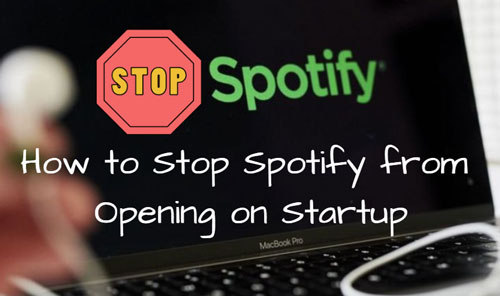
Part 1. How to Stop Spotify from Opening on Startup Windows 10/11
For the Spotify Windows 10 or 11 app users, you can check out the how-to guides below to see how to disable Spotify on startup for your PC computer.
Way 1. Via Task Manager on Windows
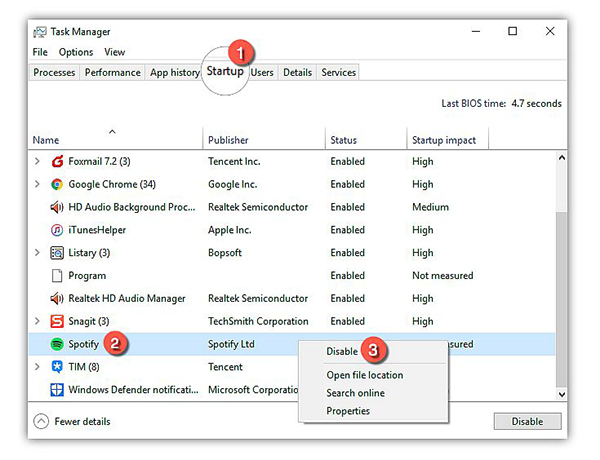
Step 1. Enter the Task Manager in 2 shortcuts. One is to press the hotkey "Ctrl" + "Alt" + "Del" at the same time, the other one is to press the hotkey "Ctrl" + "Shift" + "Esc" in the meantime. After that, select 'Task Manager' from the pop-up window.
Step 2. On the 'Task Manager' interface, click on 'Startup' from the top menu. It is clear to see multiple listed programs that may automatically start when the computer is logged in.
Step 3. Here, right-click on Spotify and choose 'Disable' from the popup. Then you can successfully remove Spotify from startup for Windows 10 or 11.
Way 2. Via Spotify App Settings
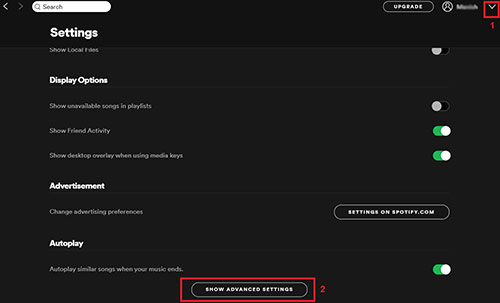
Step 1. Go to the Settings section in the Spotify app. Then hit on 'Show Advanced Settings'.
Step 2. Then choose 'No' from the option box next to 'Open Spotify automatically after you log into the computer'.
Way 3. Via Apps Settings on Windows
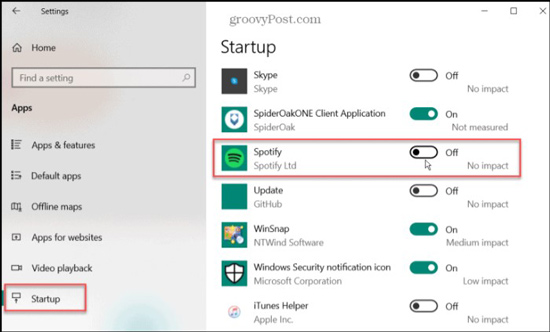
Step 1. Head to the Settings app on your Windows 11 or 10 computer.
Step 2. Locate and click on the 'Apps' option. Then pick up 'Startup' from the right screen.
Step 3. Find the Spotify app and turn the switch off its button to turn off Spotify startup on Windows 10 or Windows 11.
Way 4. Via Windows File Explorer
If the above methods don't work, please try the following steps to remove Spotify from startup via Windows File Explorer.
Step 1. Open the File Explorer on your Windows and navigate to C:\Users\[Username]\AppData\Roaming\Spotify.
Step 2. Find two folders named 'SpotifyStartupTask.exe' and 'SpotifyWebHelper.exe'. Then right-click on them and pick 'Properties' from the popup.
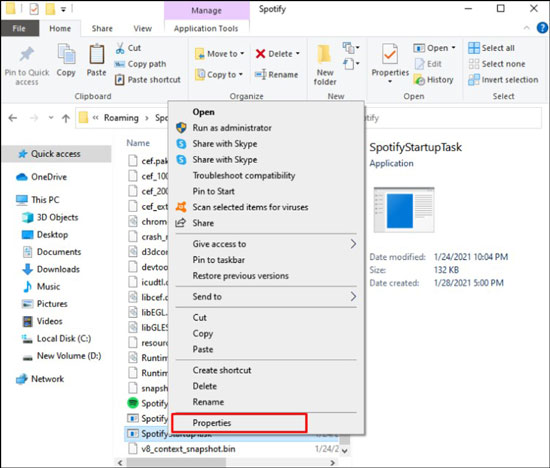
Step 3. From the new window, tap on the top 'Security' tab and hit the bottom-right 'Advanced' button.
Step 4. From the pop-up pane, hit the bottom 'Disable inheritance' button.
Step 5. A prompt will appear. Please choose 'Remove All inherited permissions from this object'.
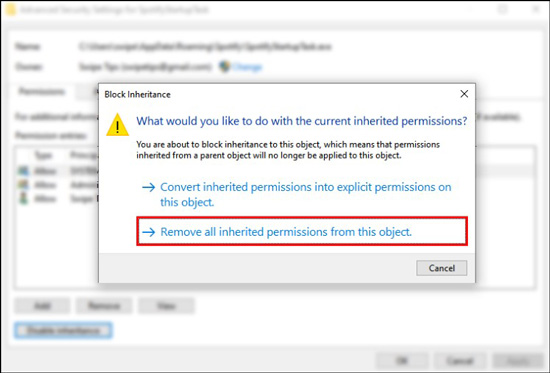
Part 2. How to Stop Spotify from Opening on Startup Mac
If you use the Spotify app on Mac, then you can follow the steps here to learn how to prevent Spotify from launching on startup manually.
Way 1. Via Spotify App Settings
Step 1. Launch the Spotify Mac app. Then head to the Settings section by clicking your Spotify profile.
Step 2. Scroll down on the screen and then hit on 'Show Advanced Settings'.
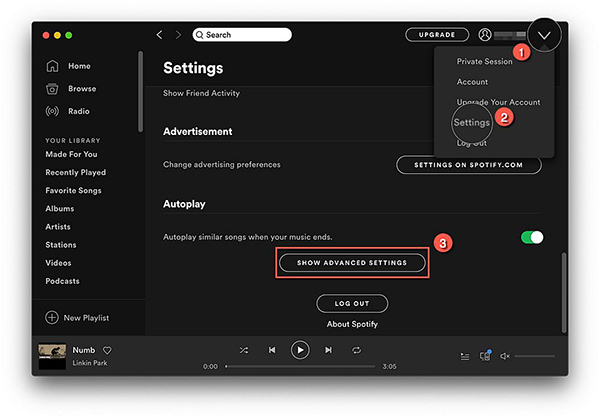
Step 3. Now, look for the 'Startup and Window Behavior' section. Then choose 'No' next to 'Open Spotify automatically after you log into the computer'.
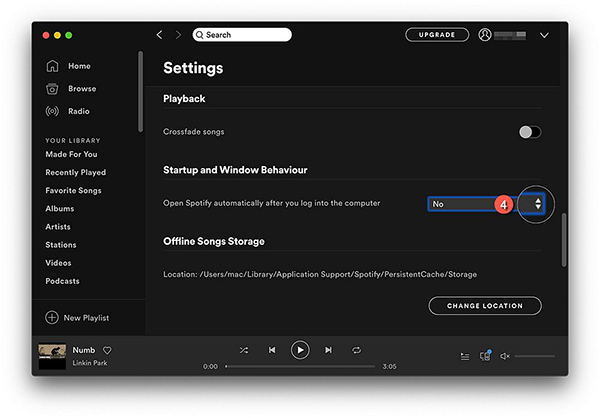
Way 2. Via Mac System Preferences
Step 1. Head to the top Apple menu bar on the screen of your Mac. Then pick up 'System Preferences'.
Step 2. Hit the 'Users & Groups' icon on the 'System Preferences' page.
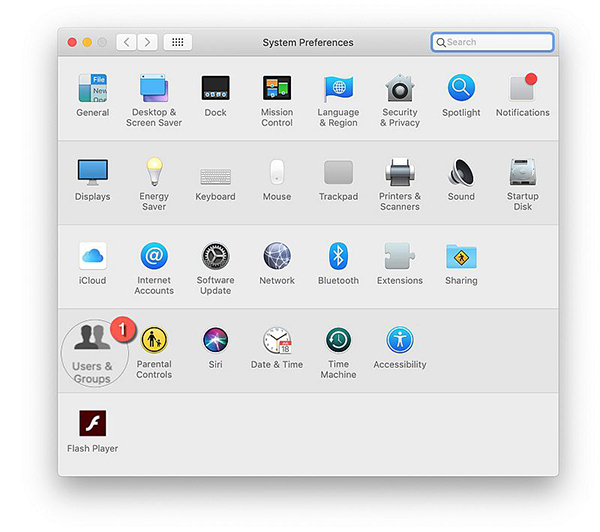
Step 3. Switch to the 'Login item' pane which includes all listed programs that will auto-launch on startup. Hit the Lock bar and input your Mac password. After that, you can click the checkbox under the 'Hide' tab to remove Spotify from auto-activating.
Step 4. Click the '-' button and choose the bottom 'Lock' icon again to make sure you have successfully removed Spotify from the auto-starting list.
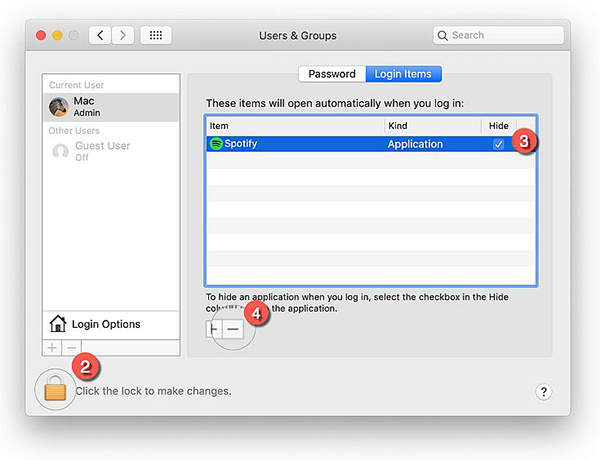
Part 3. How to Stop Spotify from Opening on Startup Android
If you have the Spotify app on your Android device, then you can check the steps below to learn how to disable it from launching on startup.
Way 1. Via Android Settings
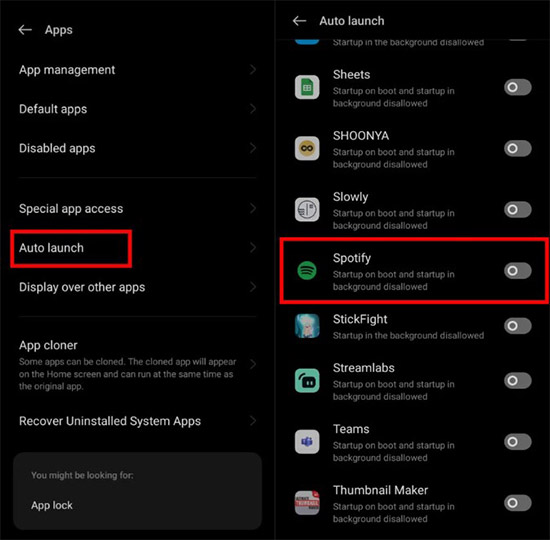
Step 1. Navigate to the Settings app on your Android device.
Step 2. Then scroll down to 'Apps' and select it.
Step 3. Proceed to choose 'Auto launch'.
Step 4. From the app list, toggle off the button of the Spotify app.
Way 2. Via Spotify App Settings
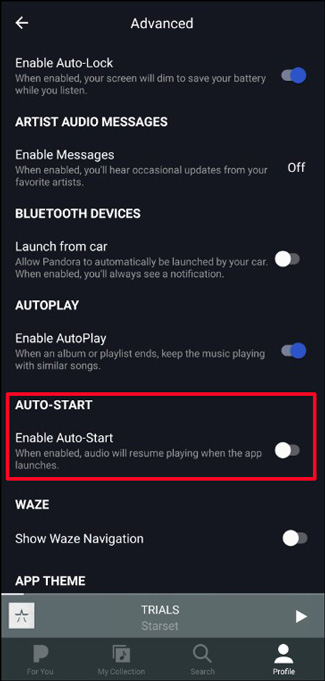
Step 1. Tap on the top-right gear icon to open the Advanced Settings section on the Spotify app.
Step 2. Under the 'AUTO-START' settings section, then switch off the button of 'Enabled Auto-Start'.
Part 4. How Do I Prevent Spotify from Opening on Startup iPhone
For people who use a Samsung or iPhone, the following steps can contribute to getting Spotify disabled on startup of those devices:
Way 1. Disable Background App Refresh for Spotify on Android Settings
Step 1. Open the Settings app on your iPhone and select 'General' from the menu list.
Step 2. Proceed to choose the 'Background App Refresh' option.
Step 3. Scroll down to the Spotify app and toggle off the right button to disable Spotify's background refresh on startup of your iPhone.
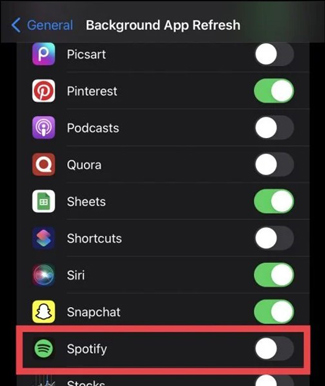
Way 2. Turn Off Spotify Autoplay Feature on Its App
Step 1. On the Spotify iOS app, tap on the Settings tab like a cog icon at the top right of the screen.
Step 2. Choose the 'Playback' option from the list.
Step 3. Scroll down to 'Autoplay' and switch off the right button.
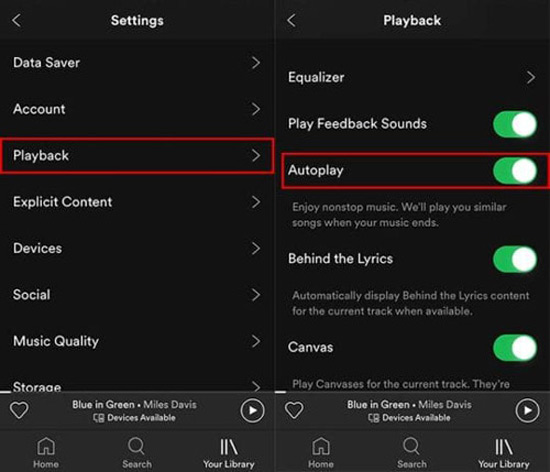
Part 5. How to Make Spotify Not Open on Startup on Web Player
Besides the Spotify app, the Spotify web player will also launch automatically while opening the computer or Android/iOS mobile device. So, here you can follow the tutorial below to see how to stop it.
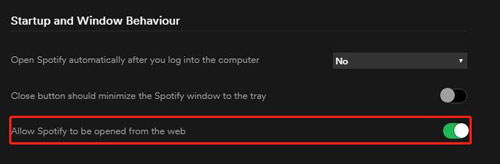
Step 1. Open the Spotify app on your device and go to the Settings part.
Step 2. Touch the 'Show Advanced Settings' button.
Step 3. Turn off the 'Allow Spotify to be opened from the web' option.
Part 6. Bonus Time: Play Spotify Music Offline without Spotify App
Although the default setting of Spotify automatically opening brings a lot of troubles, Spotify still owns masses of fans in the streaming music markets. That is due to its free-listening-online policy. Yet, if you want to listen to Spotify music offline, then you need to pay for its premium subscription. If not, you can seek another method to make it.
The good news is that we have found a possible way to help you enjoy Spotify music offline without paying and opening the app. With the help of AudFree Spotify Music Converter, you can easily convert and download Spotify streams you like. Spotify streaming audio format Ogg Vorbis will be transferred to universal formats such as MP3, FLAC, WAV, and many more. Besides, you are allowed to change the audio channel, bit rate, conversion speed, etc. for Spotify music. Those converted songs can be saved locally, offering a great convenience to you to enjoy Spotify tracks offline.
AudFree Spotify Music Converter
How to Download Spotify Music to MP3 for Offline Listening without Spotify App
AudFree Spotify Music Converter provides a free trial version for every user. You can install it on a computer by clicking on the above green 'Download' button to see if it meets your needs. Besides, there is a detailed source page to guide you on how to convert Spotify music to MP3. Or, you can check the simple steps below briefly to see how this tool works.
Step 1. Add Spotify Audio to Spotify Spodable:
Open AudFree Spodable and the Spotify web player will launch at the same time. Select your favorite Spotify songs or playlists and tap the '+ ♫' icon > 'Add to list' to load files.

Step 2. Define Spotify Audio Output Formats and Parameters:
Navigate to and click on the top Menu icon with three horizontal lines on the AudFree screen. Then choose 'Preferences' and switch to 'Conversion' once the new window shows. Then you can start to set an audio format and change Spotify audio's bitrate, sample rate, and more before converting.

Step 3. Download and Convert Spotify Music Locally and Losslessly:
Once set, click on the bottom 'Convert' button in the Converting interface to convert and download music from Spotify to a computer. Later, you can find them by touching on the top Converted icon. At last, you can listen to Spotify music offline without premium and without opening the Spotify app on your device.

Part 7. FAQs about Stopping Spotify from Opening on Startup
Q1: Why Does Spotify Open on Startup Mac?
A: It may result from the Spotify app's preferences on the Mac you set before. If you are allowed to open Spotify automatically after you log in to the computer, the Spotify app will fire up once you start up your Mac.
Q2: Spotify Keeps Opening on Startup Though Disabled. Why?
A: You can try another method such as using the Windows Task Manager or Windows File Explorer according to the steps in Part 1.
Part 8. Summary
Now, you have a good idea of how to stop Spotify from opening on startup on Android, iPhone, Windows, Mac, and its web player. Plus, you can install the AudFree Spotify Music Converter to download all your music collections to a local drive on your computer. Afterward, you can listen to the Spotify downloads offline forever on any device or player you have with original audio quality.

Charles Davis
Chief Editor











