Do you want to play Spotify music with your friends locally or remotely? You must try the newly launched Spotify Jam feature at an online or offline party. It allows up to 32 Spotify users to play Spotify music in real-time together, allowing users to add and share songs to the playlist queue.
This blog will introduce how to start a Spotify Jam on mobile and desktop, how to manage songs in a Spotify Jam session, and more Spotify Jam tutorials. Read on to learn more and enjoy music with your friends online and offline.
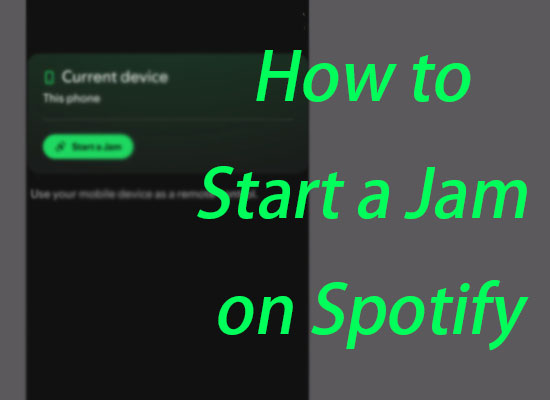
Part 1. What Does Start a Jam Mean on Spotify
Start a Jam is a Spotify function that allows you to play songs with friends and families. Spotify Premiums can create and invite up to 32 friends to the Jam via the same WiFi, QR Code, Bluetooth, and Spotify Jam link. Once Spotify users join a Jam, they can play the same songs at the same time on their different devices. Spotify will also recommend many songs based on all of the participants' tastes and songs in the Jam. Moreover, the Spotify Jam host can control the shared playlists, such as removing participants, editing the songs in the play queue, selecting the speaker, and ending a jam.
Spotify Group Session vs Jam: What's the Difference
To meet users' demands on playing music with their friends, Spotify first launch the group session function on July 2020, which allows Spotify Premium users play songs, podcasts, and audiobooks regardless their distances. However, many users complain that it only supports up to 5 participants and only premium users can join the group. Therefore, Spotify launches the Jam Session to increase the participants number and open to free users.
As an enhanced version of Spotify Group Session, Spotify Jam expanded many features of the Group Session for a powerful function, which brings more possibilities and fun to play Spotify tracks together. You can check the comparison form below for the huge improvements from Spotify Group Session to Spotify Jam Session.
| Spotify Group Session | Spotify Jam Session | |
|---|---|---|
| Participants Number | Up to 5 | Up to 32 |
| Account Type | Premium | Premium/Free |
| Playlist Control | Pause, play, skip, select, and add songs | Pause, play, skip, select, and add songs |
| Ways to Join | QR code, shared links | QR code, shared links, same WiFi connection, Bluetooth |
| Supported Device | Mobile/Desktop | Mobile/Desktop |
| Recommended Songs | ❎ | ✅ |
Part 2. How to Start a Spotify Jam on Mobile/Desktop
At the first launch of Spotify Jam Session in September 2023, it was only available on mobile devices. It finally supports desktops in March 2024, which brings convenience for users who prefer playing Spotify on their computers. You can follow our guidance below to create a Jam as a host, manage participants, and join a Jam as a guest.
How to Make a Jam on Spotify
If you're a Spotify Premium member, follow the steps below to create Spotify Jam on your desktop or mobile devices.
💻 Make a Spotify Jam on Your Desktop
Step 1. Launch the Spotify app on your desktop.
Step 2. Navigate to and open the tracks/playlists you want to start a Jam.
Step 3. Click the three-dot icon next to songs and playlists.
Step 4. Select Start a Jam on the menu list.
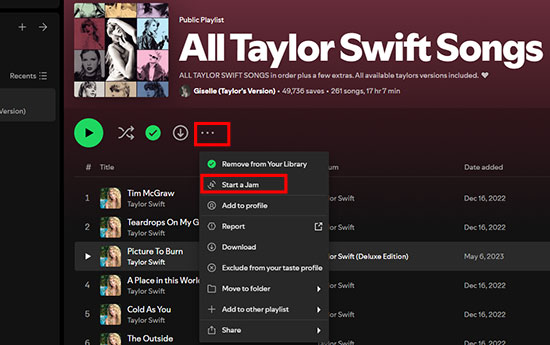
📱 Make a Spotify Jam on Your Mobile
Step 1. Open the Spotify app on your phone.
Step 2. Open a playlist or song you want a Jam.
Step 3. Navigate to and tap the Connect Devices icon at the bottom left. You can also tap the three dots icon next to songs or playlists.
Step 4. Select Start a Jam on the menu.
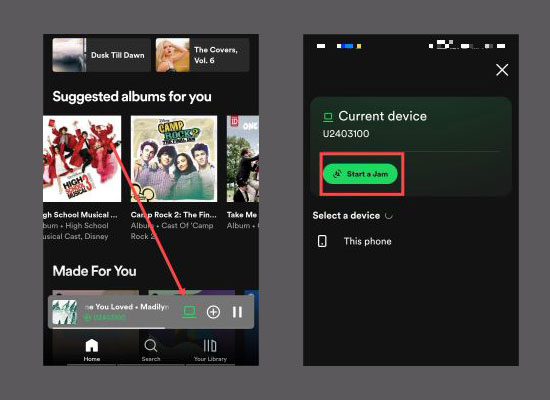
How to Invite/Remove someone to Spotify Jam
If you want to Start a Jam with your offline friends, you can keep all your devices on the same WiFi and connect your jam without invitation. If you want to play Spotify Jam with friends online, you can follow the steps below to invite and remove participants.
💻 Invite/Remove Someone to Spotify Jam on Desktop
Once you click the Start a Jam button, you can click the Invite button on the screen. And Spotify provides 2 ways to invite your friends on the desktop.
Way 1. Click the Copy link button and paste it to your friends via social communication platforms like Instagram, WhatsApp, etc.
Way 2. Snap the QR code screenshot and send it to your friends online if you are far away. If you start a Jam offline, you can ask your friends to scan this QR code directly.
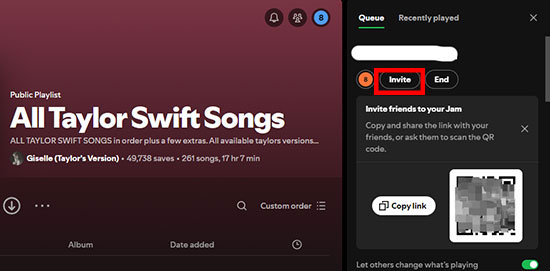
If you want to remove someone from the Jam, you can follow the steps below.
Step 1. Tap the participant profiles on Play Queue at the right sidebar.
Step 2. Navigate to the one you want to remove with your cursor on it.
Step 3. Click the Remove button at the right.
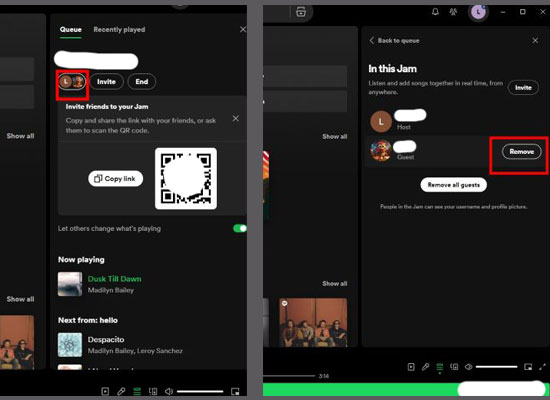
📱 Invite/Remove Someone to Spotify Jam on Mobile
Once you select the Start a Jam on your phone, Spotify will display 3 ways to invite your friends.
Way 1. Tap Share links and send the links to your friends via message, email, or social media.
Way 2. Connect with Bluetooth on mobile.
You need to Activate Jam in the Privacy & Social section under Spotify settings before using this method. Then, you can go to Settings on your phone and allow Spotify to access Bluetooth. Finally, tap your phones together, and your friends with Bluetooth enabled will receive the invitation to your Jam.
View also: How to Connect Spotify to Bluetooth Devices
Way 3. Tap the QR code and screenshot it for your friends long distances, or ask them to scan it if you are together.
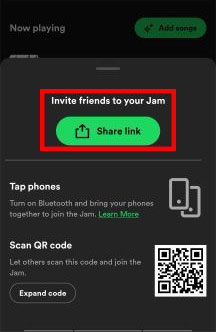
To remove someone from Spotify Jam, you can tap the members' profiles on the play queue and tap the three dots icon at the right of the one you want to remove. You can also choose to Remove all participants on the screen.
How to Join Spotify Jam
Step 1. Both free and premium users can join Spotify Jam by tapping the shared links, scanning the QR code, or tapping Bluetooth together on the mobile.
Step 2. Choose Continue on this phone if you are joining remotely. Alternatively, you can choose Play from [the host's] speaker.
Notice: Only Spotify Premium members can enjoy joining a Spotify Jam remotely. In contrast, free users can only join Spotify Jam in person.
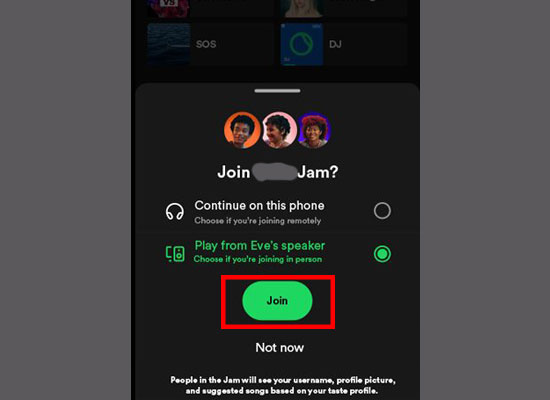
Step 3. Click Join to enter the Spotify Jam.
Part 3. How to Add/Remove Songs to Spotify Jam
All participants in the Jam can add and remove songs from the playlist.
You can add songs from other playlists on Spotify or add them from Spotify Jam recommendations on phone and desktop.
- To add songs from your playlists, you can right-click or tap the three dots icon next to the tracks and choose Add to queue.
- If you want to add Spotify Jam recommendations, click Add songs next to Now playing on the play queue.
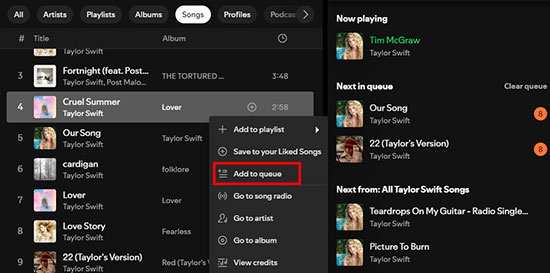
You can right-click the song in the play queue and choose Remove from queue when you want to remove songs from Spotify Jam playlist on desktop.
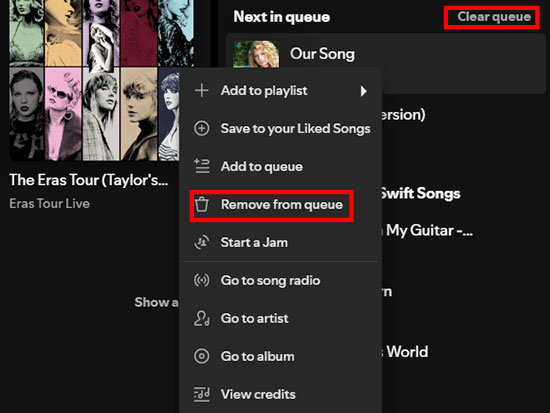
If you want to remove songs from the Jam playlist on your phone, just tick the circle at the left of the song's title and click Remove or click Clear Queue.
View also: How to Clear Queue on Spotify
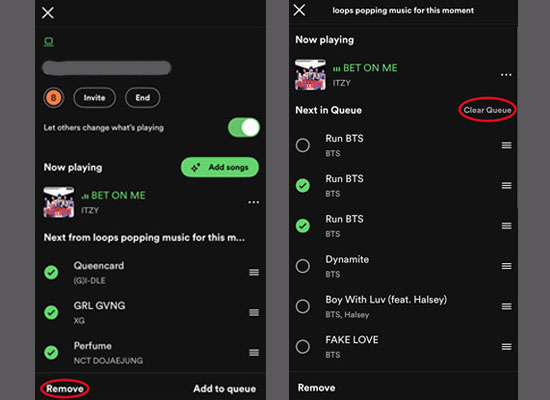
Part 4. How to Leave/End a Spotify Jam
Only the Participants can leave the Jam, while the host can only end the Jam. Besides, once the host ends the jam, all participants will automatically leave this jam.
Step 1. Hit the Queue icon at the bottom of the playing song bar.
Step 2. Hit End or Leave next to the participants' profiles.
Step 3. Click End Jam on the pop-up window.
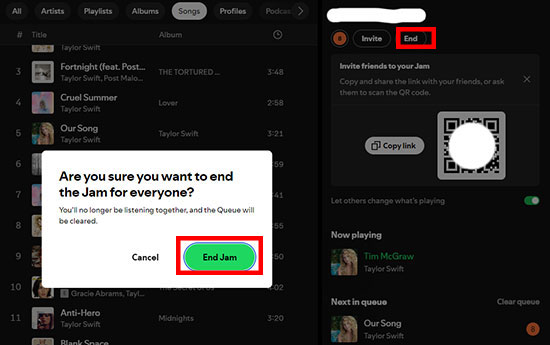
Part 5. How to Share Spotify Music Without Subscription
Spotify Jam is really a fun choice when you want to share music with your friends, but users face many limitations on this feature. If you're free users, you cannot host Spotify Jam and share your songs with your friends remotely. Even though you're a premium member, you can only have 32 participants in a Jam with limited connect devices.
To share your Spotify tracks with your friends without subscription and limitations, you need the help of AudFree Spotify Music Converter. This powerful tool can help you convert Spotify tracks into MP3 and other plain formats. Once you converted the Spotify songs, you can share the files with your friends via social media or USB cable without limitations. Besides, if you're holding lawn parties without the Internet, you can download Spotify tracks to USB stick and play these songs on the Speaker with the USB flash drive.
After installing this tool to your computer, you can follow the steps below to convert your favorite Spotify songs.
Step 1. Import Your Spotify Songs to the AudFree Spotify Music Converter
Whether you're a free user or a premium member, you can drag Spotify songs, playlists, podcasts, and audiobooks into the tool's interface. Alternatively, you can also copy and paste the tracks' links into the input box at the top of the tool and then click the Add button on the right.

Step 2. Set Output Format
Click the Menu icon at the top right, select Preferences, and choose Convert. You can select output formats and other quality-related settings on this window. MP3 is better if you want to play songs via the Speaker without any Internet.

Step 3. Select a Stored Folder
Please navigate to the three dots at the bottom and click it. Then, you can select a local folder to store the converted Spotify tracks. You can also connect your USB flash drive to your computer before setting. In this case, you can choose the USB flash drive as the storage location, and the songs will be downloaded to your USB flash drive directly.
Step 4. Export your Spotify Tracks
Click the Convert button at the bottom right. The AudFree Spotify Tracks Converter will export your imported tracks quickly.
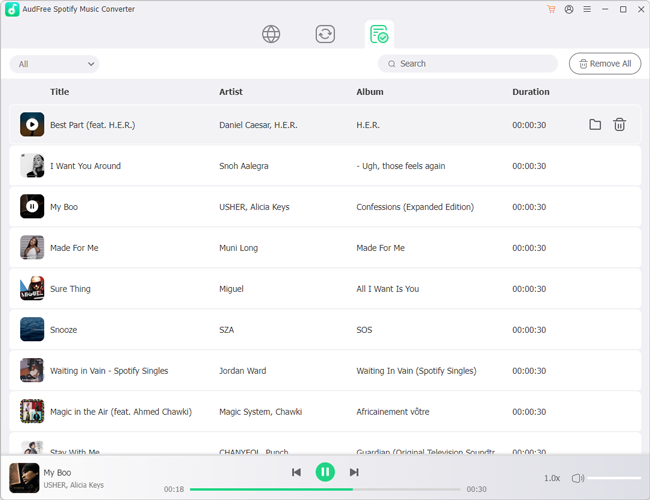
Part 6. FAQs on Spotify Jam Session
Q1: How to Change Volume on Spotify Jam?
A1: The Jam host can decide whether the guest can control the speaker's volume. You can turn on the Let guests change the volume button on the Current Device section to enable participants to change the speaker's volume on their own devices.
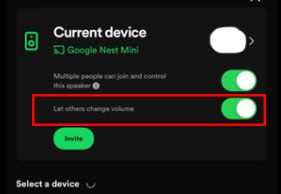
However, according to the Spotify support introduction, the shared volume control is only available on Chromecast and Amazon Cast. Only the host can change the volume if your speaker is connected to your phone or desktop by Bluetooth or Apple AirPlay.
View also: How to Make Spotify Louder to Sound Better on All Devices
Q2: Why Spotify Jam Not Working?
A2: Since Spotify is a relatively new feature, it may have some bugs. Therefore, you can fix it by clearing the Spotify cache, updating it to the latest Spotify version, or reinstalling the Spotify app.
Except for the system bugs, your Spotify Jam may not work due to the following reasons:
Reason 1. You connect to the unsupported speakers.
Reason 2. Your premium subscription is expired, so you cannot host a Jam.
Reason 3. Your playlist is set as Private.
View also: How to Start a Private Session on Spotify
Q3: How to Fix Spotify Jam Not Syncing?
A3: The syncing issue is closely related to the Internet. So, if your Spotify Jam is out of sync, all participants should check the Internet quality and ensure a stable Internet connection. You can also freshen your Internet connection by relaunching Spotify.
Q4: Can You Start a Jam on Spotify Without Premium?
A4: No, you can't. Only premiums can start a Jam on Spotify, while free users can join a Jam and listen to the host's speaker nearby. If you're a free user who wants to share songs with friends remotely, you can use the AudFree Spotify Music Downloader to download and share songs with your friends.
Q5: Why Spotify Jam Keeps Pausing?
A5: If you're the host of a Jam, you can turn off the participants' permission to control the playlist first. If it still keeps pausing, you can check the connection between your device and the speaker, the Internet on your device, and the Internet on participants' devices.
View also: How to Fix Spotify Keeps Pausing
Part 7. Conclusion
Spotify Jam is not only the updated version of Group Session but also a new trial for Spotify to build its social features. Maybe you could chat with your friends or Spotify users who have the same tastes in Spotify in the future. However, if you are free user who wants to share several songs with your friends now, the AudFree Spotify Music Converter is worthy trying.

Charles Davis
Chief Editor











