Now, Spotify is no longer just a music streaming platform; it also offers podcasts, audiobooks, and music. While some people appreciate this diverse range of audio content, others prefer to use Spotify exclusively for music. Unfortunately, Spotify doesn't currently offer a setting to hide podcasts altogether. As a result, if you accidentally click on a podcast, it may appear on your Spotify homepage daily.
Are you looking to delete podcasts from Spotify? In this blog, we'll share nine ways to help you remove unwanted podcasts from your Spotify interface and a bonus tip to ensure you only see the content you prefer.
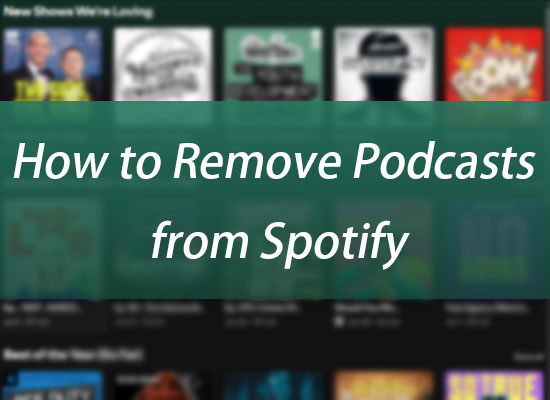
Part 1. Can You Remove Podcast from Spotify
Unfortunately, Spotify doesn't offer a one-click function to turn off podcasts, making it impossible to remove all podcast content from Spotify. However, you can reduce the frequency of podcast displays on your Spotify account once you understand why podcasts are recommended on your homepage.
Podcasts are a relatively new feature on Spotify and need to be promoted on the platform. Spotify strategically places podcasts in various sections, hoping users will explore and play them. The platform's algorithm analyzes user behavior and preferences in audio content to recommend similar podcasts. So, if you frequently listen to podcasts, Spotify will suggest them more than songs. If you want to remove podcast recommendations, you can influence the Spotify algorithm by adjusting your listening behavior.
In the next section, I'll share 8 practical ways to improve the Spotify algorithm and remove podcast suggestions. Keep reading to give them a try.
Part 2. How to Remove Recommended Podcast from Spotify [8 Ways]
If you want to remove Spotify podcast recommendations, you should tell the Spotify algorithm through your use behaviors. Below are 8 behaviors that can help give your feedback to the Spotify recommendation algorithm and remove podcast suggestions from Spotify. It may take a long time to eliminate Spotify podcasts completely, but at least you can reduce the frequency of podcast show-ups.
1. Turn Off Spotify AutoPlay Similar Content
Spotify AutoPlay is a feature closely related to the Spotify recommendation algorithm. When your playlist or play queue ends, Spotify will automatically play similar podcasts or songs if this feature is on. So, the first step to remove recommended podcasts from Spotify is to take complete control over the content you listen to by turning AutoPlay off.
View also: How to Turn Off/On Spotify Autoplay
2. Turn Off Spotify Podcast Notifications [Mobile]
If you feel annoyed by endless podcast notifications, you can turn off Spotify podcast notifications. Then, you can keep your focus on music and avoid accidents by clicking on podcasts on Spotify.
Operation path: Spotify app > Settings > Notifications > Podcasts & Show Recommendations > Turn off Push and Email
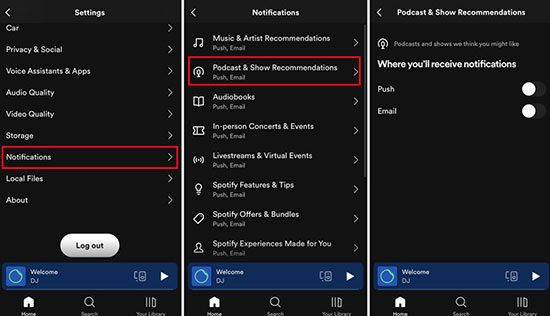
Besides, if you're tired of constantly receiving push notifications from Spotify on your phone, you can turn off all Spotify notifications in the Settings on your device.
Operation path: Settings > Notifications > Spotify > Close Notifications.
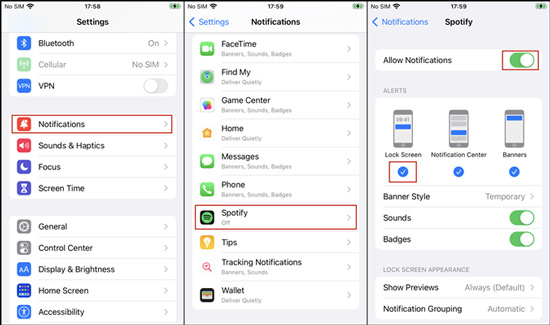
3. Delete Spotify Podcast History
All songs and podcasts you listen to are recorded in your Spotify History. By deleting this history, you can give feedback to the Spotify algorithm that you don't want podcast recommendations. You can also clear Spotify cache to remove all podcast content you have played, thus reducing podcast suggestions.
View also: How to Clear Spotify Listening History
4. Remove Podcast from Spotify Library
Once you follow a podcast, it will be added to your library as a playlist. Spotify will suggest similar podcasts on your homepage based on the content you add to the library. If you no longer like a podcast in your library, you can remove it by unfollowing it. This can help improve Spotify recommendations.
Operation path: Spotify > Your Library / Library > Podcast > Click the podcast you want to remove > Click More Options (the three dots) > Unfollow
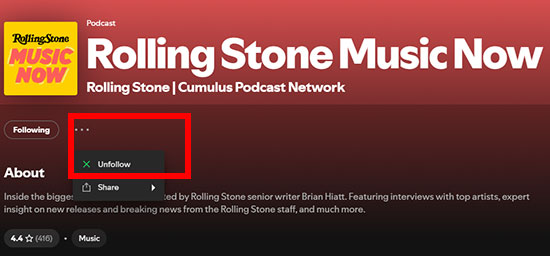
5. Remove Podcast from Spotify Playlist
When you click Add to Playlist for a single podcast episode, it will be added to your playlist and can be mixed with songs. If you want to remove a Spotify podcast from your home page by deleting it from a playlist, you need first to check which playlists the podcast is included in and then remove them individually. Additionally, when you click Save to Your Episodes to add a podcast to your library, the episode will be collected in your Your Episodes collection.
Operation path: Spotify > Library > Your Episodes or any playlists include podcast > Click the three dots > Remove from Your Episodes
View also: How to See and Delete Recently Played on Spotify
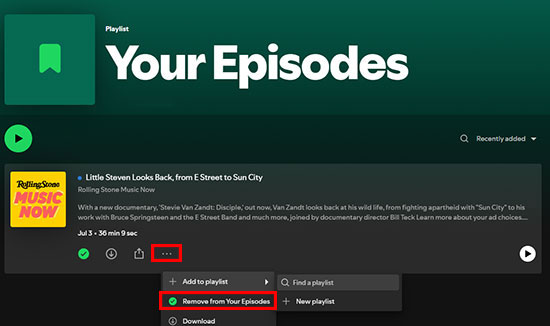
6. Delete Downloaded Podcasts on Spotify
To enhance your podcast recommendations on Spotify, it's a good idea to clear out any content you no longer want, including any podcasts you've previously downloaded. You can remove downloaded podcasts just like you would remove a podcast from a Spotify playlist. When you come across an episode that you've downloaded before, simply click the green Download button and then click Remove on the verification window.
Operation path: Spotify > Library > Your Episodes or any playlists include podcast > Click the green Downloaded button > Remove
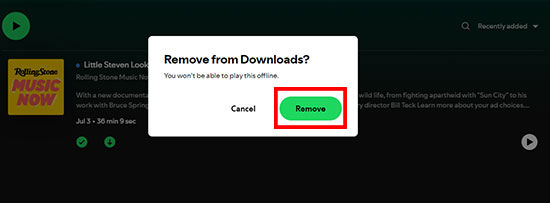
If you want to remove all Spotify downloads, including songs, podcasts, and audiobooks, you can navigate the one-click remove button on Spotify settings.
Operation path: Spotify > Profile > Settings > Storage section > Remove all downloads
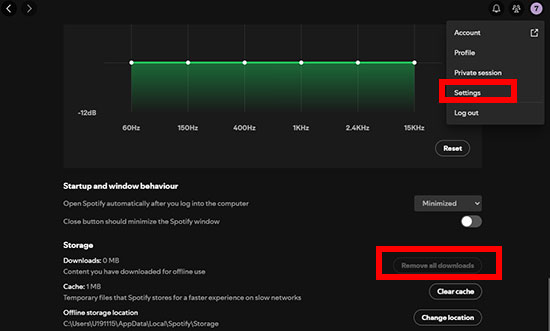
7. Tag Not Interested to Unwanted Spotify Podcast [Mobile]
For any podcast content you don't like, you can tag Not Interested to them, and Spotify will reduce such recommendations.
Operation path: Spotify > Select a podcast you dislike > Tap the three dots at the bottom right > Tap Not Interested
8. Listen to More Music
If you accidentally click on a Spotify podcast and can't remove it, you can listen to more music to let Spotify know your preferences. By doing this, you can wait for improvements. Just immerse yourself in your preferred music, and Spotify will get to know you better. Eventually, the podcast recommendations should be replaced with song suggestions.
Part 3. How to Enjoy Spotify Tracks Without Unwanted Content
If you prefer not to see any podcast recommendations on Spotify or want to use Spotify solely for music, try to avoid clicking on podcasts. However, if the algorithm starts suggesting podcasts, you may need to wait for it to improve its recommendations over time. But what to do if I only play certain podcasts and don't want other recommendations from Spotify? In this case, you can download all you liked audio content for offline playing with the help of AudFree Spotify Music Converter since the Spotify alorithm will not work offline.
You might be wondering why you need a converter for offline playback. Can't I use Spotify's offline mode directly? In fact, Spotify analyzes your downloaded content for further recommendations using encrypted codes on the downloaded tracks. However, with AudFree Spotify Music Downloader, you can remove such codes and bypass the DRM protection on Spotify songs, podcasts, and audiobooks. This allows you to play music in standard formats like MP3, M4A, WAV, etc., so you can play the songs on MP3 players and other devices without Spotify or the Internet. Most importantly, you can drag the tracks you want to download to the downloader without Spotify detecting it.
AudFree Spotify Podcast Downloader

- Download Spotify songs/podcasts/audiobooks without Premium for offline playback
- Convert Spotify podcasts to MP3, AAC, FLAC, M4A, WAV, etc.
- Play Spotify podcasts in the car, MP3 players etc. offline
- Work at 5X faster speed, edit podcast quality and parameters
You can follow the steps below to download all of your liked audio content from Spotify.
Step 1. Import Spotify Tracks to AudFree Spotify Tracks Converter
If you do not want Spotify to record your downloaded behavior, drag songs or podcast covers directly from Spotify to the AudFree Spotify Tracks Converter. Or right-click the Spotify tracks to copy the URL and paste it into the top central input box on the converter. Then, click the + button at the right to import the tracks.

Step 2. Set Output Formats
At the top right of the interface, you can find a Menu icon, click it, and then choose "Preferences > Convert." In the opened window, you can customize the output format here.

Step 3. Choose Output Storage Folder
Click the input box at the bottom left, and you can select a folder to store your converted Spotify songs or podcasts in the pop-up window.
Step 4. Start Conversion
Navigate to the "Convert" button at the bottom right corner, and click to begin converting the Spotify tracks you import.
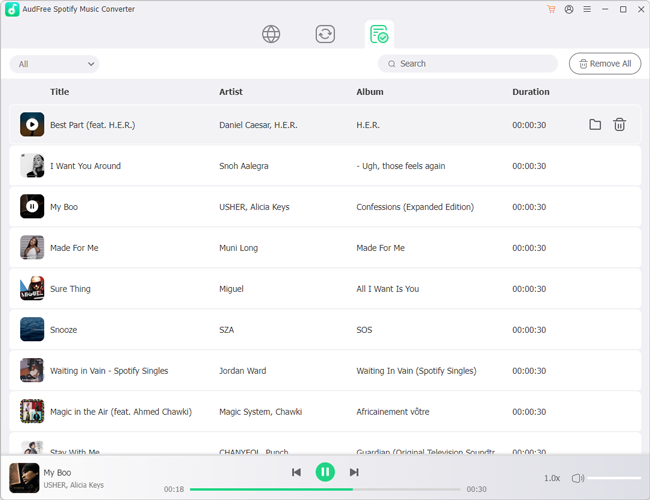
Part 4. Conclusion
After reading this blog, I hope you have learned how to remove podcasts from Spotify. As an online streaming platform, Spotify recommends new and similar audio content to all users and updates new features to keep them engaged for longer. If you dislike its recommendation system and multiple functions, you can download all your preferred audio content using the AudFree Spotify Music Converter to play them on exclusive audio players offline. Click the button below to unlock the full version of the converted Spotify audio in plain format.

Charles Davis
Chief Editor










