It's easy to collect songs with the "liked" button on Spotify while exploring your favorite music in their vast music library. However, as your taste improves, you may no longer like some of the songs you added to your Liked Songs or accidentally liked too many songs. Anyway, it's time to clear your liked songs on Spotify.
In this blog, we will introduce how to remove liked songs on Spotify from your mobile device or desktop. Whether you want to remove individual songs or all liked songs, you can find detailed steps here.
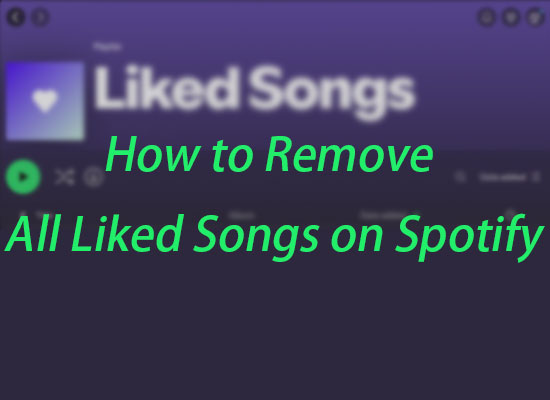
Part 1. Where Are Liked Songs on Spotify
Before you remove any of your liked songs on Spotify, you need to open the Liked Songs playlist first. Click here to begin clearing your liked songs individually after you have opened the playlist. Or go to Part 3 to remove all liked songs on Spotify at once. Follow our guidance to navigate the Liked Songs playlist if you don't know where is it.
Find Spotify Liked Songs on Mobile
Open your Spotify app on Android or iOS. You will see the "Library" at the bottom. Simply tap it to locate the "Liked Songs" playlist pinned at the top.
Operation path: Spotify app > Library > Liked Songs
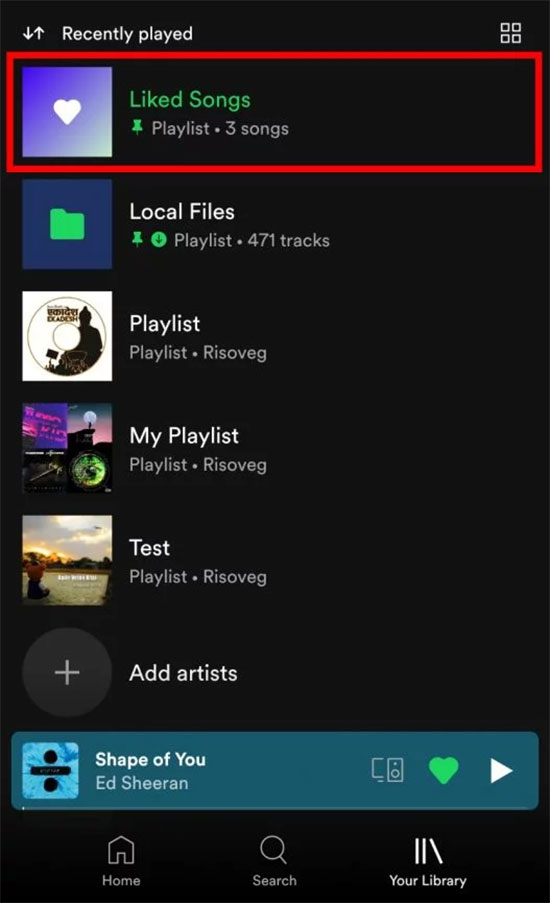
Find Spotify Liked Songs on Desktop
To find your liked songs on Spotify using a desktop, whether a Mac or Windows, open your Spotify desktop app first. You'll see the Liked Songs pinned to the left bar. Click on it to access all your liked songs.
Operation path: Spotify app > Left Bar > Liked Songs
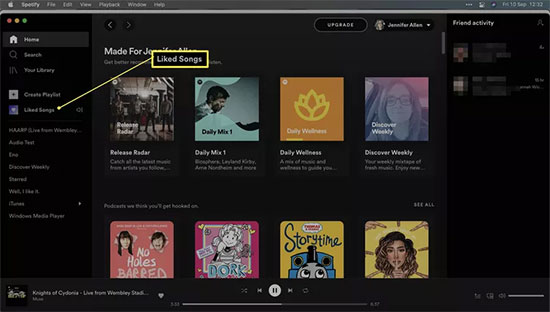
Part 2. How to Delete Liked Songs on Spotify Individually [Mobile/Desktop]
If you have only a few liked songs, deleting them individually can prevent you from accidentally deleting songs you like but forgetting to save them.
How to Delete Spotify Liked Songs on Mobile Individually
Previously, Spotify displayed a green heart to remind you that this song is in your Liked Songs playlist. You can click the green heart to remove songs quickly or slide the song from the right of the interface to the left.
However, Spotify has changed the green Heart icon to a green Check button nowadays, and it is no longer displayed directly at the Liked Songs interface. You need to tap the three dots and then tap to remove them from the menu.
Operation path: Navigate the song you want to delete > Click the three dots > Select "Remove from your Liked Songs"
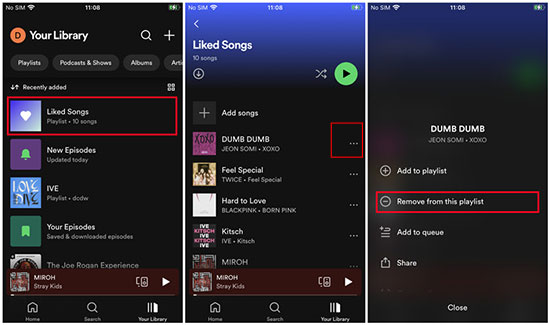
How to Delete Spotify Liked Songs on Desktop Individually
On the desktop, you need to put the Pointer on the song you want to remove, and then you will see the green Check button and the three dots displayed at the right. Both two buttons can help remove songs.
Once you click the green Check button, it will show all playlists that include this song. If you want to remove the song from the Liked Songs playlist, just click "Liked Songs" and click "Done" to remove it.
Operation path: Move the Pointer to the song > Click the green Check icon > Click Liked Songs > Click Done
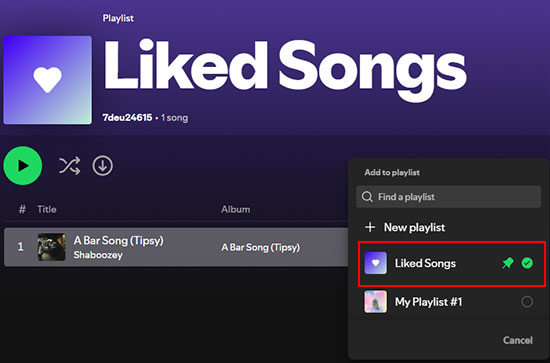
If you click the three dots button or right click the song, you will see the "Remove from your Liked Songs" in the menu bar. Click this option, and your songs will also be removed.
Operation path: Move the Pointer to the song > Click the three dots/Right Click the song > Click "Remove from your Liked Songs"
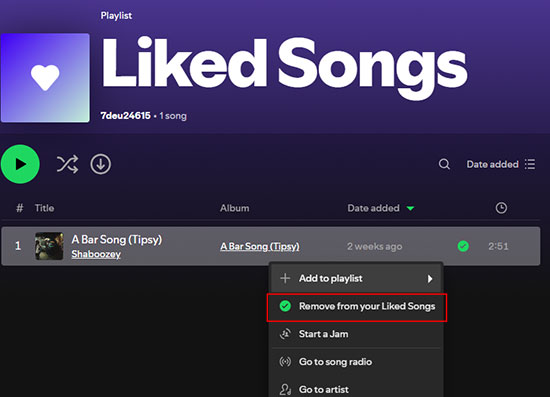
Now you get a renew Spotify Liked Songs, would you want to share it to your friends? Check our guide on how to share liked songs on Spotify.
Part 3. How to Clear All Liked Songs on Spotify [Mac/PC]
Unfortunately, Spotify doesn't offer the option to remove songs in batches. However, for those who have thousands of songs in their Liked Songs playlist, you can clear all liked songs on Spotify desktop at once. The key is to use a keyboard shortcut. For Windows users, press Ctrl + A to select all songs in the Liked Songs playlist, while Mac users can press CMD + A. Then, press "Delete" on your keyboard or right-click on your selection to empty the entire playlist.
Operation path to clear all Liked Songs on Spotify Mac:
On the Spotify Liked Songs interface > Tab keyboard "CMD + A" together > Right-click the selection / Tap keyboard Delete > Select "Remove from your Liked Songs"
Operation path to clear all Liked Songs on Spotify PC:
On the Spotify Liked Songs interface > Tab keyboard "Ctrl + A" together > Right-click the selection / Tap keyboard Delete > Select "Remove from your Liked Songs"
Notice: Deleting all liked songs on Spotify desktop will automatically sync to all your devices with your account. So, if you want to delete all liked songs on Spotify, you can operate on the desktop conveniently. Or if you have keyboards with Bluetooth connected to your mobile devices, you can also try to select all liked songs with Ctrl + A / CMD + A and delete them at once.
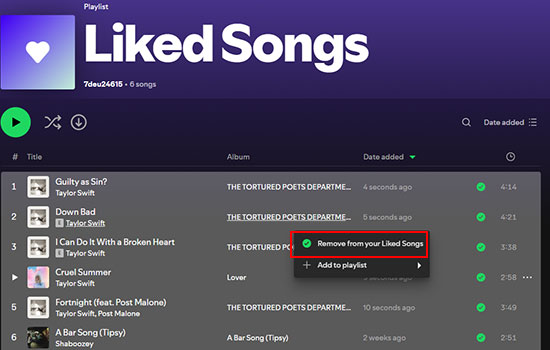
Part 4. How to Download Liked Songs on Spotify
Did you know that Spotify only allows its premium members to download songs, and those downloaded songs can only be played during your subscription time due to DRM protection? If you want to be able to play your liked songs even after your subscription expires, you should consider converting the embedded format to MP3 or other plain formats. The AudFree Spotify Music Converter is exactly what you need if you have this demand. No matter you are free users or premium members, you can easily download your favorite songs to MP3, M4A, WAV, and more formats at fast speed. This converter will keep ID3 tags of downloaded songs, so you can keep your songs at customized orders. No need to worry about the quality since this tool offers lossless output quality settings to your needs.
Follow steps below to convert your first batch of Liked Songs once you successfully installed it:
Step 1. Import Spotify Songs to AudFree Spotify Music Converter
You can drag the songs from Spotify to the AudFree Spotify Music Converter directly. Or copy URL of Spotify songs and paste on the "Put Spotify track link here" box at the top. Then, click the Add icon at the right, the Spotify songs will be successfully imported to this converter.

Step 2. Customize Output Settings
Navigate and click the Menu icon at the top right of interface, and then click "Preferences > Convert". The output setting window will pop up. You can choose your preferred format, channel, sample rate, and bit rate here.

Step 3. Select a Local Storage Folder
See the box at the bottom left? Click it, and then you can choose where to put your downloaded Spotify tracks.
Step 4. Start to Convert
Click "Convert" at the bottom right corner, AudFree Spotify Music Downloader will begin to analyze and download your imported songs.
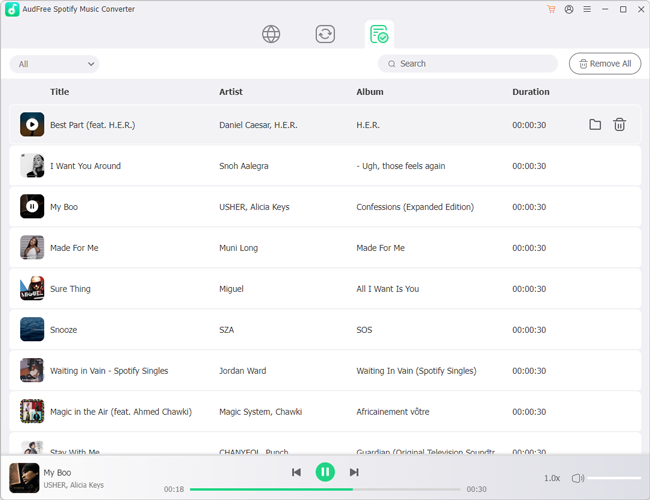
Part 5. FAQs on Spotify Removing Liked Songs
Q1: How to Recover Liked Songs on Spotify?
A1: You should know that Spotify doesn't provide individual song recovery feature. However, you can recover deleted Spotify playlists on its Account Overview webpage. Besides, it only allows the recovery playlists to be deleted within 90 days.
Follow this operation path and you will recover all your deleted Liked Songs playlists:
Step 1. Open the Account Overview through "Launch Spotify desktop > Click Profile > Click Account".
Step 2. Navigate and click Recovery playlists.
Step 3. Click Restore.
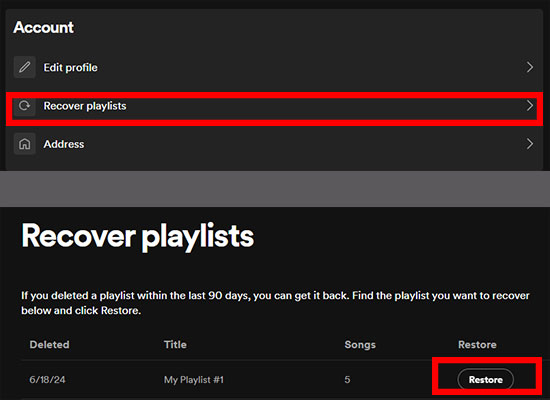
Q2: Does Spotify Have a Limit on Liked Songs?
A2: No, Spotify doesn't limit the numbers you can add to Liked Songs. However, you can still add a maximum of 10,000 songs to other single playlists and download a maximum of 10,000 songs in total.
View also: How to Bypass Spotify Download Limit
Q3: Why Does Spotify Can't Remove Liked Songs?
A3: Typically, 2 possible reasons will cause such an unremovable issue.
Reason 1. You add the songs from an album that is unactivated now. In this case, you should check the album you add songs first, and then unlike each song under this album individually.
Reason 2. The songs are greyed out. You may find no menu option for removing from the Liked Songs option. In this case, you can tap the Delete on your keyboard to delete these grayed songs.
View also: Spotify Liked Songs Not Showing? Fixed!
Part 6. Conclusion
In this blog, we introduce how to remove liked songs on Spotify from different devices. If you delete a playlist accidentally, you can recover it within 90 days. However, once you delete songs individually, you cannot recover them. To avoid losing your liked songs, you can use the AudFree Spotify Music Converter to download them before clearing the playlist. If you haven't downloaded this powerful tool yet, click the button below to start your free trial!

Charles Davis
Chief Editor










