Do you know what is Enhance on Spotify? If not, no worries. In fact, it is a feature that was introduced in 2021. It is aimed to recommend new tracks for your playlists based on your listening habits. You can turn on this feature to get new songs and add them to your playlist at once.
Now, in this post, we will show you more about Spotify Enhance. Here you will see how to turn on and turn off it on Spotify. Also, you will know how to access this feature if you find it gone. Besides, you will download Spotify playlists as local files for better listening. Let's start.
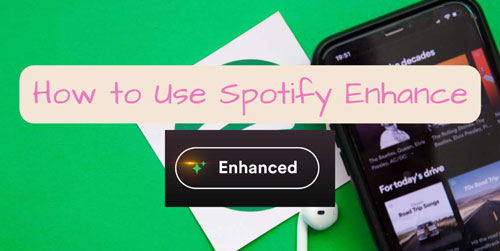
Part 1. What Is Enhance on Spotify and How Does It Work
Spotify Enhance is a feature for Spotify Premium users. You can access it within the Spotify app on Windows, Mac, iOS and Android devices. You can find the Enhance button on the playlist page. It can recommend songs that match your playlist's genres, moods and so on when you activate it on your playlist. If there are more than 15 songs in your playlist, then you will get one recommended song after every two tracks. You can totally get up to 30 recommended songs in your playlist. Those recommendations will have a bright green sparkles icon under the song title. In this way, you can discover lots of new songs easily.
Besides that, you can add the recommended songs to your playlist from the Enhance feature. Also, you can remove the recommendations from your playlist directly if you add a wrong track by mistake.
Part 2. How to Enhance Spotify Playlist on Mobile and Desktop
Now, let's learn how to turn on and turn off Enhance on Spotify on Windows, Mac, Android and iOS devices like iPhone, iPad and so on.
How to Turn on Spotify Enhance on Desktop
Step 1. Start the Spotify app from your Windows or Mac computer.
Step 2. Locate the playlist you want to access from your music library and open the playlist.
Step 3. Find the Enhance button at the top of the playlist screen and tap on it.
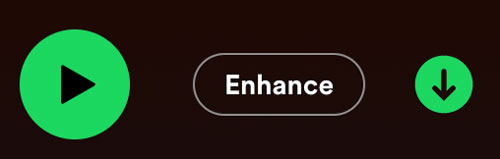
Step 4. After that, you will see the Enhance button turn to Enhanced.
How to Turn on Enhance on Spotify on Mobile
Step 1. Open the Spotify app on your Android or iOS device.
Step 2. Access your Spotify Library and open the playlist you want to activate the Enhance feature.
Step 3. Tap on the Enhance button on the screen of the target playlist.
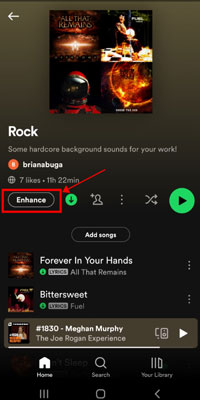
After the steps above, Spotify will recommend songs for you.
How to Turn off Enhance on Spotify
To disable the Enhance feature on Spotify, you can just tap on the Enhanced button on the playlist screen. But you need to note that the recommendations by Spotify in your playlist will be gone at the same time. You will get recommendations once you enable the Enhance feature again.
Part 3. How to Fix Spotify Enhance Missing/Not Showing/Not Working
Some users say that they can't find the Enhance button on Spotify. Or, they meet the button is not working or other issues. In this case, here this part will show you some fixes to solve the error.
1. Ensure that you are a Spotify Premium user. It is noted that the Enhance feature is only available for Spotify Premium users. If you are a free user, then you can't access it. You need to upgrade to Spotify Premium in advance. If you have subscribed to Premium, please check if it is valid. If not, then renew it.
View also:
How to Get Spotify Premium for Free
How to Get Spotify Premium Free on Android/iOS
2. Something is wrong with the Spotify app. Maybe there are technical issues within the Spotify app. If so, then you can't see the Enhance button or it won't work well. In this case, you should try to quit the app and restart it to see if it can work.
View also: How to Fix Spotify Something Went Wrong
3. Country availability. The Enhance feature may not be accessible in some countries and regions. If you are not in the selected countries, then you may not get this function on your Spotify.
4. Uninstall and reinstall Spotify app. You can try to uninstall the Spotify app completely to fix Spotify Enhance not working/showing issue. Then reinstall it again.
5. Download the older version of Spotify app. You can also try to download the older version of Spotify app to access the Enhance function.
Part 4. How to Download Spotify Playlist Locally for Offline Listening
Once you get the Enhance feature to enhance Spotify playlist, you can listen to them with ease. As you are a Spotify Premium user, you can even download the playlist for offline listening. But it is noted that you can only play them within the Spotify app. And if you are not a Premium user anymore, you can't access them. So, here we'd like to introduce AudFree Spotify Music Downloader to you.
This tool can download Spotify playlists, songs, albums and more even without using a Premium account. It is noted that the audio content it downloads are local audio files which can be moved to other devices for playing without any issues. Besides, it can download and convert Spotify music to MP3, M4A, FLAC, WAV and more audio formats. Also, you can alter audio channel, bit rate and more for better playback.
AudFree Spotify Music Converter

- Download Spotify playlists and other audio content with Spotify Free or Premium account
- Convert Spotify to MP3, M4A, WAV, FLAC, etc. at 5X faster speed
- Play Spotify playlists offline anywhere without Premium
- Keep lossless audio quality and full ID3 tags after conversion
How to Download Spotify Playlist without Premium
- Step 1Add Spotify Playlist to AudFree SpoDable

- Download, install and open the AudFree Spotify Music Downloader from your Windows or Mac desktop. Then select the playlist you want to download in the Spotify app. Copy the URL of the playlist and paste it into the search bar of the AudFree program directly, then click the "+" button on the right side.
- Step 2Reset Output Format of Spotify Playlist

- Hit the Menu icon in the top-right corner and choose the Preferences > Convert tab. You can then customize the output settings such as output format, audio channel, bit rate, sample rate and more for Spotify playlist. After that, tap the OK button.
- Step 3Download Spotify Playlists without Premium

- Now, click the "Convert" button in the bottom-right-hand corner to start downloading playlist from Spotify. After that, hit the "Converted" option to find all the downloaded Spotify playlists in the AudFree program and on your local computer. Then you can transfer the music files to any device or player you want and listen to them offline with ease.
Part 5. FAQs about Spotify Enhance
Q1: Can I Use Enhance on Spotify Web Player?
A: No, you can't. There is no Enhance feature on the Spotify Web Player. But if you want to find new music on Spotify, you can make it via Spotify Discover Weekly.
View also: How to Download Music from Spotify Web Player
Q2: Does Spotify Remove Enhance Feature?
A: Not really. Spotify replaced its Enhance feature with Smart Shuffle now. But there are some differences between them. With Smart Shuffle on, you will get recommended songs in the music queue.
View also: How to Turn off Shuffle on Spotify
Q3: Is Spotify Enhance Available for All Users?
A: No. Spotify Enhance only works with Spotify Premium users. To access it, you need to purchase a Premium subscription first.
Part 6. In Conclusion
Now, you learn what is Enhance on Spotify and how to turn it on and off step by step on your mobile or desktop device. Besides, you get solutions to solve Spotify Enhance not working/showing. By the way, you can use AudFree Spotify Music Converter to download and convert Spotify playlists to local music files. Then you can enjoy them on any device and music player offline.

Charles Davis
Chief Editor










