If you are a fan of Spotify music, you may find that there is a pause or silence at the end of the track before starting to play the next one while listening to music. It will be an embarrassing situation especially in a DJ party. So, you may wonder how to remove the silence between two songs on Spotify.
No worries. In Spotify, there is a Crossfade feature to help enhance your listening experience. Now, in this post, we will show you what is Crossfade on Spotify and how to turn it on and turn off. Besides, you will get tips to solve the Spotify Crossfade not working issue. Let's get started.
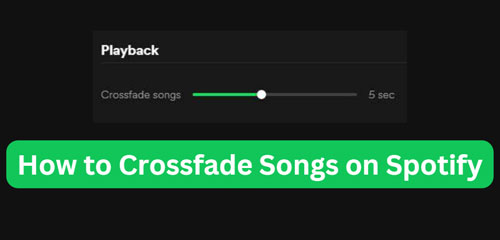
Part 1. What Is Crossfade on Spotify
Before learning Spotify Crossfade feature, let's see what is Crossfade. It is a kind of technique created by DJs, which can fade out and fade in between two tracks and provides a seamless listening experience to users. It will remove the gaps or silence and make songs keep playing smoothly.
View also: How to DJ with Spotify
So, what does crossfade mean on Spotify? It is a feature on Spotify mobile and desktop app. It is aimed to help Spotify users to fade out and fade in songs while enjoying music. This feature is disabled by default on Spotify and you need to turn it on manually. You can do crossfade on Spotify between 1 and 12 seconds. After setting, it will be applied to your Spotify songs, playlists, albums and more.
Here you may wonder what is the best crossfade time for Spotify songs. In general, the best time for Spotify Crossfade is about 5 seconds. Shorter or longer is not good enough for fading out and fading in a song. But you can decide it according to your needs.
Part 2. How to Turn on Crossfade on Spotify on Mobile and Desktop
Now, let's move on to learn how to enable Crossfade on Spotify on your Android, iPhone, Windows or Mac computer.
How to Do Spotify Crossfade iPhone/Android
Step 1. Open the Spotify app on your Android or iOS phones or tablets.
Step 2. Click on the 'gear' icon on the screen. Then you will enter the Settings section.
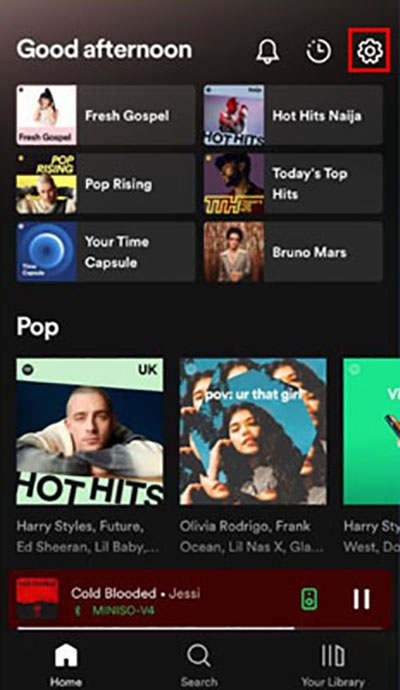
Step 3. Scroll down to find 'Playback' on the 'Settings' page.
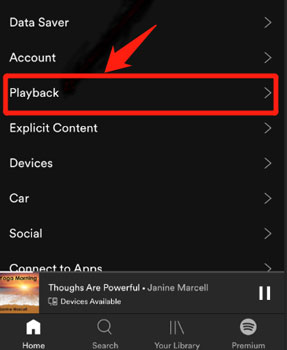
Step 4. Locate the 'Crossfade' section and tap the switch next to the 'Gapless Playback' title. Then you will get the Crossfade Spotify feature enabled.
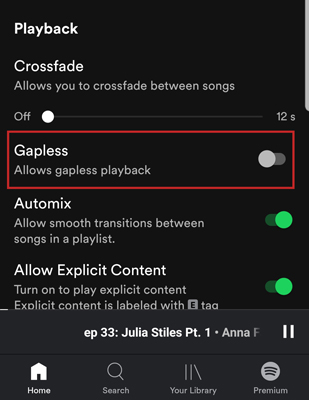
Step 5. Later, you can drag the slider to change the duration for crossfading.
How to Crossfade Spotify on Windows/Mac
Step 1. Launch the Spotify app on your Windows or Mac computer.
Step 2. Go to the Settings section in the app and locate the 'Show Advanced Settings' button. Then tap on it.
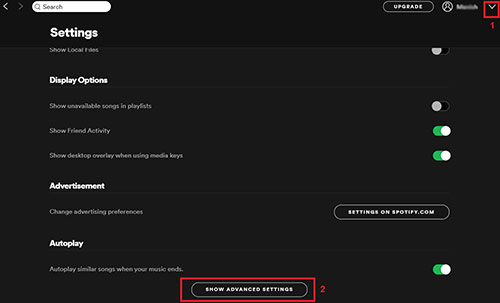
Step 3. Find the 'Playback' section and touch the switch next to 'Crossfade songs' to turn on Spotify Crossfade feature.
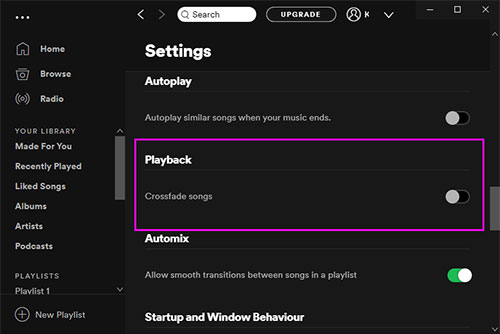
Step 4. Now, you can start to set the time for crossfading songs on Spotify.
Once finished, you can start to find and play a song on Spotify to check if it works well. Also, if you want to turn off Crossfade on Spotify, you can tap the switch again to disable it.
View also: How to Change Spotify Playback Speed
Part 3. How to Solve Spotify Crossfade Not Working
Why is Crossfade not working on Spotify? Do you meet such an issue when you want to do crossfade on Spotify? If yes, don't worry. Here we will provide some fixes for you to resolve the issue.
Fix 1. Update Spotify App to the Latest Version
If you are using the old version of the Spotify app on your desktop or mobile device, then you will get the Spotify Crossfade doesn't work issue. So, check if you are using the latest version. If not, then go to the app store or Spotify app to get it updated.
Fix 2. Stop Using Spotify Connect Feature with Other Devices
If you connect to other devices to stream music via Spotify Connect feature, then the Crossfade feature on Spotify will not work. Or, it you will see it is in grey and you can't access it. So, if you want to crossfade Spotify, please ensure that you are not enabling the Spotify Connect feature first.
Fix 3. Disable and Enable Crossfade on Spotify Again
Once you turn on Spotify Crossfade, it can't work, then you can turn it off. A while later, please enable it again to see if it can work.
Fix 4. Uninstall and Reinstall Spotify App
You can also uninstall the current Spotify app on your device to resolve the issue. After that, you can go to the app store or Spotify website to reinstall the app again. Then you can head to the crossfade section to turn it on and play songs to check if it works.
Part 4. How to Download Spotify Music for Playback Offline
In the above parts, you know how to get crossfade on Spotify on your mobile and desktop devices. Also, you learn how to solve Spotify Crossfade not working with 4 solutions. Here in this part, we will show you one more extra tip to enjoy Spotify music.
We know that only Spotify premium subscribers can download songs/playlists/albums from Spotify for offline listening. Spotify Free users can't do that. Also, those downloaded music files can't be played outside the Spotify platform. In this case, to help you out, the tool you need is AudFree Spotify Music Downloader.
It is specialized in breaking limits from Spotify tracks without using a Spotify Premium plan. It can download and convert Spotify OGG to local audio files like MP3, FLAC and more for free. Also, AudFree software can retain the original sound quality and full ID3 tags of the output Spotify music. After using it, you can play Spotify music on all devices or platforms offline as you like.
AudFree Spotify Music Downloader

- Download any music from Spotify without a Spotify Premium account
- Keep Spotify music with full ID3 tags and original quality
- Convert Spotify music to MP3, WAV, AAC, M4A, etc.
- Work fast and play Spotify music offline anywhere
How to Operate AudFree Spotify Music Converter
- Step 1Open and input Spotify music to AudFree SpoDable

- Start the AudFree Spotify Music Converter once you installed it on your PC or Mac computer. Then enter the Spotify app to find and drag the song to the AudFree program. Or, copy the song link and put it into the text box in the AudFree program. And then tap the plus icon. The song will be then shown in the interface of the tool.
- Step 2Reset output format for Spotify tracks

- Tap the Menu icon and choose 'Preferences' on the AudFree program's screen. Then in the new window, touch 'Convert'. Next, you are able to set the output audio format, channel and more you want. After setting, tap 'OK'.
- Step 3Download Spotify music for playing anywhere

- At last, tap the 'Convert' button and AudFree will start to convert music at once. After a while, check the 'history' section to find all the Spotify downloads on your computer. You can then listen to Spotify music offline on your computer or move them to other devices for playback.
Part 5. In Conclusion
Here are the tutorials for you to learn how to do crossfade on Spotify on iPhone, Android, Windows and Mac devices. Just check the steps in Part 2 to make it. Besides, while you want to enable Spotify Crossfade, you may get some issues. In this case, the fixes in Part 3 will help you out. Check them out and resolve the issue. What's more, to let you have a better listening experience with Spotify music, you are recommended to use AudFree Spotify Music Converter. It can help you download Spotify music without premium, remove Spotify ads, and play Spotify anywhere and anytime without any limits. Just get this powerful tool to enjoy Spotify songs you like now.

Charles Davis
Chief Editor










