"Can you copy a playlist on Spotify?" Yes. Spotify offers music lovers a noteworthy feature to quickly create and customize playlists based on their preferences. Sometimes, you have created your favorite Spotify playlist and want to back it up. Or, you accidentally found a favorite playlist, it would be a good idea to try to duplicate it. Yet, you can't duplicate playlist on Spotify but only copy.
But do you know how to copy Spotify playlists? If not, then you can learn tips on how to do that from this article. Also, this post will end with an effective way to backup Spotify playlist without Premium.
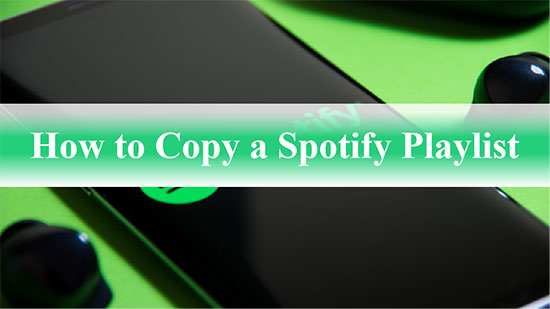
Part 1. How to Copy Spotify Playlist on Computer/Mobile
Once you have found some new playlists made by Spotify you like, you may follow these simple steps to copy it. You can do that on your Spotify app on a computer or mobile device.
How to Copy Spotify Playlist on Computer
Step 1. Run the Spotify app on your Windows or Mac computer desktop and find your favorite Spotify curated playlist.
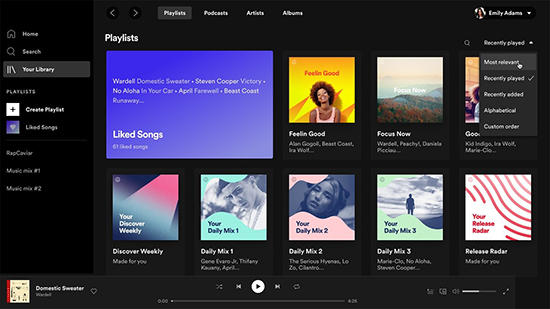
Step 2. Right-click on that playlist cover, then choose 'Add to other playlist' to select your playlist. Or, you can click on the 'Create playlist' option to make a new playlist to save it. Besides, you can choose 'Add to Your Library' to duplicate a Spotify playlist.
View also: How to Create Playlist on Spotify
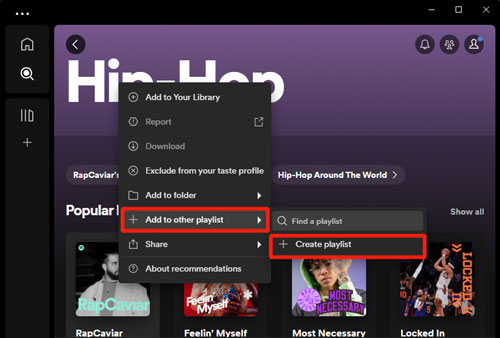
Also, you can enter your favorite Spotify playlist. Then press 'Ctrl + A' on your Windows keyboard or press 'Command + A' on Mac to select multiple highlighted Spotify songs in the playlist. Or, you can choose one single track you like to copy. Later, you can right-click on them to add and copy songs to your playlist. Besides, you can click on the 'three-dots' icon under the playlist cover, then choose 'Create similar playlist' to copy the playlist.
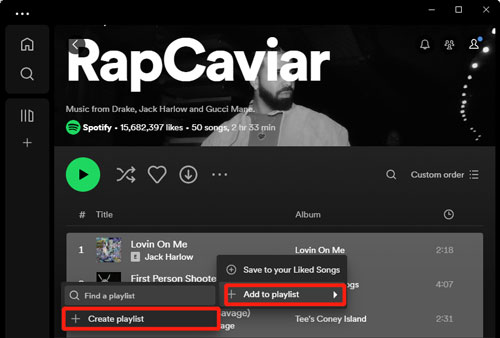
Step 3. After that, you can find the copied Spotify playlist at the left side on the Spotify screen.
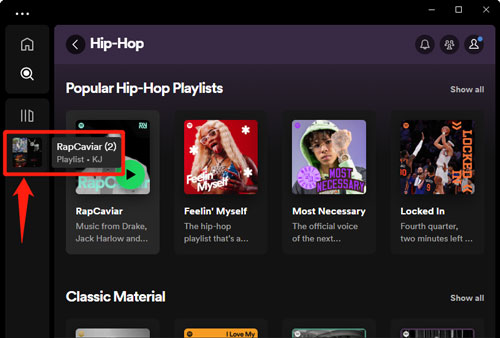
How to Copy a Playlist on Spotify on Mobile
Step 1. Open the Spotify app on your Android or iOS device. Then select the 'Your Library' tab, and tap the 'plus' icon in the upper right corner.
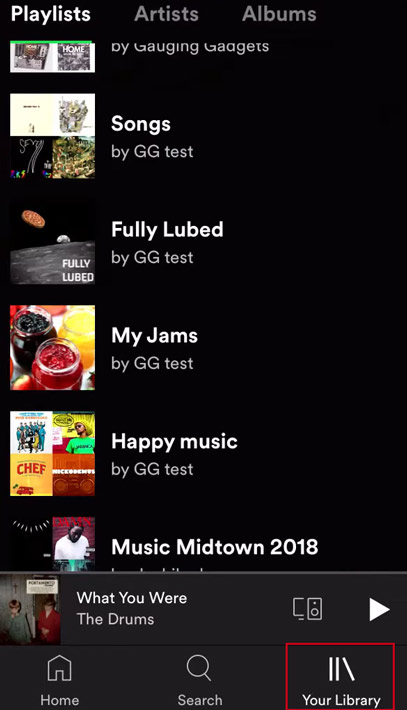
Step 2. Name the new Spotify playlist and tap the 'Create' option.
Step 3. Hit on the 'Search' option to enter the name of the Spotify playlist you want to copy.
Step 4. Once you find the playlist of your choice, tap on the three dots next to each song to select the 'Add to Playlist' option.
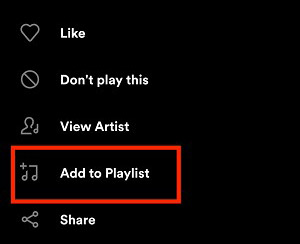
Step 5. You can repeat this process for the songs you copied, and once it's done, you can listen to the copied Spotify playlist in your library without any problem.
Part 2. How to Duplicate Spotify Playlist to Another Spotify Account
If you have another Spotify account and want to copy a Spotify playlist to it, then you can refer to the steps below.
Step 1. Launch the Spotify app on your device and click on your desired playlist. Then hit on the 'three-dots' icon and choose 'Collaborative Playlist' from the list.
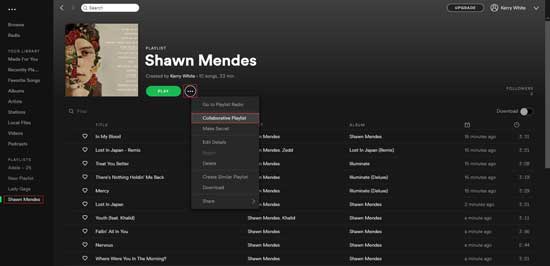
View also: How to Make Spotify Collaborative Playlist
Step 2. Locate the collaborative playlist on your Spotify library. Then right-click on it and choose 'Share' > 'Copy link to playlist'.
Step 3. Once copied, log out of your current Spotify account. And then sign in with your new account.
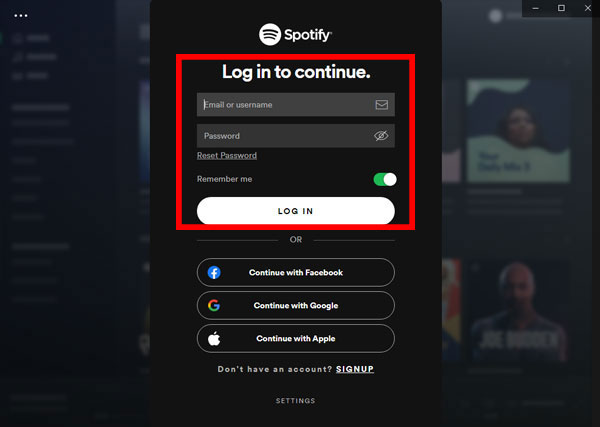
Step 4. When logged in, paste the copied link into the search bar and press 'Enter'. Then you will get the playlist.
Step 5. Now, you can hit on the 'three-dots' icon and choose 'Add to Your Library' to save the copied playlist.
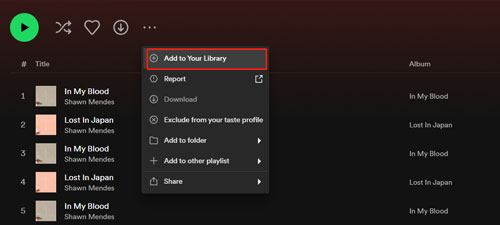
Part 3. How to Download and Keep Spotify Playlist Forever without Premium
After you have copied your favorite Spotify playlist, you must prefer to keep the playlist for a long time. So, here is a permanent solution to backup Spotify playlists to meet your needs. In fact, you just need to make good use of the professional AudFree Spotify Playlist Downloader, a tool specially designed to download Spotify playlists and other Spotify content.
With this powerful downloader, you can download and convert Spotify playlists to MP3, WAV, FLAC and other common formats effortlessly. Without subscribing to a Spotify Premium plan, you have the ability to get Spotify songs downloaded on your computer locally. Also, it is worth mentioning that the original audio quality and metadata of Spotify playlists will not be lost in any way. Besides, you can alter Spotify music output bit rate, sample rate and more according to your needs. After that, you can save Spotify playlists on your device or other platforms forever and listen to them offline without premium.
AudFree Spotify Playlist Converter

- Download Spotify playlists, songs and albums as local files
- Convert playlist from Spotify to MP3, WAV, FLAC, etc. for free use
- Download Spotify playlists offline without Premium
- Play Spotify playlists on any device and player freely
How to Download Spotify Playlist without Premium
- Step 1Import Spotify Playlists to AudFree SpoDable

- First, install and run the AudFree Spotify Music Downloader and you will see that the Spotify app opens automatically as well. At this point, pick your favorite playlist directly from the Spotify software, then copy and paste its link into the search bar of the downloader. Then don't forget to press the Add icon nearby the track title on the AudFree program.
- Step 2Set the Music Parameters for Spotify Playlists

- Press the menu icon in the top right corner to select the 'Preferences' option. Click the 'Convert' option in the opened settings window, and then you can start customizing the output format of your Spotify playlist as well as other audio parameters, including bit rate, channels, sample rate, etc., based on your actual needs.
- Step 3Download and backup Spotify Playlists without Premium

- Please touch the "Convert" button to convert and download Spotify playlists. When you're done, you can click the "Converted" button to view the downloaded Spotify playlists. Then you can copy Spotify playlists to another platforms for use offline. That's to say, you are allowed to listen to Spotify playlists offline without Premium anywhere forever.
Part 4. FAQs about Copying Spotify Playlist
Q1: How Many Playlist Can I Copy on Spotify?
A: There is no limit for you to copy playlist on Spotify. But the maximum number of playlists that you can create is 10,000. They include the playlists you created, playlists you followed or added to your Spotify Library.
View also: How to Bypass Spotify Download Limit
Q2: Will the Copied Playlist Remain the Same as the Original One?
A: Yes. The playlist you copied will keep the same songs, order, and else as the original playlist.
Q3: Can I Edit the Copied Spotify Playlist?
A: Yes, you can. You can locate the copied playlist on your Spotify library, then you can add or remove songs from it. And you can change Spotify song order and else separately.
Q4: Why Can't I Copy and Add Spotify Playlist to Other Playlist on Spotify Web Player?
A: Now, there is no 'Add to other playlist' option for a Spotify playlist on Spotify Web Player. So, you can't use this feature to copy a playlist on Spotify Web Player. But, you can do that via the Spotify desktop app or mobile app.
Q5: Can I Copy Playlist from Someone?
A: Yes. You can copy or duplicate someone's playlist on Spotify. To do that, you need to search for their playlist and go to it. Then you can follow the steps in Part 1 to copy the playlist.
Part 5. In Conclusion
After reading the above, you will be surprised to find that copying Spotify playlists is not as hard as you think. Follow this article together to duplicate preferred Spotify playlists with ease. Besides, with AudFree Spotify Playlist Downloader, you can download and backup any Spotify playlist on your device permanently. Later, you can transfer and play Spotify on multiple devices offline without any problems.

Charles Davis
Chief Editor










