At present, live streaming has taken the world by storm. More and more people want to become a streamer and build their channel. For beginners, Streamlabs OBS would be a great choice when it comes to broadcast software selection. It is widely used by Twitch, YouTube, and Facebook Live streamers.
Meanwhile, playing music in streaming can effectively add entertainment for you and your viewers. Spotify is a popular choice for users to listen to high-quality music. So, it will be a novelty to play Spotify music while streaming live video games or other content. Today, we will focus on how to add Spotify to Streamlabs OBS in two advanced ways. Just check them out.
View also: How to Play Spotify on Twitch
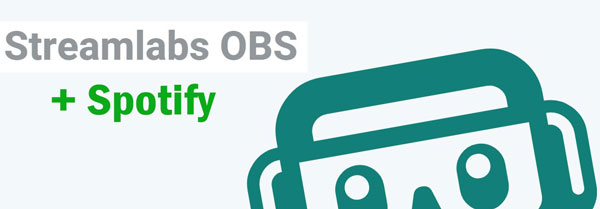
Part 1. Streamlabs OBS and Spotify: More You Need to Know
What Is Streamlabs OBS?
Streamlabs OBS is a free and open-source live streaming software built on the foundation of OBS (Open Broadcaster Software). Think of it this way, Streamlabs OBS is a newer, easier-to-use version of OBS, now more commonly known as Streamlabs. This simple and feature-rich streaming app is designed for streamers and is widely popular with gamers and live streamers.
The most impressive features include 3D masks, window capture and game capture, which is probably why gaming celebrities utilize it to enhance the viewing experience. Besides, you can use Streamlabs on almost all popular streaming platforms, such as Twitch, YouTube and Facebook, which creates new ways to interact with your audience.
Can I Show Spotify on Streamlabs OBS?
No. Large platforms such as Twitter or YouTube are particularly concerned about music copyright. Besides, they even have special systems to monitor and detect if copyrighted music tracks are being used in real-time. In this case, you can only play royalty-free Spotify music as background music on Streamlabs OBS live streams.
Part 2. How to Add Spotify to Streamlabs OBS Officially
Before you connect Spotify to Streamlabs OBS, you need to set up the Streamlabs app in advance. Then you can enable Streamlabs Spotify widget smoothly and play Spotify on Streamlabs OBS. Here are the steps for you to make it.
Section 1. How to Set Up Streamlabs OBS App
Streamlabs OBS is currently available for Windows and Mac computers. Now, follow the steps below to achieve a simple setup process.
Step 1. First, download and install Streamlabs application on your computer from its official website. Then start it and log in by selecting Twitch, YouTube, Facebook, or other platforms supported by Streamlabs.
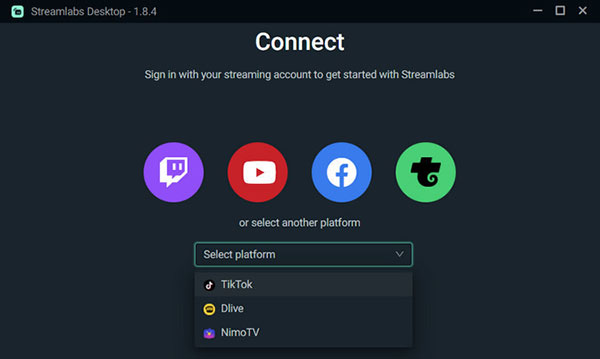
Step 2. Then select the main microphone and webcam to start the setup process directly.
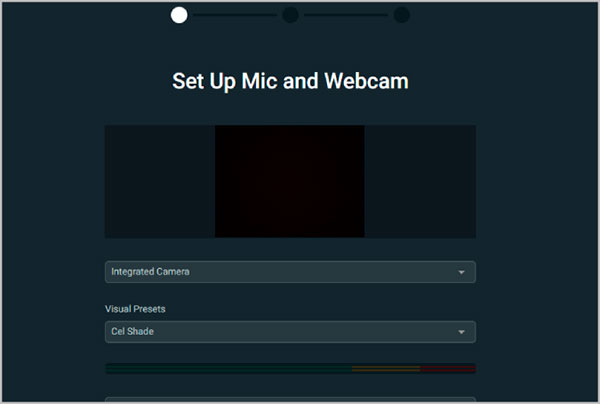
Step 3. Now, choose any theme you like and it will be applied to your stream so that viewers can watch it in real time. Note: There are more than 250 free coverage topics for you to choose from in Streamlabs.
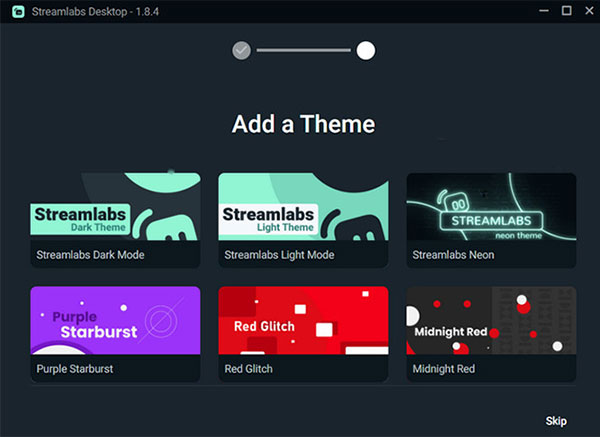
Streamlabs newcomers can easily set up the tool using the above steps. Besides, you can configure other settings, such as resolution, bit rate, rate control, frame rate, etc., on Streamlabs OBS.
Section 2. How to Show Spotify Song on Streamlabs OBS
As mentioned above, to show and play Spotify on Streamlabs, you need to make sure that they are royalty-free. As for some copyright-free and royalty-free music from Spotify, you can search for some completely free music in 'StreamBeats'. After that, you can start to add Spotify widget to Streamlabs OBS for music playback.
Step 1. Launch the Spotify app, go to Streamlabs OBS and tap the '+' button to add a new source to your scene.
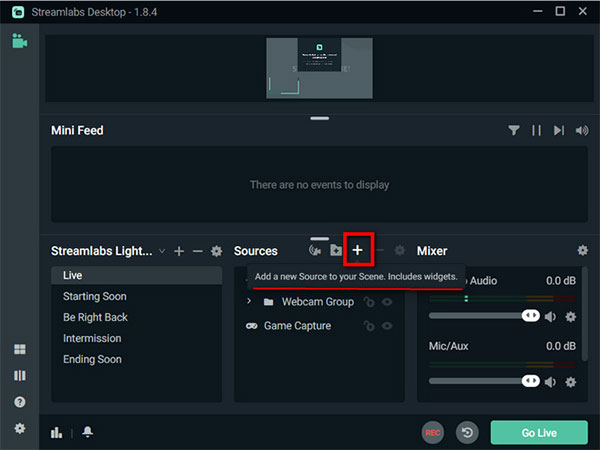
Step 2. In the newly opened window, select Window Capture under the Standard section, and name the source.
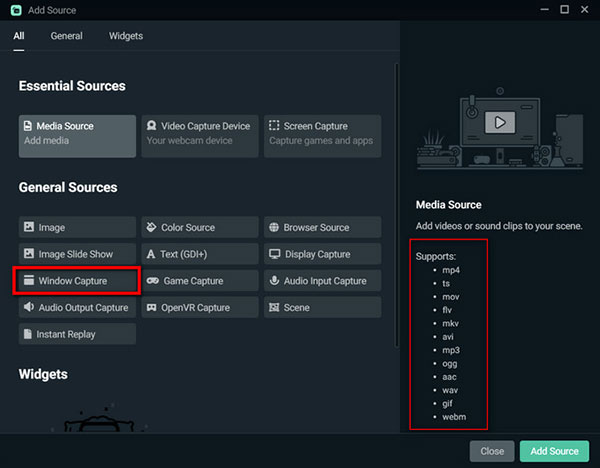
Step 3. Under Window, scroll down to select [Spotify.exe]: Spotify Free or Premium and hit Done.
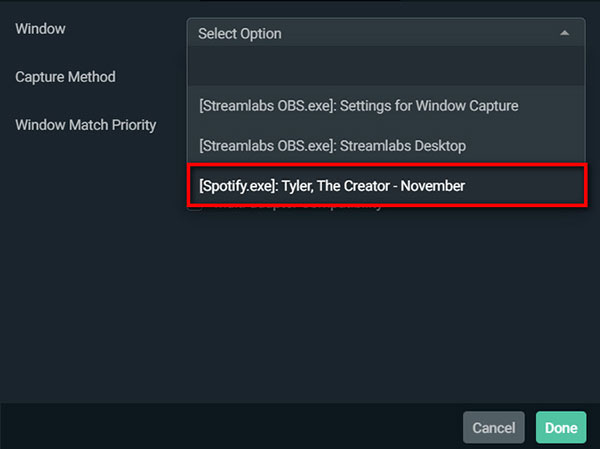
Step 4. Hold the Spotify window capture and right-click to select Transform and Stretch to Screen.
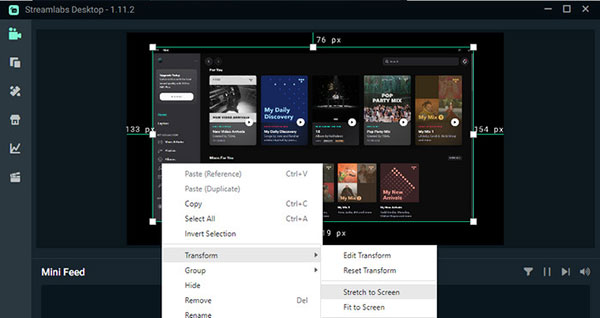
Step 5. Unclick everything, hold Alt on your keyboard, and click on the window to adjust the scale and size of the Spotify app. You can now put Streamlabs Spotify overlay anywhere you want to display when streaming.

Step 6. After OBS Spotify plugin is set up, you can get Spotify on Streamlabs for playback. The music will show up under the Desktop Audio section.
Tips: If you want to show what you are playing on Spotify on Streamlabs, you can add a 'Now Playing' widget. You can get this widget in the Streamlabs App Store or third-party platforms.
⚠️ Warning: Please check the website link or music licensing terms in the Spotify playlist description. Streamlabs does not allow streaming of copyrighted Spotify music unless permission has been granted. Otherwise, your channel may receive a warning and be banned for a while.
Part 3. How to Play Spotify on Streamlabs OBS Offline for Free
Since only a few songs on Spotify are copyright-free, this limits the diversity of songs when you set up Spotify on Streamlabs through the official method. So, we have a better alternative, which is to convert protected Spotify songs to be compatible with Streamlabs. In turn, it couldn't be simpler to put Spotify on Streamlabs OBS.
To achieve Spotify format conversion, you need a professional tool called AudFree Spotify Music Converter. It can download all Spotify content to your computer locally with original quality preserved. What's more, it converts Spotify music to MP3 and other audio formats supported by Streamlabs. Thus, you can add Spotify to Streamlabs OBS as a media source, and all ID3 tag information will be displayed when streaming.
AudFree Spotify Music Converter

- Losslessly remove limitations from Spotify track/album/playlist, etc.
- Download and convert Spotify music to MP3, AIFF, FLAC, etc.
- Work at 13X speed and available to define output music parameters
- Play Spotify on Streamlabs OBS or other streaming software offline
How to Download and Convert Spotify for Streamlabs OBS
To begin, please download and install AudFree Spotify Music Converter on Windows or Mac desktop. Then refer to the steps below to use it.
- Step 1Add Spotify Music to AudFree SpoDable

- When you open the AudFree Spotify Music Converter, the built-in Spotify web player will load itself. So, you can directly drag and drop music from Spotify web player to AudFree SpoDable's '+ ♫' section. Or, you can press on the Spotify music tap the '+ ♫' icon on AudFree SpoDable. Then hit the 'Add to list' button to load music.
- Step 2Customize Output Settings for Spotify Streamlabs OBS

- Now, please go to Menu > Preferences from the upper-right corner to open the settings window. Click Conversion and here you can set Spotify music output format, or customize the bite rate, sample rate, etc. according to your needs.
- Step 3Download Spotify Music for Offline Playback on Streamlabs OBS

- When all settings are saved, please click the Convert tab at the bottom-right corner of the Converting window. Then all added Spotify music will be downloaded and converted at a fast speed. Once finished, you can check the downloaded Spotify music in the converted history list.
How to Connect Spotify to OBS Streamlabs for Offline Playback
Now, you've successfully downloaded unprotected Spotify songs, it's time to add and get Spotify on Streamlabs OBS for offline playback with ease.
Step 1. Open the Streamlabs OBS app and click the "+" button under "Sources".
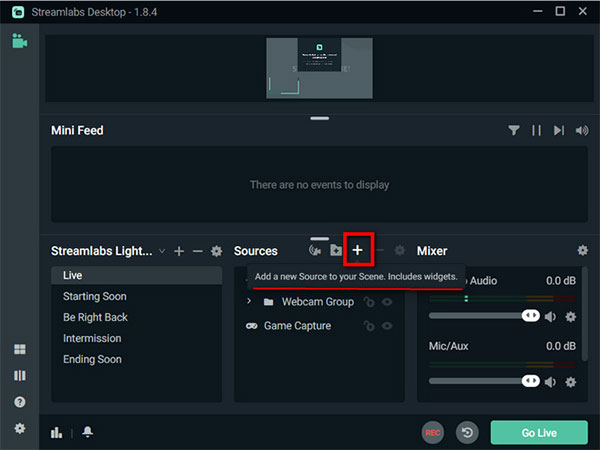
Step 2. Touch the Media Sources tab.
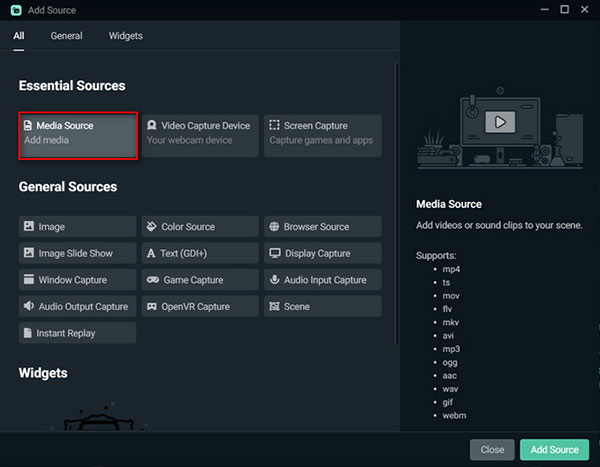
Step 3. Click 'Browse' and select the downloaded Spotify music file from your local files to connect Spotify to Streamlabs and apply the desired changes.
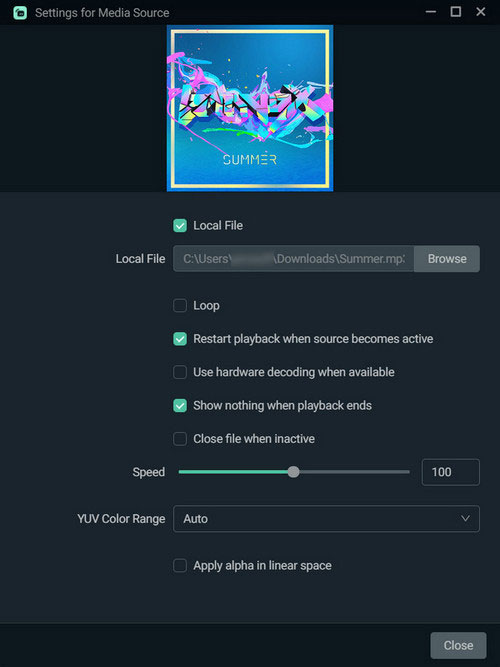
Step 4. Now, you can enjoy Spotify music streaming on your channel with your listeners without limits.
Part 4. FAQs about Spotify on Streamlabs OBS
Q1: How to Add Spotify to Streamlabs OBS Mac?
A: You need to convert Spotify music for Streamlabs OBS on Mac via AudFree Spotify Music Converter. Then you can add Spotify song on Streamlabs for playing. Why to do that? That's because you can't directly use Spotify in Streamlabs due to Spotify's limitations.
Q2: How to Make Spotify Louder on Streamlabs OBS?
A: You can increase the volume on your device or go to Streamlabs advanced audio settings to adjust the output volume. Then you will listen to Spotify music on Streamlabs loudly.
View also: How to Make Spotify Louder
Q3: How to Separate Spotify Audio on Streamlabs OBS?
A: In fact, you can't directly split Spotify audio files on Streamlabs OBS. If you want to do that, you need to use third-party tools to make it before you add Spotify to Streamlabs OBS.
View also: How to Cut Spotify Music
Q4: Can I Play Spotify Song on Streamlabs OBS without Downloading It?
A: Yes, you can capture Spotify on Streamlabs to listen to music online. But it is noted that not all songs can be played on Streamlabs due to Spotify's restrictions.
Q5: How to Fix Spotify Not Playing on Streamlabs OBS?
A: You can check whether the audio settings on your Streamlabs OBS are set right or not. Also, make sure that Spotify is set to 'Desktop Audio' and your system volume is not muted. Besides, you can restart or update Streamlabs app.
View also: How to Solve Spotify Not Playing Songs
Part 5. In Conclusion
You can use the official method to play copyright-free Spotify music in Streamlabs OBS. Also, you can make use of AudFree Spotify Music Converter to download and convert songs from Spotify for Streamlabs OBS. Then you have the freedom to add all Spotify music to Streamlabs OBS to enrich your content without hassle. Start a colorful streaming media experience and have fun in Streamlabs OBS.

Charles Davis
Chief Editor










