Early in 2018, Spotify has cooperated with the Google Clock app to offer users a perfect soundtrack to start a day. No matter Spotify Free or Premium users, they can all set their own unique alarms with Spotify music.
Yet, you can also find people complain that Google Clock can't connect to Spotify, or Google Clock Spotify not working from time to time. So, how to solve this problem? This article here is about to show you how to fix this issue and introduce a workaround to help you solve the problem once and for all. Just keep on reading to learn more.
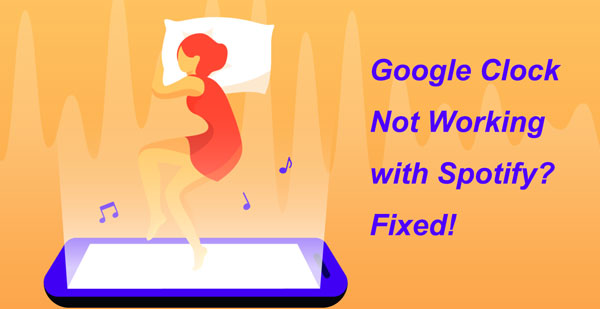
Part 1. How to Fix Google Clock Spotify Not Working
To learn how to solve Google Clock not connecting to Spotify, first you need to know why you will face this issue. After doing some research, we have concluded several possible reasons why this happens and give solutions accordingly.
Why Google Clock Couldn't Connect to Spotify
🔎1. Outdated Spotify app and Google Clock app: Spotify's new update causes a running issue with the Google Clock app.
🔎2. Spotify seems to be playing at the background but with no sound.
View also: How to Play Spotify in the Background
🔎3. Unstable Internet connection: If your network is not strong and stable, then you will get such an issue.
🔎4. Your Android device's OS is not the latest version.
Solutions to Fix Google Clock Spotify Not Working
Now, let's move on checking the fixes one by one to solve Spotify Google Clock not connecting/playing.
🛠1. Check and Connect Your Device with a Strong Internet Network
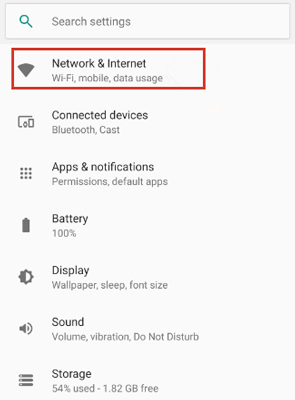
First, you need to check the network connection on your device is stable or strong enough. If you find it is not well, then you can change to cellular data or WiFi. After that, retry to connect Spotify to Google Clock to see if it works.
🛠2. Restart Your Mobile Phone
It is noted that if your device is running too long and never get it started, then it may become buggy and sluggish. So, you can try to turn it off and restart it to see if the problem of Google Clock not playing Spotify work.
🛠3. Update Spotify App and Google Clock App
Check if both Spotify app and Google Clock app on your device are the latest versions. If not, then you can go to the Google Play Store app to find them and then update them to the newest versions.
🛠4. Enable Autostart for Google Clock App and Spotify App
If you don't allow app to Autostart, then you may face some issue like Google Clock not working with Spotify. In this case, you can enable Autostart for Spotify and Google Clock app on your device. Please go to the Settings app on your mobile device. Then click on 'Apps' > 'Permissions' > 'Autostart'. Next, locate the Spotify app and Google Clock app and turn on the Autostart button.
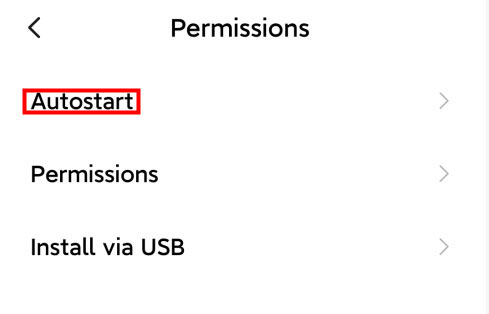
View also: How to Stop Spotify from Opening on Startup
🛠5. Disconnect Google Clock App from Spotify
When meeting Google Clock not connecting to Spotify issue, then you can try to disconnect them and reconnect them again.
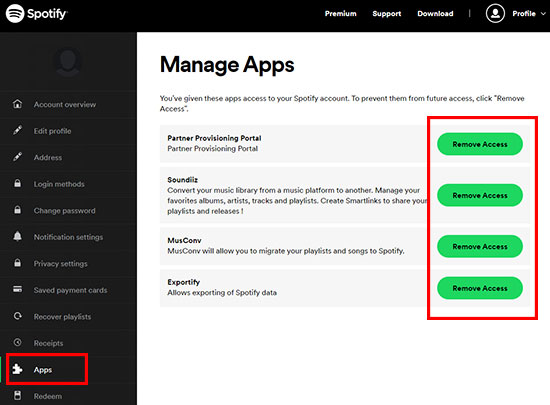
Step 1. Go to the Spotify Account webpage via a web browser on your device.
Step 2. Locate and click on the 'Apps' option from the left side on the screen.
Step 3. Find the Google Clock option and hit on the 'Remove Access' button to disconnect it from Spotify.
After that, you can try to connect Google Clock to Spotify again to see if it works.
🛠6. Clear Cache on Spotify App and Google Clock App
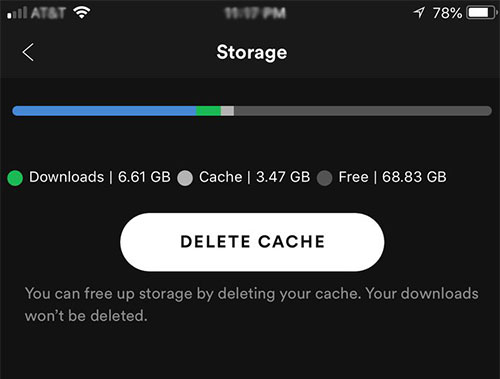
If there are lots of cached data on your apps, you will get the Google Clock Spotify not working well issue. So, please go to clear cache on both apps on your device to resolve the issue. Head to the Settings app and click on 'Apps'. Then choose Spotify app and Google Clock app separately. And then click on 'Storage' > 'Clear Cache' or 'Clear Data'.
🛠7. Update Android Device
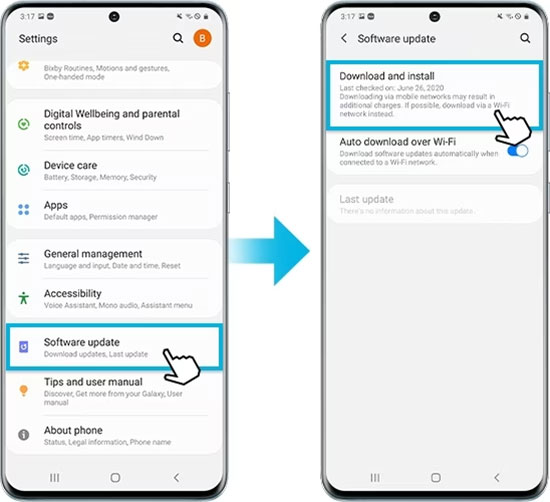
Using the old version of Android device OS, you will encounter some compatible issues with apps. To get Google Clock work with Spotify, you need to make sure that you have the latest OS with your mobile device. If not, you can go to the Settings app to check and update the OS.
🛠8. Uninstall and Reinstall Spotify App and Google Clock App
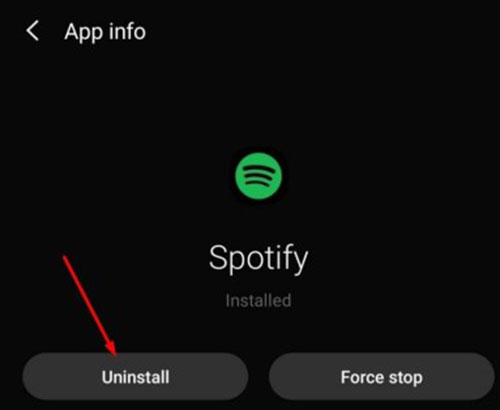
At last, you can try to delete the Spotify app and Google Clock app on your device and then reinstall them. Please long press Spotify app and Google Clock app icons on your device's screen. Then tap the 'x' icon to choose 'Remove' to delete them. Once done, go to the Google Play Store to find and download both apps again. Then connect them to check if the issue is still.
Note: By using this way, you will lose your Spotify data, including your downloaded songs. So, you can use the AudFree Spotify Music Converter in Part 3 to back up your Spotify music files in advance.
Part 2. How to Connect Spotify to Google Clock
After reinstalling the latest version of Spotify app or the Google Clock app, we are here to provide you the detailed steps on how to connect Google Clock to Spotify. You can also refer to the steps to see if you have set it up correctly to avoid any Google Clock Spotify connecting issue.
Now, let's see how to set your favorite songs from Spotify as the clock alarm with Google Clock.
Step 1. Open the Google Clock app on your Android device. Then go to the ALARM tab to tap an alarm you'd like to edit, or tap the '+' button to create a new alarm.
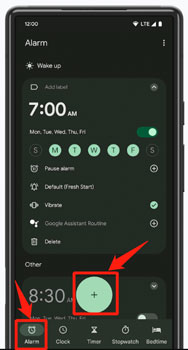
Step 2. Tap the alarm SOUND icon (in a bell shape) and scroll to find SPOTIFY.
Step 3. You are required to connect with Spotify by clicking the Connect tab to continue and hitting OKAY to save it.
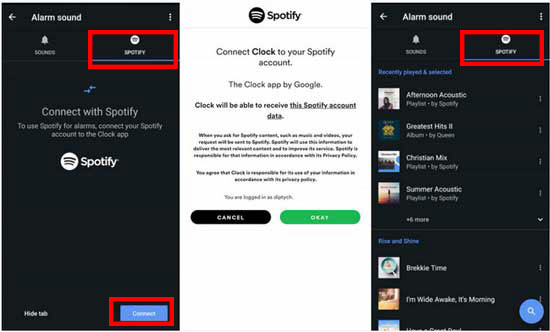
Step 4. Tap any track, album, or playlist to preview it and set it as your alarm tune.
Step 5. After you have set your favorite Spotify song as the alarm, please go back to the ALARM button. And then you can set the alarm time, vibrate mode, and other settings according to your needs.
Note: When the alarm music plays, you can choose to either snooze it or turn it off. After turning the Spotify alarm off, you still can keep listening to the Spotify music by clicking Continue Playing. In August 2020, Spotify even added a new feature to this integration, which is to set a sleep timer for Spotify.
Part 3. How to Use Google Clock Alarm with Spotify Offline
In this part, we are going to share with you a workaround to use the Google Clock alarm with Spotify offline music. This way, there will be no more Spotify Google Clock connecting problem. You'll first need to perform this procedure on a Mac or Windows computer with the help of AudFree Spotify Music Converter, an ultimate solution to all kinds of Spotify streaming problems.
AudFree Spotify Music Converter is professional software that enables users to download Spotify music and save them in MP3, FLAC, WAV, AAC, M4B, or M4A formats. Once started, this tool can run at 5X high speed to download Spotify music without touching the audio quality. Meanwhile, it is intelligent enough to detect all ID3 tag information and embed them within the music files. After that, you are able to use the Spotify music as the Google Clock alarm freely.
Download and Convert Spotify Music for Google Clock
Before getting started, please make sure you have downloaded and installed the free trial version of AudFree Spotify Music Converter along with the Spotify desktop client.
- Step 1Import Spotify music/playlists to AudFree

- Open the AudFree software and find the song/playlist you wish to set as the alarm within the Spotify app. Simply drag and drop the Spotify tracks to AudFree's main interface to add music to AudFree.
- Step 2Customize output settings for alarm

- Navigate to Menu > Preferences to open a setting window and select Convert. Here we suggest you select the output format of Spotify music to MP3. Besides, you can also define the other output parameters including channel, sample rate, and bit rate according to your needs.
- Step 3Download Spotify music for Google Clock

- Now, please click the Convert button at the bottom-right corner, and AudFree will start to convert Spotify songs and playlists at high speed. After conversion, you can locate converted Spotify files in the 'history' list and locate them in output folder.
How to Set Spotify Music as Google Clock Alarm Offline
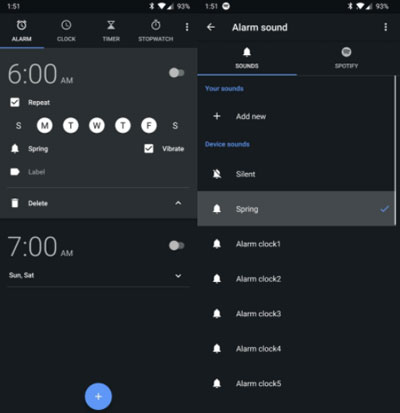
With the downloaded Spotify music files at hand, you can now sync them to your Android device via a USB cable. After that, you can use them as an alarm sound in Google Clock app. Please follow the steps below.
1. Open the Google Clock app and tap Alarm to select the alarm you want.
2. Tap the Down arrow and the current sound's name.
3. Tap Add new, and then select the Spotify music file.
Now, you can use Spotify music as your alarm to wake you up each morning. Hope you have a nice start every day with Google Clock Spotify alarm.
Part 4. In Conclusion
Now, you got 8 solutions to fix Google Clock Spotify not working issue. With them, you can also fix Spotify not playing/connecting on Google Clock. Besides, you can set offline Spotify music as Google Clock alarm. To do that, you will use AudFree Spotify Music Converter. It will download and save Spotify songs as local files on your device. Then you can move them to your mobile device for using as alarm with ease.

Charles Davis
Chief Editor










