For all the Spotify users out there, there is nothing more exciting than Spotify being available for smart TVs. Some of you may be wondering: can I get Spotify on my Toshiba Smart TV? The good news is that you can install the Spotify app on Toshiba TV and access millions of songs in a variety of genres.
Fortunately, what you will get here is a guide on how to get Spotify on Toshiba Smart TV for great TV entertainment. In addition, you will learn a perfect way to download Spotify on Toshiba Smart TV and thus make Toshiba TV Spotify a reality.

Part 1. How to Get Spotify on Toshiba Smart TV Directly
In fact, to get the Spotify app on your Toshiba Smart TV, you can visit the app store to download and install the app directly. It is worth mentioning that Toshiba Smart TV has two operating systems, Android TV OS and Fire TV OS. You need to follow the tutorials below to connect Spotify to Toshiba Smart TV, depending on your TV model.
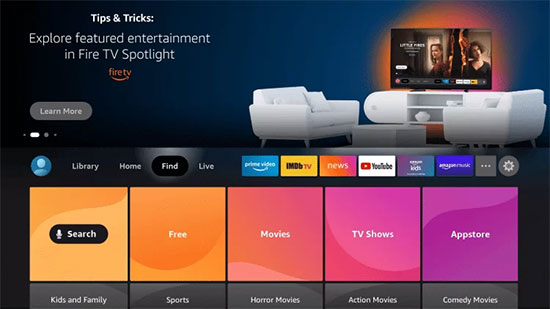
How to Install Spotify on Toshiba Fire TV
Step 1. First, launch Toshiba Fire TV, select the "Search" button on the home screen, and enter Spotify in the search option.
Step 2. Select the Spotify app from the results and click on the "Get" option to download Spotify to your Toshiba Fire TV.
Step 3. Launch the Spotify app and click on the Sign in option. At this point, an activation code will be sent to your phone, visit the Spotify website and enter the activation code to activate the Spotify app.
Step 4. Now, you can play your favorite Spotify Music on Toshiba Fire TV without any problem.
How to Install Spotify on Toshiba Android TV
Step 1. Turn on your Toshiba Android TV and tap the Apps option on the screen. Go to Google Play Store, hit on the Search icon at the top and type in Spotify.
Step 2. Select the Install button next to the Spotify app to install Spotify on your Toshiba Smart TV. When finished, open the app and tap the "Sign in" option to receive the pairing code.
Step 3. Visit the Spotify activation site and enter the pairing code that has been sent. After successful activation, it will be able to browse and listen to Spotify songs on Toshiba Smart TV.
Part 2. How to Download Spotify on Toshiba TV without Premium
As you probably know, Spotify has a free version and a paid version, while Spotify Premium contains excellent features such as ad-free playback, download function, offline mode, etc. In other words, Spotify free users must put up with some restrictions to enjoy Spotify on Toshiba TV. In this case, we will introduce a best tool - AudFree Spotify Music Converter to assist you in unlocking all the features of Spotify on Toshiba TV without Premium.
Actually, this professional tool is carefully designed to download Spotify songs as local files on your computer. What's more, it’s able to convert Spotify to MP3, FLAC, AAC, etc. for easy playback on Toshiba Smart TV. As a result, whether you have a Spotify subscription or not, it is possible to get preferred Spotify songs for Toshiba TV at very faster speed.
How to Download Spotify on Toshiba Smart TV without Premium
- Step 1Select Spotify Music to AudFree SpoDable

- First install and open AudFree Spotify Music Converter on your computer. Then, in the Spotify app, select the Spotify songs you want, drag and drop them to the converter's conversion window. Likewise, you can copy and paste the links of the tracks to the search box at the top and press the "+" icon.
- Step 2Edit Spotify Output Format for Toshiba Smart TV

- Click the menu icon in the sidebar and select the "Preferences" and "Convert" section. In the setting window, please reset Spotify Music output format to MP3, AAC, WAV so that it can be used for Toshiba TV smoothly. Also, you can set other output parameters such as codec, bit rate, sample rate, etc. if you like.
- Step 3Download Spotify on Toshiba TV without Premium

- Simply click the "Convert" button to start converting Spotify. After waiting for it to finish, tap the "History" icon to find the converted Spotify files. Then you can listen to Spotify offline without Premium on any device and player, and Toshiba TV is no exception.
- Step 4Connect Spotify to Toshiba Smart TV

- Finally, transfer Spotify to a USB drive from your computer and plug it into the Toshiba TV's port. After that, you are free to play Spotify songs on Toshiba Smart TV offline with your TV remote control even if you are a Spotify free user.
Part 3. Toshiba TV Spotify - What You Need to Know
The Toshiba brand is taking the TV world by storm, and from the latest movies to popular music, Toshiba TV has got it all. When it comes to music services, in addition to Deezer, BBC Sounds, Capital FM and YouTube Music, which are available by default across the range, you can still get Spotify on Toshiba Smart TV and enjoy listening to millions of Spotify songs and podcasts.
In reality, the Spotify app on your TV functions almost identically to the app on your phone. As Toshiba Smart TVs now allow you to stream Spotify content, and you can easily play Spotify songs of all genres and topics as you wish. By the way, Spotify is available on most Smart TVs, besides Toshiba TV, there are TCL Smart TV, Samsung TV, Android TV, Amazon Fire TV, etc.
Part 4. In Conclusion
Can you get Spotify on Toshiba Smart TV? You should already know the answer to this question. Whether you are a Spotify free user or Premium subscriber, you can follow along with this post to play Spotify Music on Toshiba TV freely. It's time to take action to start the Toshiba TV Spotify journey.

Charles Davis
Chief Editor











