Q: I have tired all ways to install Spotify on Raspberry Pi, but all ended in failure. Since there is no Spotify for Linux version on ARM so I turn up to use Spotify web player in Raspberry Pi. But no matter which web browser I used, Firebox or Chromium, I met the same consequence that it redirect to main page of web browser immediately. Is there any other method I can utilize to play Spotify music on Raspberry Pi 3 or 4?
Most of you might have encountered the same obstacle when using Spotify on Raspberry Pi since Raspbian, the dominant operating system on the Raspberry Pi isn't compatible with any program out of the box, including Spotify app. Is there no way to listen to Spotify on Raspberry Pi? Not really! In this article, we will introduce 4 effective solutions on how to make Spotify play on Raspberry Pi with ease.
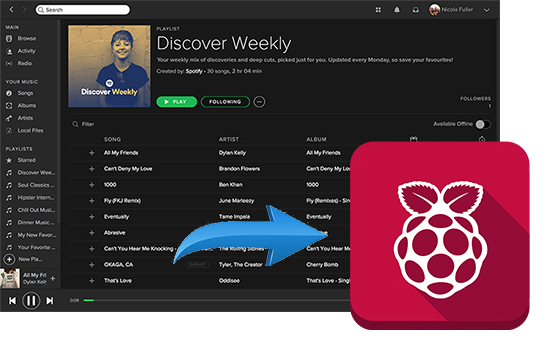
Part 1. How to Play Spotify on Raspberry Pi Offline without Premium
Because of Raspbian operating system, Raspberry Pi enables users to listen to music, play games, watch videos, etc. via programs in the box. So why not download Spotify music to Raspberry Pi for offline playback? Digital Rights Management protection prevents you from doing this directly, so you need the assistance of AudFree Spotify Music Converter.
This powerful tool is specialized in downloading music and playlists from Spotify locally, whether you use a free or premium account. It can also convert Spotify songs to MP3, FLAC, WAV, AAC, M4A and M4B.With the help of this smart tool, you can get local Spotify files and transfer them to Raspberry Pi for free playback via supported media players.
How to Make Raspberry Pi Spotify Work without Premium
The following is the detailed guide to use AudFree Spotify Music Converter to convert Spotify music Raspberry Pi compatible audio files and put them to Raspberry Pi. This smart tool is available for both Windows and Mac operating system, you can choose the right version to install on your computer.
- Step 1Add Spotify music to AudFree SpoDable

- To add Spotify music and playlists to AudFree software, you can directly drag and drop the Spotify songs from Spotify app to AudFree's main interface. If you have lots of Spotify tracks, you can try to copy and paste the URL of Spotify songs and playlists to the search box of AudFree and click the '+' button to load them automatically.
- Step 2Set Spotify output format for Raspberry Pi

- If you are using a free Spotify account, you highly recommend to click the top 'Menu' bar to choose 'Preferences' > 'Convert' option to open the setting window. In the pop-up window, you can set the bit rate as 320 kbps and sample rate to 48,000Hz to enhance the output audio quality. Besides, to get better audio quality, you can try to set output format as FALC or WAV.
- Step 3Convert Spotify playlists for Raspberry Pi

- Now, you just need to start to click the 'Convert' button at the bottom-right corner of the main interface, the downloading process can be launched for a while. You can see the real-time conversion speed near the added Spotify files. When one Spotify music was downloaded completely, you will see the number will increase in the 'Converted' icon.
- Step 4Stream Spotify to Raspberry Pi
- Now, you can click the 'History' icon at the bottom menu bar to locate converted common Spotify tracks that can be playable on Raspberry Pi. So you just need to easily transfer downloaded Spotify music to Raspberry Pi and then you can start to make Raspberry Pi Spotify player work offline.
Part 2. How to Install and Run Spotify on Raspberry Pi with Premium
If you have a premium subscription to Spotify, there are several ways to install Spotify on Raspberry Pi. Let's look at their specific information.
Way 1. Using Volumio
Volumio is a popular open-source music player software designed specifically for Raspberry Pi. It allows you to easily install and use Spotify on your Pi, providing a seamless music streaming experience. Volumio also offers a user-friendly interface and supports various audio formats, making it an excellent choice for music enthusiasts who want to enjoy high-quality audio on their Raspberry Pi devices.
How to Install Spotify on Raspberry Pi via Volumio
Step 1. First, download the latest version of Volumio from the official website and install it on your Raspberry Pi.
Step 2. Once Volumio is installed, connect your Raspberry Pi to the internet.
Step 3. Open the Volumio web interface by entering the IP address of your Raspberry Pi in a web browser.
Step 4. Click on the "Plugins" menu and then click "Install Plugins".
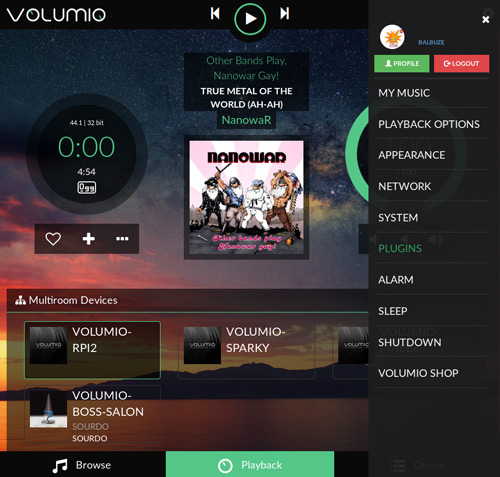
Step 5. Scroll down and find the "Spotify" plugin, then click "Install".
Step 6. After the plugin is installed, go back to the main menu and click on "My Music".
Step 7. Click on "Spotify" and follow the instructions to log in to your Spotify account.
Step 8. Once you're logged in, you can start to stream music from Spotify for Raspberry Pi.
See More: How to Connect Volumio with Spotify
Way 2. Using Kodi
Kodi is a media center software that can run on tops of other systems, like OSMC or LibreElec. It allows users to listen to and stream thousands of media content from different streaming music and video sits, such as Spotify, YouTube, Netflix, etc. Let's see how it works. Let's see how to use Kodi to install Spotify as an add-on on Raspberry Pi.
How to Cast Spotify to Raspberry Pi via Kodi
Step 1. Read the official page to install Kodi on Raspberry Pi since the steps are very professional and complicated.
Step 2. Open Kodi on Raspberry Pi, click on the "Settings" icon in the top left corner of the screen.
Step 3. Select "System" from the list of options, then hit "Add-ons" from the left-hand menu.
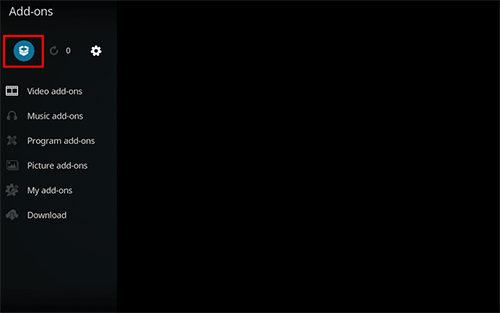
Step 4. Select "Install from repository", scroll down and select "Music Add-ons" > "Spotify".
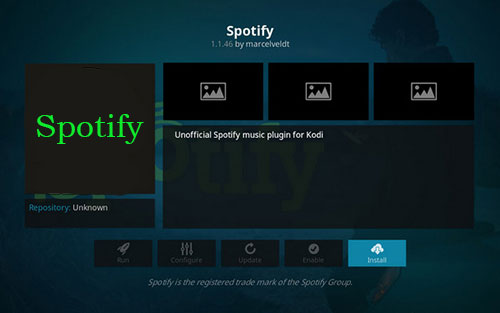
Step 5. Click on "Install" and wait for the installation to complete.
Step 6. Once installed, go back to the Kodi home screen and select "Music" from the left-hand menu.
Step 7. Select "Spotify" from the list of options, then sign in to your Spotify account and start enjoying Spotify Raspberry Pi.
See More: How to Play Spotify Music on Kodi
Way 3. Using MusicBox
MusicBox is also a great option for anyone looking to make Raspberry Pi 3 Spotify connected. It is a lightweight music player software that provides an easy-to-use interface for managing and playing music. Using MusicBox to install Spotify on Raspberry Pi is a straightforward process that involves downloading and installing the software, configuring your Spotify account, and connecting your Raspberry Pi to a speaker or audio system. Here's how to do that.
How to Play Spotify on Raspberry Pi via MusicBox
Step 1. Download the MusicBox image from the official website and flash it to an SD card.
Step 2. Insert the SD card into the Raspberry Pi and power it up.
Step 3. OConnect to the MusicBox WiFi network using a computer or mobile device.
Step 4. Click on the "Settings" button and select "Spotify" from the list of services.
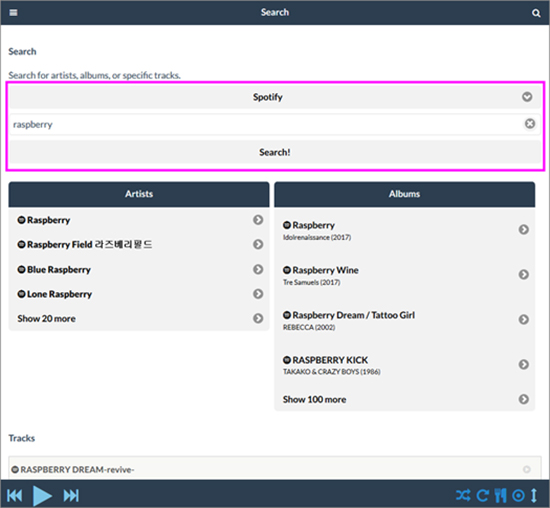
Step 5. Enter your Spotify credentials and click "Save".
Step 6. Click on the "Restart" button to apply the changes.
Step 7. Once MusicBox has restarted, click on the "Spotify" button to launch the service.
Step 8. You can now search for and play music using Spotify on your Raspberry Pi.
Part 3. In Conclusion
Whether you have a premium subscription or not, there are several ways to play Spotify on Raspberry Pi, from using software like AudFree Spotify Music Converter to integrating with popular music player software like Volumio, Kodi, and MusicBox. With so many options available, it's easy to find a solution that works for your needs and preferences. Just start streaming your favorite tunes on Raspberry Pi today.

Charles Davis
Chief Editor











