Are you a music lover who wants to enjoy Spotify music on Kodi? Kodi is an open-source media player that allows you to stream various media content, including music, videos, and photos. Spotify is one of the world's most popular music streaming services, making it a perfect choice for Kodi users. However, playing Spotify music on Kodi requires some technical knowledge and tools. In this article, we will guide you on how to make Kodi Spotify work with/without Premium.
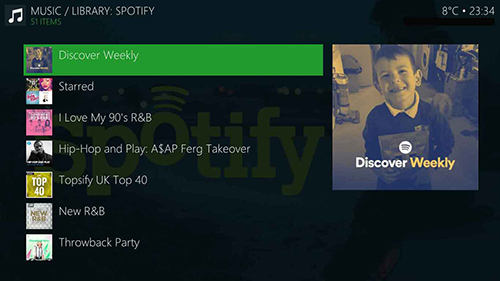
Part 1. How to Enable Kodi Spotify without Premium
We know that Kodi can play digital files from local storage media. However, Spotify music files are digitally protected by Ogg Vorbis format and cannot be recognized by Kodi directly. Therefore, we need to use a third-party Spotify converting tool to convert Spotify songs to unprotected Kodi-supported audio formats, thereby approaching the problem.
AudFree Spotify Music Converter is such a cost-effective tool. It specializes in downloading songs, playlists or albums from Spotify locally while converting them to common audio formats including MP3, FLAC, WAV, AAC, M4A and M4B. Then you can transfer Spotify music to Kodi or other devices for offline playback.
Moreover, it is suitable for free users to download Spotify music for free and use Spotify Kodi without Premium. It also provides support for customizing Spotify audio quality. According to your personal needs, you can adjust audio channels, sample rate, bit rate and other parameters as you like. Besides, it can preserve 100% lossless audio quality and ID3 tags of Spotify tracks during the conversion process.
How to Convert Spotify Music to Kodi-Supported Format
- Step 1Import Spotify music to AudFree SpoDable

- Open AudFree Spotify Music Converter on your Mac or Windows computer. When the Spotify app starts, add songs and playlists from Spotify to AudFree SpoDable. There are 2 ways available. You can choose to drag and drop tracks to the main window. Or copy and paste the URL of Spotify files to the search box instead and press the "Plus" button.
- Step 2Customize output format for Kodi

- To set Spotify format as Kodi-supported one, please navigate to the top menu bar and click the "Preferences" > choose "Convert" option to access the setting window, where you can customize any output format and other audio parameters, such as bit rate, sample rate, etc.
- Step 3Convert Spotify Music for Kodi

- Now, you just need to press the "Convert" button at the bottom-right corner of the main interface. Then, the AudFree software will start to remove restrictions from Spotify tracks and convert Spotify to local files at 5X faster speed. The bottom "Converted" button with a red sign is used to locate the downloaded Spotify tracks quickly.
How to Add Spotify to Kodi without Premium
Since you have downloaded Spotify songs offline without Premium, it's time to follow the steps below to add converted Spotify music files from your local system to Kodi for offline playback.
Step 1. Launch Kodi, go to the home screen and select "Music" from the main menu.
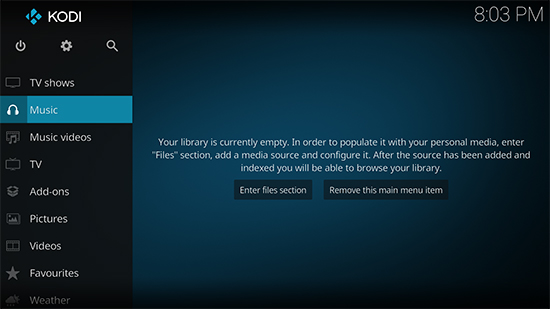
Step 2. In the "Music File Browser" section, click on "Add Music" to add a new music source.
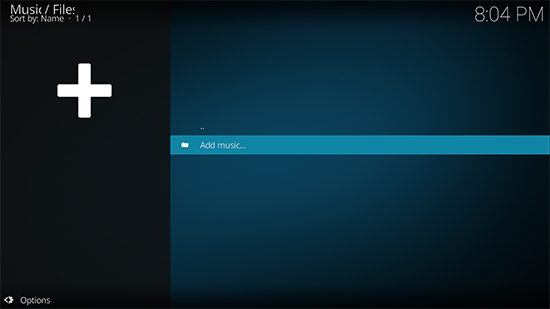
Step 3. A dialog box will appear. Choose "Browse" to locate your local music folder.
Step 4. Navigate to the folder where your Spotify music files are stored and select it.
Step 5. Give the source a name for easy identification, then click "OK" to confirm.
Step 6. You will be taken back to the file manager. Ensure that the newly added source is selected, then click "OK".
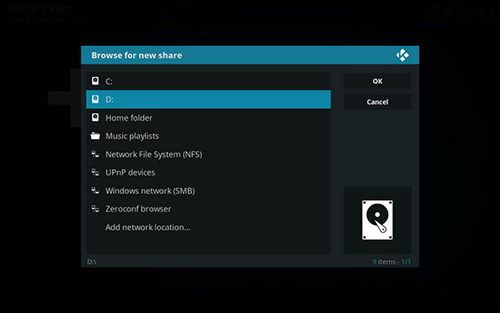
Step 7. Kodi will scan the folder and add your local music files to its library.
Step 8. Once the scan is complete, go back to the home screen and select "Music" again to see your Spotify music files that can be played through Kodi media player.
Part 2. How to Use Spotify Kodi Addon with Premium
Besides the professional AudFree Spotify software, Spotify addon also comes in hand when it comes to playing Spotify music on Kodi. Although there is not official app for you to make Kodi Spotify connected, you will find out Spotify Kodi add-ons is something to be much talked about when searching how to get Spotify on Kodi on Google.
You can just subscribe to Spotify Premium plan and then choose a Spotify Kodi add-ons, such as Marcelveldt Repository and SPOTIMC. Next, do as instructed below. For beginners, the operation process might be complicated. So, please follow the step-by-step guide to avoid unnecessary hassle.
Step 1. Before launching Kodi, you need to download the Marcelveldt Repository zip file and save it to your computer.
Step 2. Open Kodi player on your computer and select "System" > "Add-Ons" menu on your left and then please click the "Package Installer" icon.
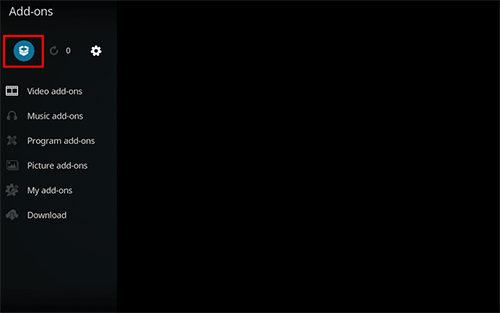
Step 3. Hit on "Install" from Zip file from the list, browser the downloaded files to find repository.marcelveldt.zip and click it to upload.
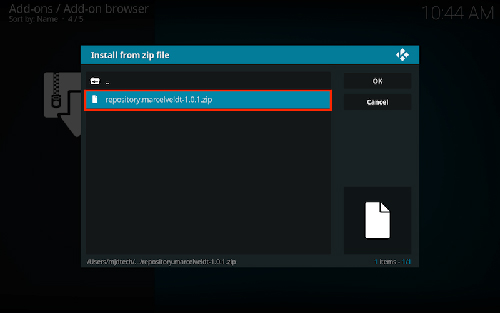
Step 4. Navigate to "Install from Repository" and select "Marcelveldt's BETA repository > Music Add-ons > Spotify > Install" button. The downloading will start.
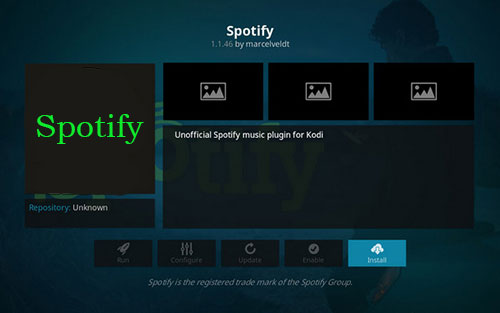
Step 5. When there is an add-on enabled notification, please choose Spotify again and then click "Configure" option. It will pop up a new window, in which you need to enter to your Spotify account details as required.
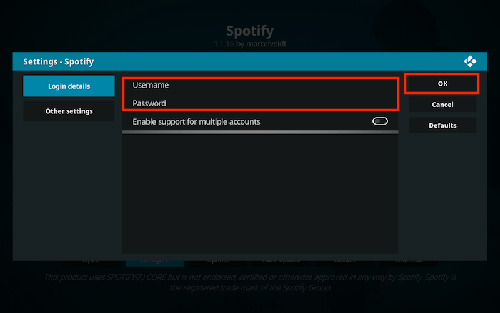
Step 6. Finally, go back to Kodi Home and enter to "Add-ons > Music Add-ons" option.
Step 7. Now, you can choose Spotify and start to enjoy Spotify files on Kodi.
Part 3. Best Alternative to Spotify Kodi Add-on
There are several other great add-ons available to satisfy your music cravings as Spotify Kodi add-on alternatives. Each of these add-ons offers unique features and benefits, so let's dive in and see which one suits you best.
#1. Radio Add-on
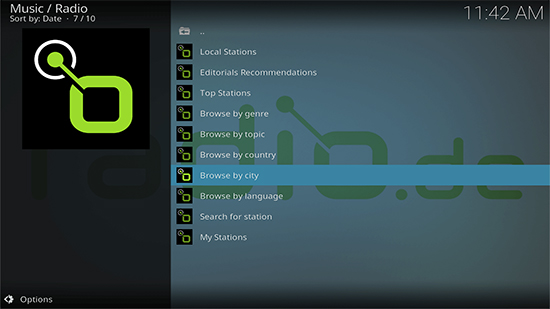
Radio add-on is a fantastic alternative to the Kodi Spotify add-on, offering access to thousands of radio stations from all over the world. With Radio add-on, you can listen to live radio broadcasts and even record them for later listening. The add-on is easy to use and has a simple interface that allows you to browse through different genres and stations. You can also search for specific stations by name or location.
#2. SoundCloud Add-on
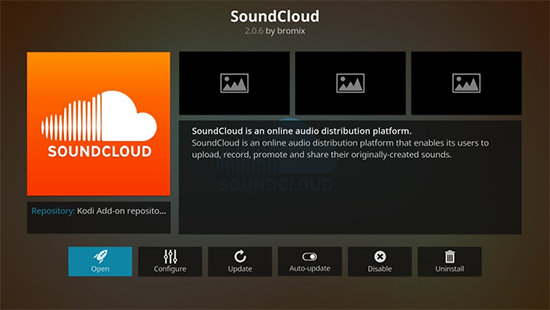
SoundCloud is a popular music streaming platform that has a vast library of songs from independent artists and established musicians alike. With the SoundCloud add-on, you can browse through different genres, playlists, and tracks, and even search for specific songs or artists. The add-on also allows you to create your own playlists and save your favorite tracks for easy access.
#3. MixCloud Add-on
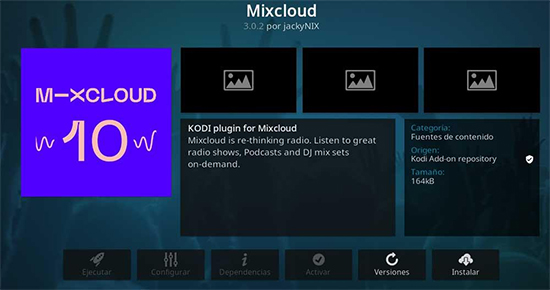
MixCloud is another popular music streaming platform that offers a vast library of DJ mixes, radio shows, and podcasts. With the MixCloud add-on for Kodi, you can browse through different categories, including electronic, hip hop, jazz, and more, and discover new mixes from your favorite DJs and radio hosts.
Part 4. FAQs about Kodi and Spotify
Q: Is It Legal to Use Third-Party Add-Ons on Kodi?
A: It depends on the content you are streaming. While Kodi is legal, some third-party add-ons may stream copyrighted content illegally.
Q: Can I Use a Free Spotify Account with Kodi?
A: You need a Premium account to use the official Spotify Kodi add-on. But you can utilize AudFree Spotify Music Converter to get Spotify on Kodi without Premium.
Q: How to Install Spotify on Kodi?
You can follow the tutorial in Part 2 to install the Kodi Spotify addon, but the process is a bit complicated for newbies.
Part 5. Wrap up
Either of the above methods presented succeeds to get Spotify on Kodi. AudFree Spotify Music Converter is devoted to downloading Spotify to Kodi for offline playback without Premium. Spotify addon also gives you a helping hand, but it requires a Premium subscription. And the installation is not friendly for beginners. So, it's recommended that you choose the former to enjoy your favorite Spotify songs on a bigger screen with better sound quality.

Charles Davis
Chief Editor











