Powered by Chrome OS, Chromebook is a laptop or tablet for work, study, listening, and more. When you search the hot topic of Chromebook, you will find that there are many people confuse about how to download Spotify on school Chromebook. That's because now there is no Spotify app for Chromebook.
So, today, we will present the official way to get Spotify unblocked for school Chromebook through the Spotify app or web player. More importantly, you can learn about a free way to download and listen to Spotify music on Chromebook. Here we go.
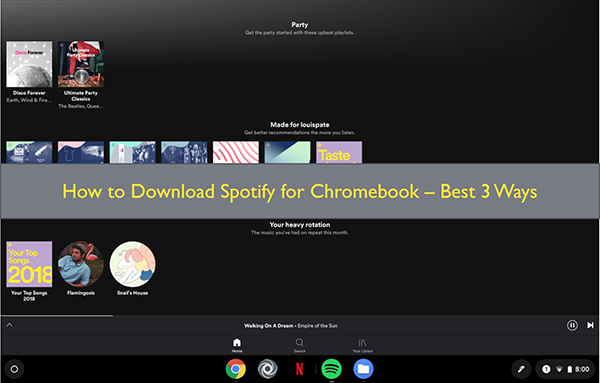
Part 1. How to Get Spotify Download Chromebook Free via Spotify Music Converter
Since many users pursue a way to get Spotify on Chromebook, for this reason, we will first present a once-and-for-all method to you. To do this, get ready with AudFree Spotify Music Converter, a downloading tool designed for Spotify Free and Premium users. With it, you can unblock Spotify on school Chromebook even without using the Spotify app and a Spotify account.
It can download songs, playlists, albums, podcasts, audiobooks, etc. from Spotify to your Mac or Windows computer locally. What's more, it converts Spotify to MP3, FLAC, WAV, AIFF, Lossless, M4A and M4B. It will keep 100% original quality and ID3 tags during the downloading process. Also, you can adjust the output audio channel, sample rate, bit rate and more for Spotify songs.
After using this tool, you can get local Spotify music files on your computer. In this way, you can easily transfer Spotify downloads to Chromebook for free with this Spotify to MP3 converter.
AudFree Spotify Music Converter for Chromebook

- Losslessly download music from Spotify OGG Vorbis songs
- Convert Spotify to MP3, AIFF, WAV, FLAC, etc.
- Transfer Spotify music to Chromebook and other devices
- Work at 13X faster speed, edit music quality and parameters
How to Download Music from Spotify for School Chromebook via AudFree Spotify Music Converter
📝 Note: AudFree Spotify Converter does not support Chrome OS directly. So please switch to a Mac or Windows computer to download and install it first. In turn, you can make Spotify download unblocked to Chromebook by following the steps below.
- Step 1Browse and add Spotify music to AudFree SpoDable

- By touching the shortcut from the computer desktop, AudFree Spotify Music Converter for Chromebook will be launched. And the Spotify web player will be loaded on the main screen automatically. You can pick up the music files from Spotify web player, click the '+ ♫' icon and click the 'Add to list' to load files to the conversion window.
- Step 2Define output format and other settings for Spotify Chromebook

- Spotify music files are encoded in Ogg Vorbis format. They may not be recognized by the media player on your Chromebook. So, you can define the output format as MP3 with high compatibility. Please click the 'Menu' > 'Preference' > 'Conversion' button to do that. Besides, with a free Spotify account, you'd better set the bit rate as 320 kbps to enhance the output audio quality.
View also:
- Step 3Download Spotify for Chromebook

- When all settings are done, please simply click the big 'Convert' tab at the bottom-right corner of the Converting window. This tool will download Spotify music for Chromebook and do format conversion. Generally speaking, it will work at 13X faster speed. Once the converting process finishes, you can locate Spotify MP3 songs on the destination folder on your computer.
How to Listen to Spotify on School Chromebook Offline
Congratulations, you get Spotify local files successfully. Now, you can go to transfer Spotify music to Chromebook for playing offline and get Spotify Premium for free on Chromebook. Here are two ways to make it.
Way 1. Via USB Drive
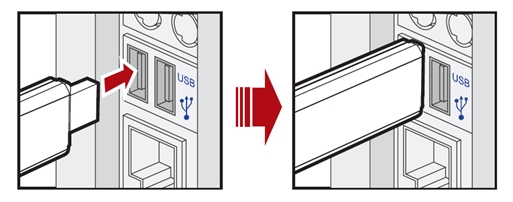
Step 1. Insert a USB flash drive into your Windows or Mac computer, then open it.
Step 2. Go to the folder that contains the local Spotify music files on your computer. Then drag and drop them to the USB drive's folder.
Step 3. Once transferred, eject the flash drive from your computer safely.
Step 4. Put the USB drive into the USB port of your Chromebook.
Step 5. Find the added Spotify audio files and start playing them on your Chromebook offline via a media player.
View also: How to Move Spotify Music to USB Drive
Way 2. Via Google Drive
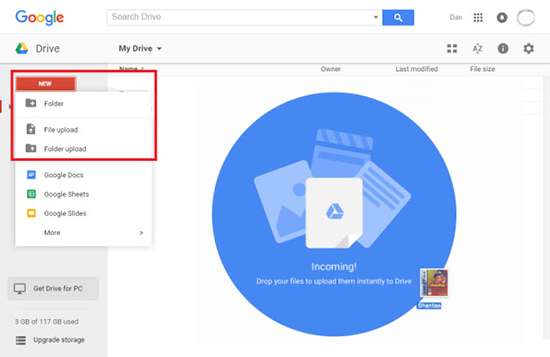
Step 1. Go to Google Drive official website via a web browser on your Windows or Mac computer.
Step 2. Log in to the Google account that you use on your Chromebook.
Step 3. Now, click on the 'New' option in the top-left corner and choose 'Folder upload' on the screen. Then you can pick up the local Spotify music files folder on your computer.
Step 4. Touch the 'Upload' button to complete adding Spotify music to Google Drive.
Step 5. At last, on your Chromebook, log in to the same Google account and start listening to Spotify music offline via the 'Files' option.
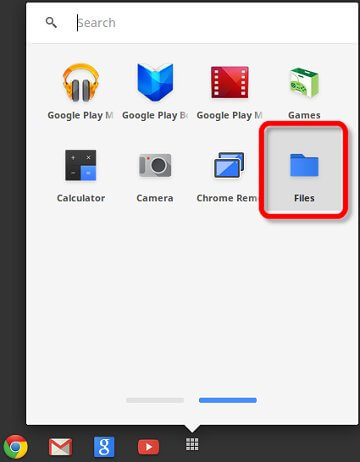
Part 2. How to Unblock Spotify on School Chromebook from Web Player
Featuring a lightweight and the possibility to carry, Chromebook is a wonderful laptop. It is a tool not only for work and learning but also for music entertainment. Currently, there are more and more Chrome OS users who would like to use Spotify on school Chromebook.
Can Chromebooks run Spotify directly? Fortunately, Spotify enables users to access the Spotify library through Spotify Web Player using Chrome OS. Now, let's follow the below steps to use unblocked Spotify Web Player on Chromebook.
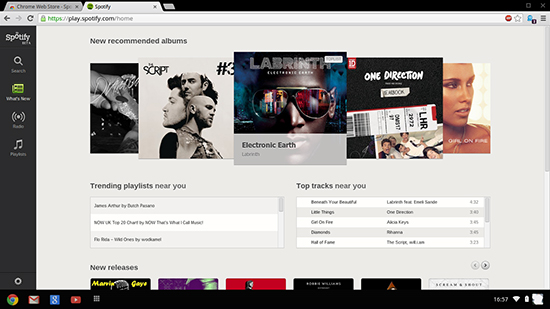
Step 1. Launch your usual web browser like Chrome, Firefox, Edge and Opera on your Chromebook.
Step 2. Enter the URL of 'https://open.spotify.com/' in the address bar of your browser to access the Spotify Web Player.
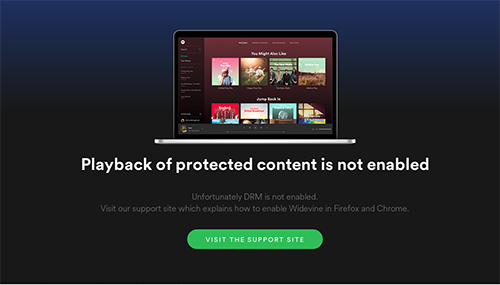
Step 3. If it's the first time that you use Spotify Web Player, it will pop up a prompt. It's saying 'Playback of protected content is not enabled'. To fix this, please enter the new browser address bar. And then type 'chrome://settings/content' into it and check out 'Enable the web player'.
Step 4. Go back to Spotify Web Player and sign in to your Spotify account. Then you can play Spotify playlists or albums on Chromebook online.
Note: You can't download songs offline on Chromebooks using Spotify Web Player. To listen to Spotify on Chromebook offline, you can refer to Part 1 to use AudFree Spotify Music Converter to make it. Or, you can follow the tutorial in the next section to download Spotify on school Chromebook.
Part 3. How to Download Spotify for Chromebook
Can you install Spotify on Chromebook with the purpose to download songs on Spotify for offline listening? When you search the Spotify app for Chromebook on Community, you will get a negative official answer as "Sorry for everyone, at this moment we are marking this feature as 'Not Right Now' as we don't have plans for this". What should you do as the Spotify app for Chromebook is not yet available?
No worries. Now, check out three methods below and learn the detailed tutorial.
How to Get Spotify App for Chromebook from Google Play Store
Chromebook is compatible with Android apps now in the latest models. Put it another way, you can download the Android version of Spotify on Chromebook.
Note: Not all Chromebooks support Google Play Store. Please ensure that before you get started.
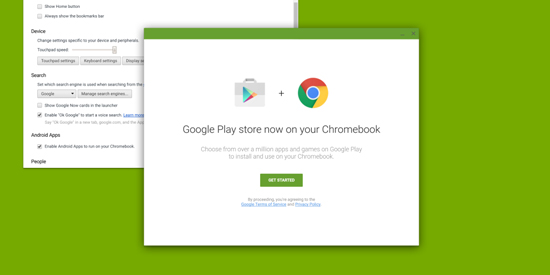
Step 1. Please update your Chrome OS version to the latest version. Then go to the 'Settings' screen.
Step 2. Please turn on 'Install apps and games from Google Play on your Chromebook' from the 'Google Play Store' option.
Step 3. Find the Spotify app and click the 'Install' button to install it to your Chromebook. Then you can launch Spotify app on Chromebook to listen to music.
How to Download Spotify Web App for Chromebook via Google Chrome
On Google Chrome, users can download and install a web page as an app via PWAs (Progressive Web Apps). So, you can download Spotify desktop app from webpage on your Chromebook. Now, follow the steps below to do that.
Note: You can only listen to music online via this Spotify PWAs. You can't download Spotify music offline with it.
Step 1. Launch the Google Chrome web browser from your Chromebook and head to Spotify web player webpage.
Step 2. Later, move to the right side of the address bar. Here you can see a 'download' icon. Then tap on it.
![]()
Step 3. In the pop-up 'Install app' window, click on the 'Install' button.
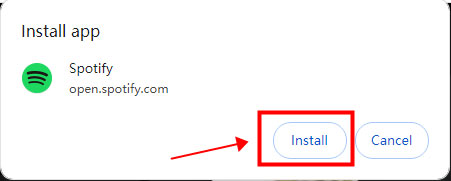
Later, you will get Spotify app on your Chromebook. You can open it and begin to play music.
How to Install Spotify on Chromebook via Linux
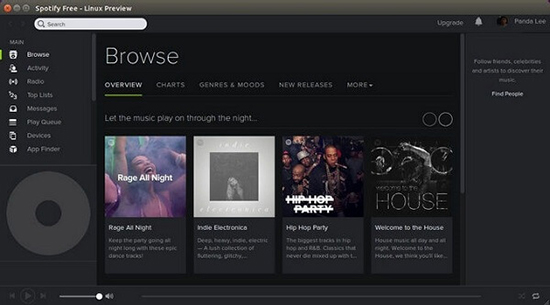
You can also use Linux OS to get Spotify on school Chromebook running the latest version of Chrome OS. The process is a bit complicated though, so if you don't mind, just follow these steps and try it out.
Step 1. First, you need to add the Spotify repository signing key to verify any downloads. Simply enter the command: sudo apt-key adv -keyserver hkp://keyserver.ubuntu.com:80 -recv-keys 931FF8E79F0876134EDDBDCCA87FF9DF48BF1C90
Step 2. To add Spotify repository, enter the following command: Echo deb http://repository.spotify.com stable non-free | sudo tee /etc/apt/sources.list.d/spotify.list
Step 3. Now, you need to update the list of available packages by entering the command: Sudo apt-get update
Step 4. Finally, it's time to install Spotify by typing: Sudo apt-get install spotify-client
Step 5. Later, you can find Spotify in the Linux Apps menu and add it to your Chromebook for playing music.
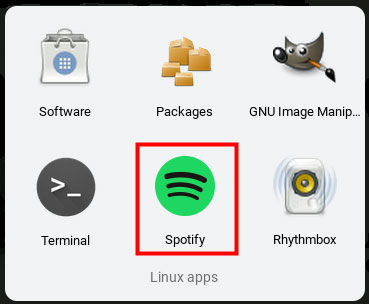
View also: How to Use Spotify on Linux
Part 4. How to Download Spotify Songs on Chromebook with Premium
Now, you have downloaded the Spotify Chromebook app via the steps above. In this case, you can start enjoying Spotify music online. Or, you can download Spotify songs for offline listening whenever you want. Remember, the condition you must meet is that you are subscribed to Spotify Premium. If so, just follow the tutorial below to download Spotify on school Chromebook.
If you don't have a Premium account, you can go back to use AudFree Spotify Music Converter to get music from Spotify for Chromebook without a subscription.
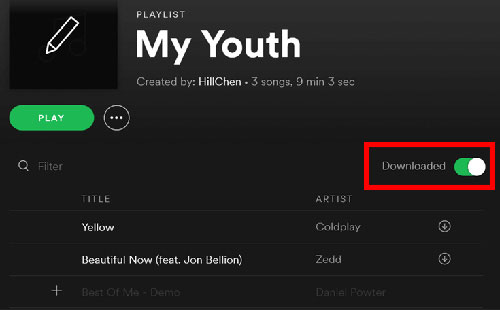
Step 1. Launch the Spotify app on your Chromebook.
Step 2. Enter your account information to sign in to your premium account.
Step 3. Browse the Spotify music library and select any song, album or playlist of your choice.
Step 4. Click the Download button to download Spotify on Chromebook for offline playback.
Part 5. How to Fix Spotify Skipping Songs on Chromebook
Why is Spotify skipping songs on Chromebook or Spotify not working on Chromebook? Many users say that they encounter some errors while using Spotify on Chromebook. For example, Spotify always skips songs or only plays the first few seconds of a song or else. Fortunately, you can follow the troubleshooting steps below.
💡 For Spotify App on Chromebook
Fix 1. Allow Protected Content
Step 1. Run the Spotify app on your Chromebook.
Step 2. Tap the Menu button with the three dots in the upper right corner.
Step 3. Hit on App Info and select Allow Protected Content.
Step 4. Now, refresh the Spotify app on your Chromebook to see if the problem is solved.
Fix 2. Update Spotify App and Chromebook OS: You need to use the latest version of the Spotify app and the Chromebook OS to use the Spotify app on your device. If not, then please go to update them first.
💡 For Spotify Web Player on Chromebook
Fix 1. Allow Protected Content
Step 1. Go to chrome://settings/content in your Chromebook's browser.
Step 2. Select Additional Content Settings.
Step 3. Switch to Protected Content.
Step 4. Click Sites can ask to play protected content to enable protected Spotify content.
Fix 2. Update Chrome Browser: You can check if you use the latest version on the Chrome browser. If not, go to the 'Help' section to update it.
Fix 3. Use Private/Incognito Window: You can try to open Spotify web player in a private or incognito window to see if it works.
View also: How to Fix Spotify Keeps Skipping Songs
Part 6. Verdict
Now, you know how to get Spotify Chromebook to work online and offline. Whether you have a Spotify Premium account or not, you can find the right way to do it in this article. Also, it is recommended that you use AudFree Spotify Music Downloader to download Spotify songs to MP3 so you can move them to Chromebook or any other device for free playback offline.

Charles Davis
Chief Editor










