Q: I’d like to play Spotify music while exercising or relaxing, however, there is a problem that has been bothering me recently. That is, when Spotify finishes playing the current song, it stops playing the next one, which is very frustrating. What would it take to fix this Spotify problem?
Indeed, many users face the problem that Spotify will not go to next song. Whenever they finish listening to a Spotify song, the next one doesn't play automatically, and this interruption is enough to drive anyone crazy. Take it easy, here's the answer to everything. This guide covers common fixes for Spotify Autoplay not working and a foolproof way to play any Spotify song freely.
View also: How to Fix Spotify Keeps Skipping Songs
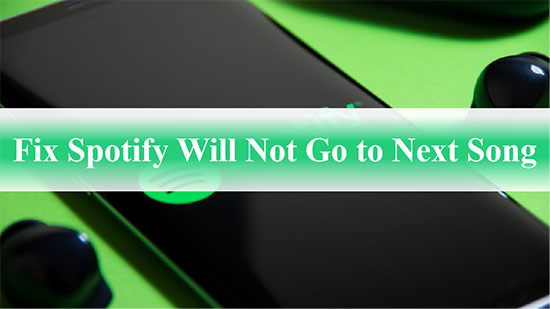
Part 1. Why Does Spotify Autoplay Not Working
What is Spotify Autoplay? When you finish listening to a song on Spotify, the next song always starts playing automatically. Once Spotify Autoplay doesn't work, which is often referred to as Spotify not playing the next song, you need to seek some potential causes for the problem first.
Generally, Autoplay is enabled by default and it is necessary to verify that the feature is enabled. In the case of the Spotify app itself, this issue can occur due to app failure, file corruption, etc. Sometimes, Spotify subscription status and lack of storage space on the device will also be factors to consider.
Part 2. How to Fix Spotify Will Not Go to Next Song
If you are also experiencing problem with Spotify not automatically playing the next song, don't worry, here's a list of some simple solutions to get Spotify to play the next song smoothly.
Fix 1. Enable Autoplay on Spotify
Autoplay is a feature that maintains your listening experience while you play individual tracks, allowing you to automatically savour similar songs after the current track. By enabling this feature, Spotify will not stop playing your music but will continue to play the next song for you. Please note that Spotify Autoplay is only available on the Spotify desktop and mobile apps. Therefore, follow the steps below to enable the Autoplay function.
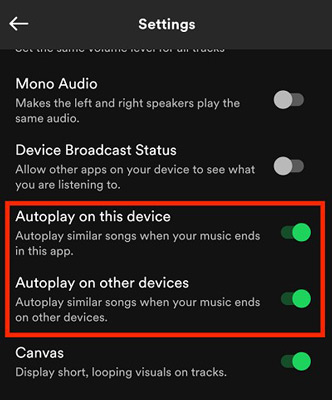
Step 1. Launch the Spotify app on your desktop or mobile device, then select the Settings section.
Step 2. Scroll down to the Autoplay option and toggle the switch to green to turn on Autoplay. Alternatively, you can switch it to dark to turn this function off.
Fix 2. Log Out and Log Back into Spotify
If Autoplay is not working on Spotify, you can try logging out of Spotify and restarting your device to fix the problem. Simply open the Spotify app and go to the Settings section, then scroll down and click the Log Out button. Restart your device and sign into your Spotify account to see if Spotify will go to the next song.
Fix 3. Uninstall and Reinstall the Spotify App
The currently installed Spotify app may be incorrect or corrupted, in which case reinstalling the application is the best way to resolve the issue with Spotify won't Autoplay. In general, you will need to ensure that Spotify on your device is updated to the latest version as it will solve some unknown Spotify issues in no time.
On Android/iPhone Phone
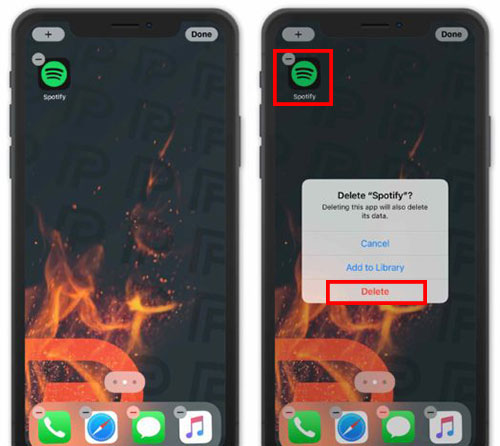
Step 1. Find the Spotify app on your phone's home page, then press and hold its icon.
Step 2. Click the 'Uninstall' button to remove it, after which reinstall the Spotify app from the Playstore or Appstore on your device.
On Computer
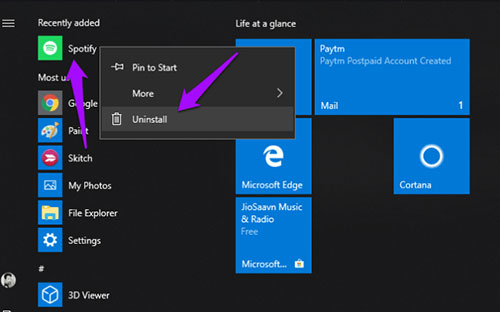
Step 1. Launch the Spotify application and right click on its icon from the edge bar and select the "Exit" option.
Step 2. On your computer, tap on Start > Settings > System > Apps & Features section, where a list of all installed apps will appear on the right.
Step 3. Scroll down and select "Spotify", then tap the "Uninstall" button to remove the program. Afterwards, download and install the latest version of the Spotify app onto your computer.
Fix 4. Clear Spotify Cache
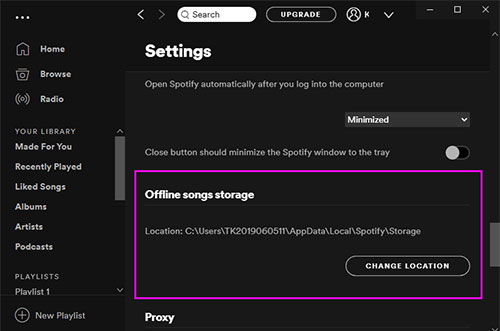
Spotify actually recommends a minimum of 250MB of free storage to ensure that songs can be played properly. When your device has too many listening cache files, it is likely to cause problem with Spotify will not go to next song. In this case, you can try deleting Spotify cache to free up more space and then check that Spotify Autoplay is working smoothly.
Fix 5. Change Spotify Subscription Level
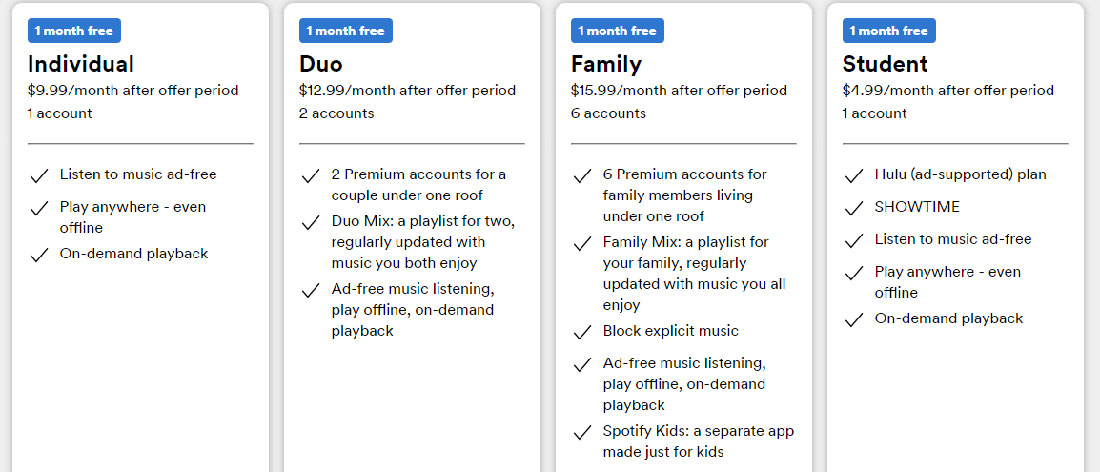
Sometimes, if you downgrade from a Spotify Premium account to a free account, you may find that Spotify doesn't play the next song anymore. It's hard to say if this is the result of downgrading your account, but you can try upgrading to Spotify Premium to check if the Spotify not playing next song issue is resolved.
Part 3. How to Play Any Spotify Song Freely
Ultimately, the problem with Spotify Autoplay not working is largely down to the Spotify app itself. To play Spotify music without interruption, it is best to download Spotify songs locally for offline playback. Officially, Spotify music can only be downloaded as cached files, but thanks to AudFree Spotify Music Downloader, you can get Spotify local files without any problems.
As its name suggests, this tool is specifically designed to download Spotify songs, playlists, podcasts, audiobooks, albums, etc. to your computer locally. What's more, it has the ability to convert all Spotify content to MP3, FLAC, WAV, AIFF and more. Then you can keep your Spotify music forever and transfer it to any device and player for continuous playback. In turn, you don't have to worry about any situation like Spotify will not go to the next song.
AudFree Spotify Music Converter

- Download all Spotify content to your computer locally
- Convert Spotify Songs to MP3, FLAC, WAV, AIFF, Lossless and more for offline
- Transfer Spotify Music to any device for continuous playback
- Listen to Spotify music freely without interruptions
How to Play Any Spotify Song Freely
- Step 1Select Spotify Songs to AudFree SpDable

- First, open AudFree Spotify Music Converter on your computer and it will automatically load the Spotify web player. Go to the Spotify web player and find the Spotify song you like. Then you can click the target Spotify track, click the '+ ♫' button, and tap the 'Add to list' button to import music to the Converting window of this converter directly.
- Step 2Configure Output Parameters for Spotify Audio

- Click on the Menu bar in the top right corner and select the 'Preferences' section to bring up the settings window. Here, switch to the 'Conversion' tab to configure the output audio parameters. You can set the output format, bit rate, sample rate and channels of Spotify music as you wish.
- Step 3Download and Play Any Spotify Song Freely

- Simply click the Convert button on the Converting list screen and the converter will download Spotify songs to the computer according to your desired settings. Once done, you can hit on the Converted button to browse through all the downloaded Spotify tracks. This way, you have the freedom to play Spotify music offline in the order you want without any interference.
Part 4. In Conclusion
After reading the above, you will see that fixing the problem of Spotify will not go to next song is not as difficult as you might think. We hope the solutions we have given will solve your Spotify playback issue completely. By the way, if you want to listen to Spotify music freely without interruptions, AudFree Spotiy Music Converter is a good choice that can help download Spotify music locally without Premium.

Charles Davis
Chief Editor










