"Why is my Spotify music not playing?" Music streaming is a popular and convenient way to listen to music without hassle. And streaming services like Spotify make it easy for users to access music they like. In Spotify, music lovers and audio connoisseurs can find music from around the world at the touch of a button with ease. Yet, there are times when Spotify may not play songs on your device as intended. Why will this occur? This could be due to various reasons, such as internet connectivity problems, compatibility issues with different devices and operating systems, etc. So, any fix to resolve this problem?
Fortunately, there are several methods you can use to fix Spotify not playing on computer and mobile device issue. Please check them out and follow the detailed steps to solve the issue. And then you can play Spotify songs/playlists/podcasts and more without any problems.
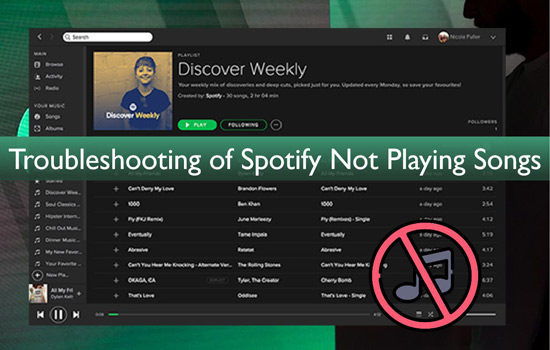
Part 1. Why Is Spotify Not Playing Songs
There could be several reasons why Spotify songs not playing. Here are six possible explanations below for your reference.
👉1. The Spotify app is not updated to the latest version. Make sure to update the app to the latest version to ensure all features are working properly.
👉2. There is an issue with your internet connection. If you are experiencing issues with your internet connection, it could cause problems with streaming music on Spotify.
👉3. Compatibility issues with the device you are using. If you are using a device that is not compatible with Spotify, or if there is a problem with the device itself, it may cause problems with playback.
👉4. There is an error on Spotify's servers. In rare cases, there could be issues with the Spotify servers that prevent songs from playing.
👉5. There are problems with the song files themselves. If the song files are corrupted, or there are issues with the metadata, it could cause problem with songs on Spotify not playing. Also, the Spotify songs will grey out.
👉6. An error with the web browser. If there is something wrong with the web browser, then you may not play Spotify songs well.
Part 2. How to Fix Spotify Songs Not Playing (Common Solutions)
From the part above, you know why Spotify not playing songs. Here in this part, here are some methods to help resolve this issue in detail.
✅Solution 1. Check Your Internet Connection
The first step you should take when troubleshooting is to check your internet connection, which could be the reason why Spotify songs not playing. Make sure your device and router are properly connected and that you have a fast and stable internet connection. If not, then disconnect both devices and turn off the router. And then turn on the router and reconnect your device. Or, you can switch to use cellular data if you are using WiFi.
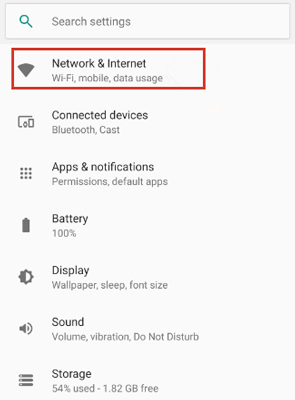
✅Solution 2. Check the Status of the Spotify App
If Spotify is down, this may cause issues with Spotify app not playing songs. So, you need to check Spotify status page to ensure there are no ongoing issues or downtime with the service itself. If there is something wrong with the Spotify app, then you should wait for its official update.
✅Solution 3. Restart the Spotify App
Sometimes Spotify will simply crash or freeze, making it impossible to play downloaded songs or certain songs. To fix Spotify downloaded songs not playing, you can try to quit and restart the Spotify app.
On Windows computer: You can start the Task Manager program and locate the Spotify app process. Then right-click on it and choose 'End Task' to quit the app.
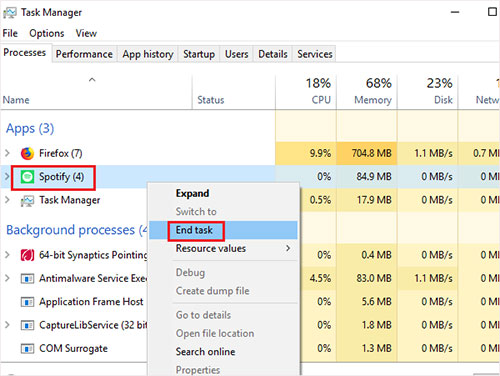
On Mac computer: Head to Force Quit in the Apple Menu to close the Spotify app at once.
On Android/iOS device: Check the recently opened app on your device. Then swipe Spotify to quit it.
After that, re-open the Spotify app to play any songs to see if it works.
✅Solution 4. Clear Spotify Cache
Spotify cache stores temporary files that may cause playback problems. To clear the Spotify cache, go to your mobile phones' Settings > Apps > Spotify, then select 'Clear cache'. Or, you can go to Spotify app's Settings > Storage > Clear Cache. This may help to resolve any minor issues with the Spotify app that may be causing problem, like Spotify won't play certain songs.
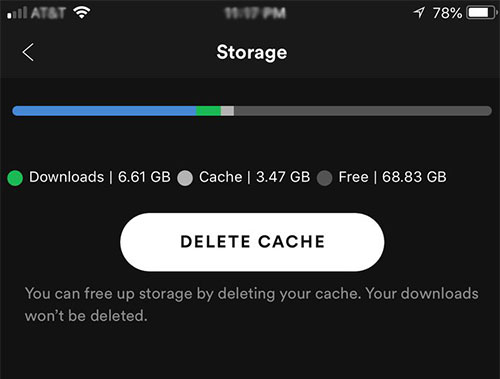
✅Solution 5. Log Out and Log Back in to Spotify
If you are logged into an account of Spotify that is having problems playing songs, try logging out and logging in again. This may help to resolve any minor compatibility issues or corrupted data that may be causing Spotify not playing downloaded songs as expected.
To do that, you can just open the Spotify app on your Windows, Mac, Android or iOS device, then you can click on the 'Log Out' option under the Settings. Then you will log out of Spotify. Later, you can log into the same Spotify account to see if the issue fixed.
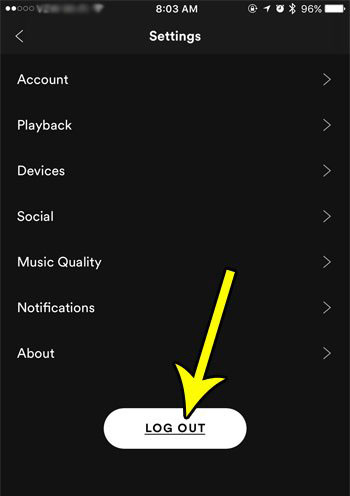
✅Solution 6. Update Spotify App
Ensuring that the Spotify app is up to date helps to ensure that all features are working properly. If you are using an old version of Spotify app, then you may need to update it to work well. You can update Spotify app by visiting your device's relevant app shop and downloading any available updates of Spotify.
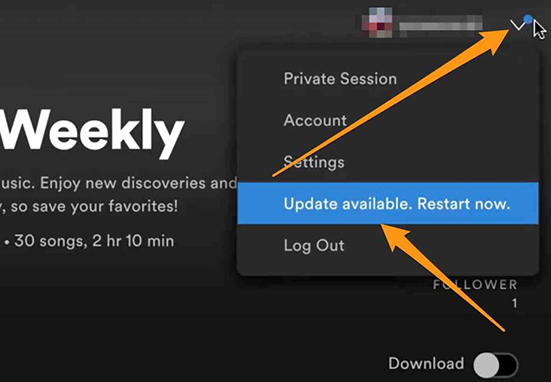
✅Solution 7. Turn Off High-quality Streaming
Spotify offers a feature called high-quality streaming, which consumes more data and may cause Spotify to become unresponsive. So, you can try disabling this feature by going into Spotify preferences and turning off the high-quality streaming switch.
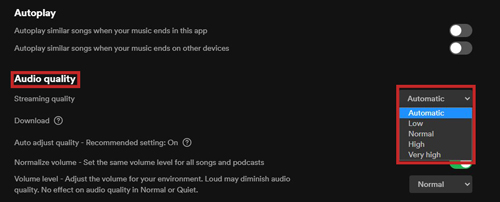
✅Solution 8. Reinstall Spotify App
If Spotify is still not playing songs as intended, try reinstalling the Spotify application on your device. To make it, first, you need to uninstall the Spotify app from your computer or mobile device. After that, you can go to the app store or Spotify official website to download and reinstall the app.
✍Note: After reinstalling the Spotify app, you need to redownload any downloader music and podcasts again. Or, you can back up downloaded Spotify music before reinstalling the app by using the tool in Part 3.
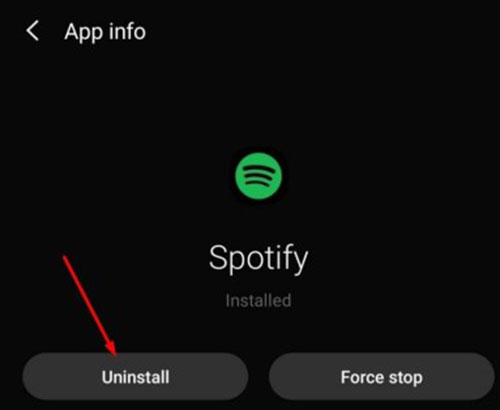
✅Solution 9. Disable Spotify Crossfade Playback
Spotify has an option that allows users to enable smooth transitions between tracks, called crossfade playback. If you find that Spotify won't play songs properly, you can try disabling this feature within the Spotify app's Settings page. Then choose 'Show Advanced Settings' and turn off 'Crossfade songs' button.
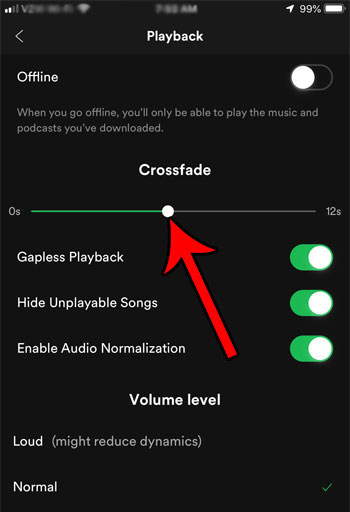
✅Solution 10. Update Audio Drivers
Outdated audio drivers can also cause songs on Spotify not playing. In this case, you need to make sure your device's audio drivers are up to date. You can head to the manufacturer's website and download any available updates.
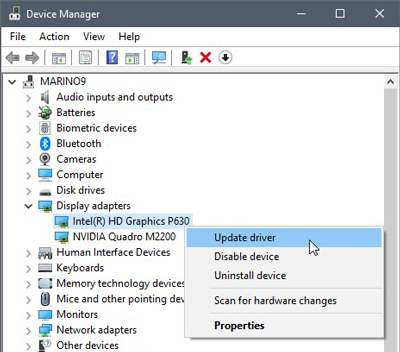
✅Solution 11. Resync Spotify
It is possible that Spotify's synchronization with your device has become out of sync, leading to Spotify not playing songs. To fix this issue, you can try re-syncing Spotify by selecting Spotify settings > devices and then selecting 'sync Spotify'.
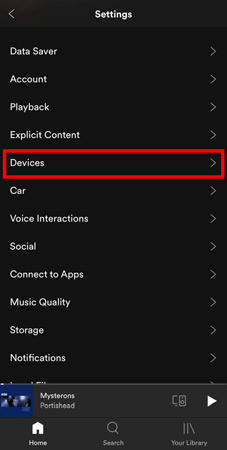
✅Solution 12. Try Using a VPN
If the Spotify songs not playing issue still exists, you can try connecting through a virtual private network (VPN). A VPN can help bypass any geo-restrictions or ISP throttling that may prevent Spotify from properly streaming music.
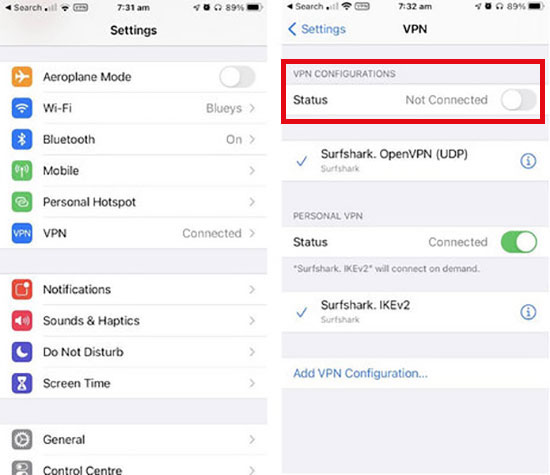
✅Solution 13. Contact Spotify Support
If you are still unable to get Spotify to play a song, please contact Spotify support for further assistance. They should be able to help you with any remaining issues with Spotify playback. You can write an email to them or go to its support page to contact them.
Part 3. Ultimate Method to Solve Spotify Not Playing Songs
The above solutions can be effective in helping Spotify users with the problem of Spotify songs not playing. However, if you find that none of these methods work for your problem, you may want to try this foolproof method. That is, you can try downloading Spotify songs to your device and then playing them without the Spotify app, which will avoid any Spotify playback problems at the root.
To make it, you will need a dedicated third party tool such as AudFree Spotify Music Converter. This amazing tool enables users to download Spotify songs and playlists with the format lock removed to computer locally. It also allows you to convert Spotify music to different audio formats such as MP3, AAC, WAV, FLAC, etc. for better compatibility with any device.
In addition, this application is designed with top-notch lossless technology to help Spotify users get the best audio quality without losing any detail. The app's conversion speed is also impressive, allowing Spotify users to convert Spotify tracks at up to 5X speed in just a few minutes. This way, you can listen to Spotify songs without any playback problems.
Main Features of AudFree Spotify Music Converter

- Convert Spotify music to MP3, WAV, FLAC, etc.
- Batch convert Spotify songs at up to 5X faster speed
- Listen to Spotify music offline without any playback problems
- Retain 100% original ID3 tags of Spotify songs
Here you will see how to use AudFree Spotify Converter to convert and download songs/playlists/podcasts/albums from Spotify for offline listening without any issue.
- Step 1Import Spotify Songs to AudFree SpoDable

- Open the AudFree SpoDable once you installed it. Then go to the Spotify app and find the song/playlist you wish to download. Then, drag and drop the song onto the main screen of this converter. Alternatively, copy the URL of the song, paste it into the search box and click the "+" button to add the song for download.
- Step 2Define Spotify Music Output Format

- Next, go to the Menu bar, select "Preferences" and choose the "Convert" option. From here, you select your most preferred audio output format from the available options. You can customize other Spotify music parameters, including the bit rate, sample rate, audio channel, etc. Once done, tap 'OK'.
- Step 3Download and Convert Spotify Music Locally

- At last, click the "Convert" button at the bottom to start the download and conversion process. All the selected songs will automatically be converted to the set audio format and saved on your computer. After that, there's no need to worry about Spotify not playing songs, you're free to listen to Spotify music offline without premium anytime and anywhere.
Part 4. Conclusion
Spotify not playing songs is a common problem faced by many users, but the good news is that the solutions shown in this guide can easily fix it. You can follow and start. However, if none of these methods work for you, AudFree Spotify Music Converter may be the ultimate solution for you. With it, you can quickly download any preferred Spotify music locally and have them playable without the Spotify app. With this tool, you will be protected from various Spotify issues, for instance, Spotify doesn't show on your phone's locked screen and else. So, why not try it out and see how it works for you?

Charles Davis
Chief Editor










