Q: Out of the blue Spotify wouldn't let me log in today, and it poped up an error message noting "Error code: 17". I have tried logging on offline, uninstalling, and reinstalling, change the firewall settings... I run Spotify on Windows 10 and to my knowledge, there was no unusual activity. PLEASE HELP!
If you browse in the Spotify Community, you will find dozens of similar questions. Spotify error code 17 is a typical error that some Spotify users may encounter when they install Spotify on their computer or when users try to log in to the Spotify account. An error message might show up says "Spotify could not be started", or "A firewall may be blocking Spotify".
If you have the same problem, don't worry. We have done some researches and collected several helpful solutions for you. Keep on reading to find out how to fix error 17 on Spotify and solve the problem once and for all.
View also: How to Solve Spotify Something Went Wrong
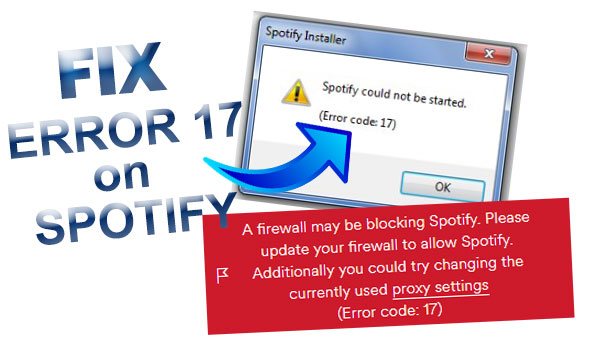
Part 1. Several Solutions to Fix Spotify Error Error 17
Solution 1: Allow Spotify running through firewall
• If you run into the Spotify error code 17 on Windows PC, you can try the method below.
#1. Search for 'Firewall & network protection' from the Windows menu, and open it.
#2. Select 'Allow an app through firewall' and 'Change Settings' in the new pop-up window.
#3. Find Spotify in the program list, check under 'Private' and 'Public', and click 'OK' to save changes.
If you run Spotify and the error code 17 still shows up, then try to 'Turn Windows Defender Firewall off'.
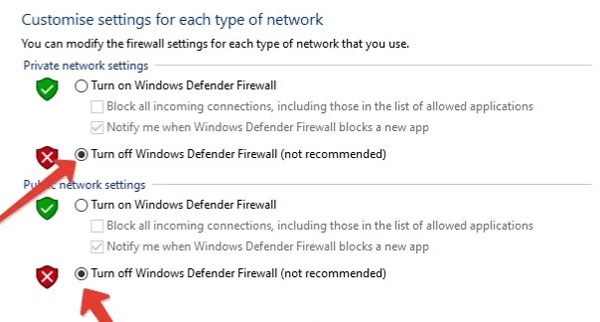
• For Mac users, you can follow the steps below to turn of the firewall.
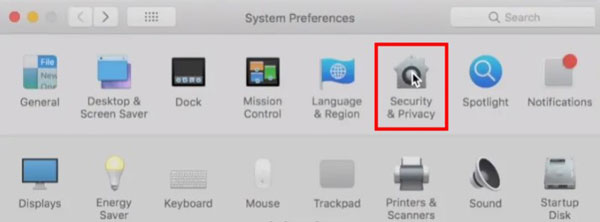
#1. Open 'System Preferences' from the menu, and go to 'Security & Privacy'.
#2. Select 'Firewall > Turn Off Firewall'. Now you can try to relaunch Spotify.
Solution 2: Change country from your profile
This method is suggested by a few Spotify users who travel a lot. Log in to your Spotify account from a web browser, go to 'Profile > Account > Edit Profile'. Set the country to where you actually are now and save the profile. You may now be able to log in to Spotify through the desktop app.
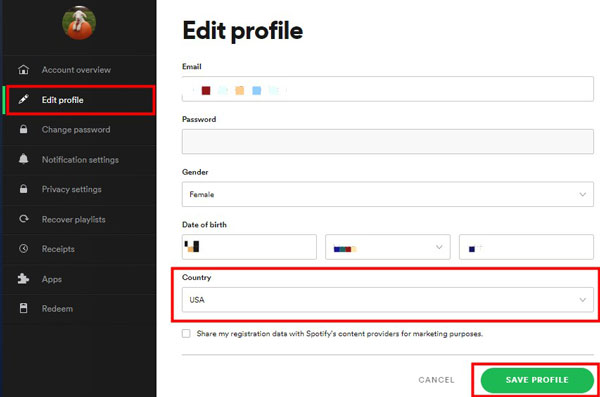
Solution 3: Run Spotify in compatibility mode
Spotify might not support your current Windows version, so we suggest you try to run Spotify in the compatibility mode. Right-click on Spotify app to open 'Properties' windows, and find the 'Compatibility' section. Check 'Run this program in compatibility mode for' and select the Windows version you are using. Don't forget to hit the 'Apply' button.
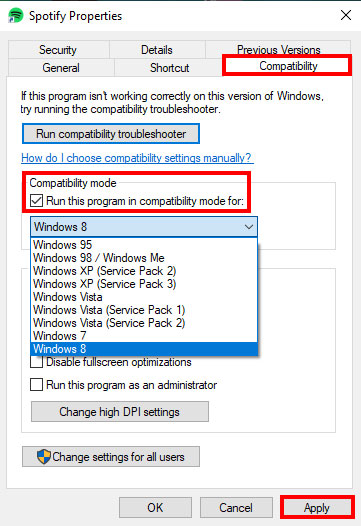
Solution 4: Change the installation path
One potential reason why you will get error code 17 on Spotify is due to wrong installation path, so you need to move the "%AppData%\Spotify" directory someplace else. This method is provided by user/Phylum in Spotify Community.
For your convenience, you can paste and run the code below on your Windows computer.
Go to 'Start Menu > Run', or access via the 'Windows logo key + R'. Enter the code to execute the command.
For 32-bit Windows users: cmd /k move "%AppData%\Spotify" "%ProgramFiles%"
For 64-bit Windows users: cmd /k move "%AppData%\Spotify" "%ProgramFiles(x86)%"
It should be like this (example for a 64-bit Windows):
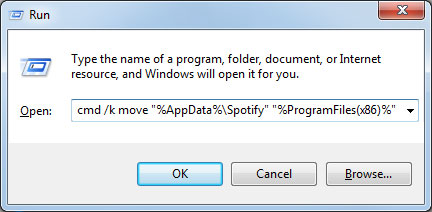
Solution 5: Reinstall Spotify app in safe mode
Competitive as it might sound, reinstalling your Spotify app might actually help because it can be possible that you have mistakenly deleted some important files from Spotify or you may have downloaded and run the full offline Spotify installer. This solution works for the Windows system only and might be risky. Use and proceed at your own risk.
#1. Uninstall the old version of Spotify on your computer.
#2. Download the Spotify installer on your computer in advance.
#3. Restart your computer and enter safe mode. (You might need to google for detailed steps to enter safe mode on different Windows systems.)
#4. Run the Spotify installer to install it again.
#5. Restart your computer and run it in normal mode. Then you will probably be able to enjoy Spotify music.
Part 2. More Tips: Back-Up Spotify Music for Offline Listening
People come across all kinds of problems using Spotify now and then, like Spotify songs greyed out or Spotify error code 4. Thus, we are here to provide you an ultimate method to back up and download your Spotify music with the right tool
AudFree Spotify Music Downloader is a powerful software specially designed for users to download Spotify music to the computer for offline listening even without Spotify Premium subscription. It can also convert Spotify music to common audio formats like MP3, WAV, AAC, FLAC, etc. so that you can play them on other media players or devices rather than only the Spotify app.
AudFree Spotify Music Downloader is embedded with the latest technology to download Spotify music at 5X speed. It is capable of preserving original quality and meanwhile smart enough to keep all the ID3 tags info like artist, album cover, year, genre. With the help of it, you will no longer need to worry about all kinds of Spotify technical issues because you already backed up all your Spotify music easily.
Part 3. In Conclusion
Did the solutions listed above solve the problem for you? If not, you can also try to clear Spotify cache or using a VPN server to log in. Or do you have other effective methods to fix error 17 on Spotify? Feel free to comment below and let us know how you fixed it.

Charles Davis
Chief Editor










