Q: When I'm about to enable the Spotify app to play my favorite music, I suddenly get the mistake message "Spotify error 409". Then Spotify does not work properly. What is going on here? Any suggestions?
No worries, this article will discuss what is Spotify error code 409 and what causes it. More importantly, here are effective troubleshooting steps that can help you prevent Spotify error 409 from popping up on your screen.
View also: How to Fix Something Went Wrong on Spotify
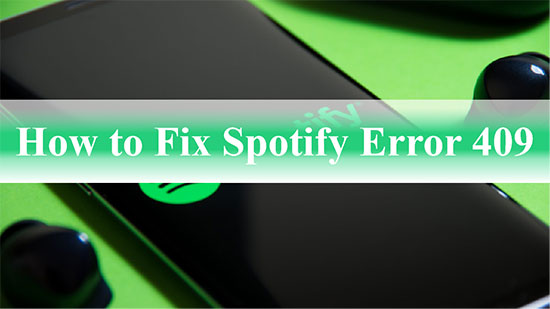
Part 1. What Is Spotify Error 409
Spotify error code 409 appears when Spotify fails or crashes at runtime, also known as runtime error (bug). Typically, software developers like Spotify AB put Spotify through multiple levels of debugging to remove these bugs. But error 409 Spotify is often overlooked. Runtime code 409 doesn't necessarily mean that the code is broken in some way, but it can pop up annoying notifications on your screen.
Part 2. What Causes Spotify Error Code 409
As for potential causes of Spotify 409 error, it could be running an incompatible application, a malware infection, a substandard graphics driver or a memory issue. Here, we list some specific factors that cause Spotify login error 409.
✔️ Invalid error code 409 on Spotify or corrupted registry entries.
✔️ Virus contamination and corruption of Spotify error code 409.
✔️ Malicious or incorrectly removed error code 409 by another app, not Spotify.
✔️ Conflict with Spotify error 409 by a different application.
✔️ Failed download or incomplete installation of Spotify software.
Part 3. How to Fix Spotify Error 409 - Common Solution
Now that you know the cause of Spotify 409 error, it's time to fix this annoying and persistent issue. Please refer to the troubleshooting steps below.
Fix 1. Check the Internet Connection
Once the internet connection is unstable or the connection is unexpectedly interrupted, the Spotify application will crash or start buffering, then it will start prompting Spotify error 409. Just simply check the internet connection speed and stability
Fix 2. Reboot Your Device
Sometimes you will be surprised to find that rebooting your device can fix some temporary glitches. This way, it will clear the random access memory. After that, you can check if the Spotify app loads smoothly after the device is rebooted.
Fix 3. Clear Spotify App Cache
The Spotify app has a specific cache memory to store cached music file data. Once too much data is cached, the Spotify app will run slowly or crash constantly. In order to fix Spotify login error 409, you'd better clear the Spotify app cache.
Fix 4. Update the Spotify App
Spotify application updates are also relatively frequent to address vulnerabilities. To improve Spotify compatibility and speed and prevent Spotify error code 409 from appearing, you should update the Spotify app to a newer version in a timely manner.
Fix 5. Uninstall and Reinstall the Spotify App
If the error code 409 on Spotify is caused by a corrupt application file, the only solution is to remove and reinstall the Spotify application. Once you install a new copy of the application, it will fix the apparent error.
Fix 6. Close Conflicting Programs
When a program conflicts with Spotify, you are likely to encounter Spotify login failed error 409. At this point, you need to stop these conflicting programs by following these steps.
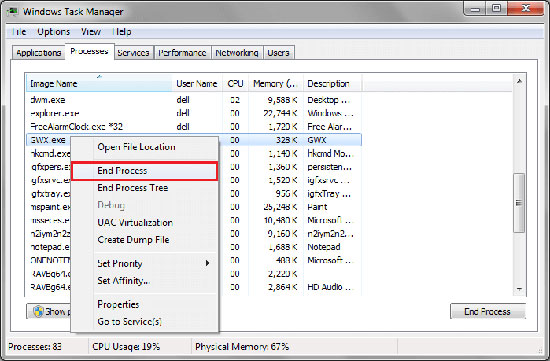
Step 1. Open Task Manager by clicking Ctrl + Alt + Del to view the list of currently running programs.
Step 2. Click on the Processes tab and tap the End Process button to stop the programs one by one.
Step 3. Observe if Spotify error code 409 appears in every stop process.
Step 4. Once you have determined which program is causing the error, you can begin reinstalling the app.
Fix 7. Check the Antivirus/Firewall
Your Spotify application is most likely not working properly because of the firewall. You must make sure that your computer recognizes the Spotify app as a reliable source.
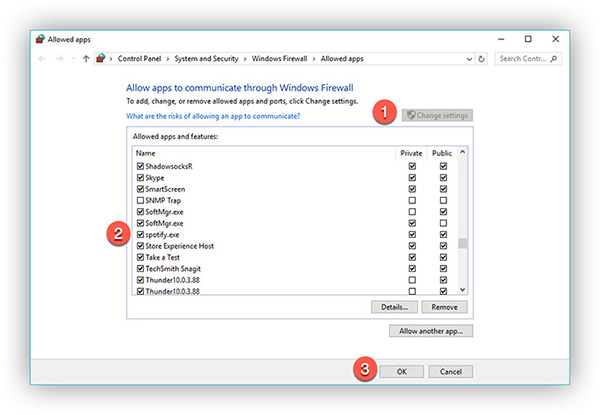
Step 1. Click on the Start menu and select or search for Windows Security.
Step 2. On the left side, select Firewall and Network Protection, and from the menu, click Allowed Apps.
Step 3. A list of firewall allowed applications on your computer will be displayed, remember to check Spotify to the list.
Fix 8. Run Disk Cleanup
If the free space on your computer is very low, Spotify error code 409 notification will also pop up. In this case, you need to consider backing up your files and cleaning up the hard disk space on your computer.
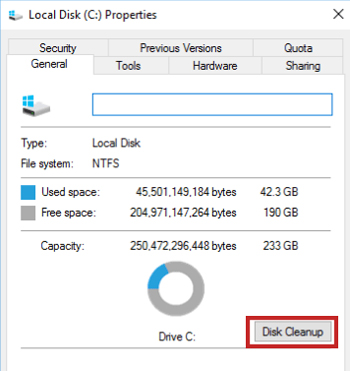
Step 1. On your computer, open the Explorer window and right-click on C:.
Step 2. Select the Properties section and click the Disk Cleanup button.
Step 3. Check the files you want to clean in the next view and click OK.
Fix 9. Contact Spotify Support Team
If you find that none of the above solutions work, you can contact Spotify's official support team directly. You can describe to them the problem with error code 409 that appears on Spotify and seek a solution.
Bonus Time: How to Play Spotify Music Offline with No Error
According to feedback from free Spotify users, they are having problems listening to music offline because there is no download option. In fact, free users of Spotify can only access Spotify songs online, while premium users have the right to download Spotify music for offline listening. Want to download Spotify offline without premium? AudFree Spotify Music Downloader will give you what you want.
This tool is dedicated to downloading any song from Spotify whether you are a free or premium user. What's more surprising is its format conversion feature, which can convert Spotify to different types of common formats like MP3, WAV, FLAC, etc. Then you can keep your favorite Spotify music forever for free and enjoy it on any device of your preference without any problem.
How to Play Spotify Music Offline with No Error
Step 1. Open AudFree Spotify Music Downloader on your computer and it will automatically load the Spotify application. Just navigate to the Spotify music library and select the songs you want to listen to offline. Then drag the target track directly to the main window of the AudFree software.

Step 2. Go to the top Menu and click Preferences > Convert to set Spotify output parameters freely. Here, you can choose the output formats of Spotify music as MP3, M4A, M4B, AAC, WAV and FLAC. Besides, you can customize the output audio channels, bit rate and sample rate etc. to make Spotify music sound better.

Step 3. Click the Convert button to start downloading Spotify songs without premium for offline listening. When it's done, you can find unprotected local Spotify music in the history folder. Further, you can play Spotify tracks offline for free or even transfer them to other devices and players.

Conclusion
Now, you should have a good understanding of the 9 effective measures to resolve Spotify error 409. Hope the above methods are helpful for you to avoid the annoying Spotify error. By the way, you can also use AudFree Spotify Music Downloader to download Spotify music for free for offline listening without any problem.

Charles Davis
Chief Editor











