Speaking of playing Spotify music and playlists, you can listen to them within the Spotify app no matter you are a free or premium user. While if you want to play Spotify on devices without the built-in Spotify app, the best way is to export Spotify playlists and sync them to other devices for listening.
Yet, no matter for which purpose to export a Spotify playlist, like switching Spotify to other streaming music services, playing Spotify songs on portable devices, etc., there is no official way allowing you to make them possible.
Is there no alternative solution to get rid of the lock of Spotify app when enjoying Spotify playlists? Not really! In this article, we will introduce two tools for you on how to export playlist from Spotify to MP3 so that you can make a full use of Spotify tracks anywhere.
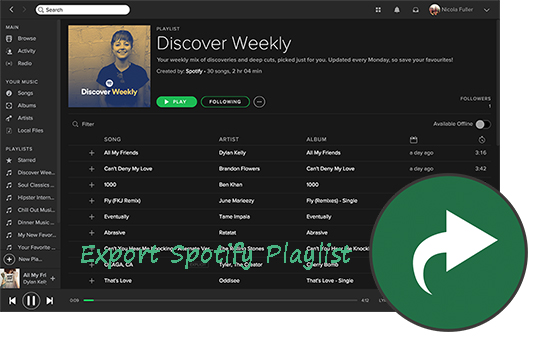
Part 1. Best Tool to Export Spotify Playlist to MP3 - AudFree Spotify Music Converter
Though Spotify allows its premium users to download playlists for offline listening, they can't use Spotify playlists outside the Spotify app. So, to export playlist from Spotify, here let's meet the best and professional tool. With it, you can download Spotify music, playlists, podcasts, etc. as local audio tracks on your computer for exporting.
This tool is AudFree Spotify Music Downloader. It is specially designed for Spotify free users and premium subscribers. Users can use it to download Spotify files offline and convert them to MP3, FLAC, WAV, AAC, etc. with zero quality loss. Besides, it can download Spotify playlists in batches at a fast rate without wasting your time. Also, it can keep full ID3 tags of playlists from Spotify. At last, you can get the converted Spotify playlists on your computer. And then you can export and transfer them to other devices or music services for listening offline.
AudFree Spotify Playlist Export Software

- Download Spotify songs, playlists, etc. for offline playback
- Convert Spotify music to MP3, AAC, FLAC, M4A, WAV, etc.
- Export Spotify music for playback on Fitbit, Apple Music, etc.
- Work at 5X faster speed, edit music quality and parameters
The following tutorial focuses on guiding you to use AudFree Spotify Music Downloader to download and convert Spotify playlists to computer. In this case, you can get rid of the bondage of Spotify app and enjoy Spotify playlists offline anywhere.
- Step 1Add Spotify songs to AudFree Spotify Music Downloader

- Install and start the AudFree program on your computer. There are two ways to load Spotify songs and playlists to AudFree Spotify Music Downloader. The first way is to drag and drop favorite music and playlists from Spotify to the main interface of AudFree. The second way is to copy & paste the URL of Spotify tracks to the search box in AudFree and click + load them automatically.
- View also: How to Copy a Spotify Playlist
- Step 2Set output format as MP3 and other parameters

- In general, this excellent Spotify music converter allows you to export Spotify files to MP3, FLAC, WAV, AAC, M4A and M4B. You can define the output format as the target one. As MP3 has more compatibility, you're recommended to choose MP3 as output format. Also, you can change the bit rate, sample rate, etc. to get high-quality Spotify audio in the setting window.
- View also: How to Reset Spotify Bitrate
- Step 3Start to export Spotify playlists to MP3

- When all settings are OK, please click the 'Convert' button at the bottom-right corner of the main interface. Then AudFree Spotify Music Downloader will turn up to downloading mode and start to download and convert Spotify playlists to the destination folder at 5X faster speed on your computer. Later, you can locate Spotify playlists in the 'history' section in the AudFree program.
Part 2. How to Export Playlist from Spotify via AudFree Audio Capture
Besides using AudFree Spotify Music Converter, here you can also use AudFree Audio Capture to export Spotify playlists. This tool can help record and export playlists from Spotify with ease. And it can output Spotify playlist to MP3, WAV and more common audio formats with high quality. Also, it will save full metadata of Spotify playlists and songs you record. What's more, it allows you to edit the recorded tracks before saving to your computer. Now, let's see how to use it.
Step 1. Install and open the AudFree Audio Capture on your computer. Later, you will see its main screen. Then you can add Spotify app to it by hitting on the 'Select/Add an App' section. You can also add the web browser you like to head to Spotify website to record audio.
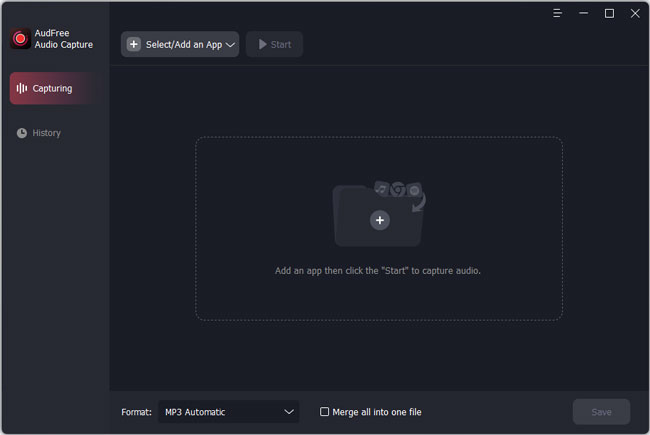
Step 2. Tap on the 'Format' section and it will show you some audio formats. You can pick up one from them and then choose the quality. Later, tap the 'Edit' icon on the quality settings to go to set audio encoder, bit rate and more for recording Spotify playlists. After that, click 'Create and apply'.
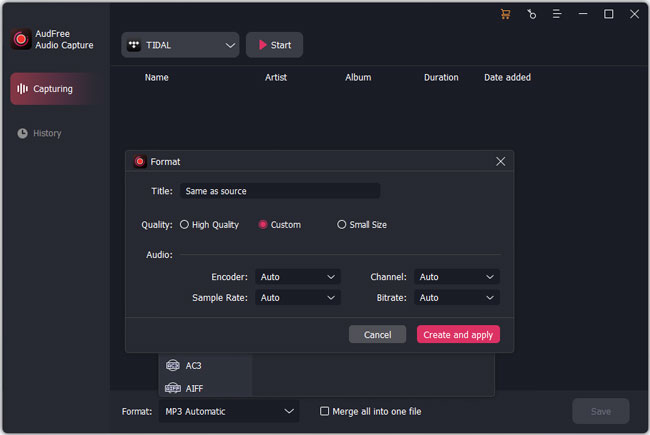
Step 3. On the AudFree Audio Capture, click on the Spotify app from the app list and hit 'Start'. Then log in to your Spotify account. Next, go to play the songs from the playlist you want to record and download. Later, AudFree program will detect the sound and start recording.
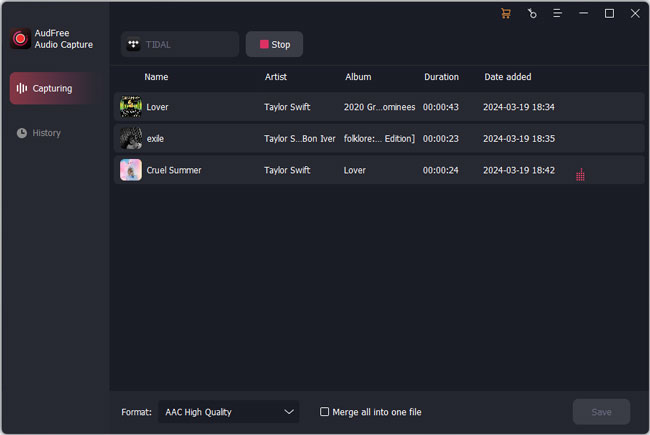
Step 4. Click 'Stop' on AudFree or quit the Spotify app if you don't want to continue to record. And then hit 'Save' to store exported Spotify playlists on your computer. Before saving, you can edit the track by hitting the 'Trim' icon and 'Edit Tag' icon.
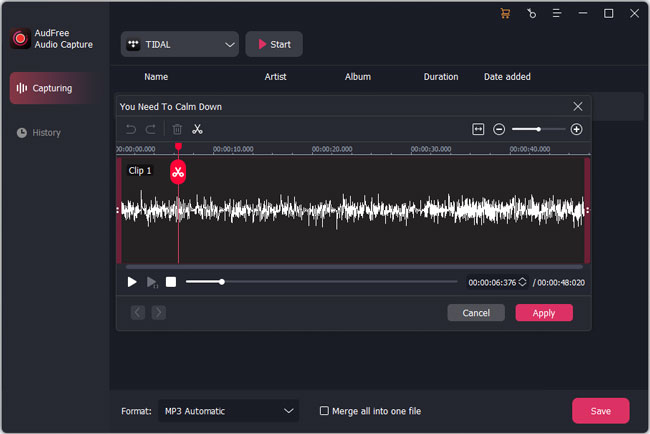
Step 5. Now, touch the 'History' section on AudFree tool to check the local Spotify files on the computer.
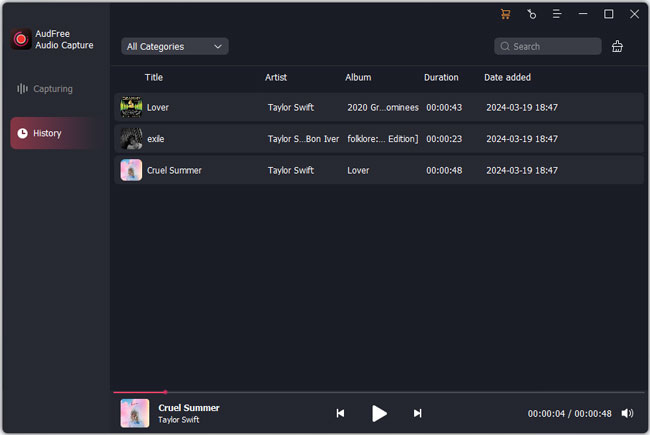
View also: How to Record Music from Spotify
Part 3. How to Export Spotify Playlists to Other Services and Devices
Now, you have already exported songs and playlists from Spotify as local files on your computer. It's time for you to transfer them to other platforms and devices for offline listening without problem. Here, we will take some popular services and devices as example to show you how to transfer Spotify files for playback.
How to Export Spotify Playlist to Apple Music
To import converted Spotify playlist to Apple Music, you need to transfer Spotify music to iTunes library firstly. Please open iTunes, clicking the File > Add File to Library option and select file folder including Spotify MP3 audio to load. And then please click the three-dots icon to hit on Add to My Music to copy them to iCloud Music Library so that you can listen to Spotify tracks on all Apple-authorized devices via Apple Music app.
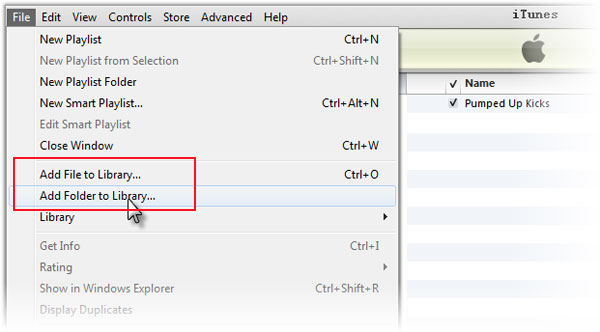
How to Import Spotify Playlist to Google Play Music (YouTube Music)
As Google Play Music (YouTube Music) offers users to upload up to 50,000 local songs for backup or playback via Music Manager with no cast, you can directly navigate to Google Play/YouTube Music website and start to upload Spotify files for enjoying. Just hit on the Upload Music option, open Music Manager app to choose Upload songs to Google Play option again and then you can choose Spotify music folder to upload automatically.
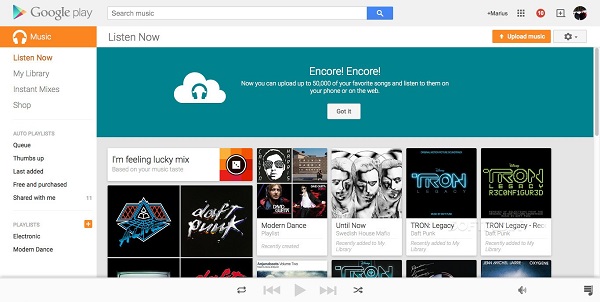
If you'd like to export Spotify songs and playlists to other streaming music services, like Amazon Music, Tidal, etc., there are several detailed source pages that can guide you to finish the whole process.
For Amazon Music users, you can refer to this article: How to Transfer Spotify Playlists to Amazon Music.
For Tidal subscribers, please visit How to Export Spotify Playlist to Tidal.
How to Play Spotify Playlists on Fitbit Watches
There is a Fitbit desktop app offering you to sync local files to Fitbit Versa and Ionic. Just download and open it on your computer, then create a new Spotify playlist using iTunes or Windows Media Player. Next, click the Account > Ionic/Versa > Media > Personal Music section to upload Spotify playlists to Fitbit connect app. To sync Spotify playlists to Fitbit device, just connect your watch and computer via USB cable and open Music app to transfer music directly.
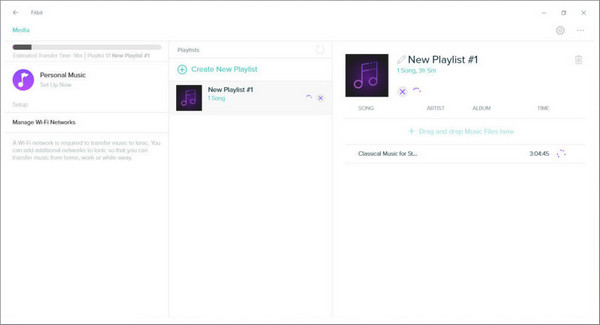
Tips: If you want to export Spotify playlist to other formats like excel, text, etc., you can visit the post: How to Export Spotify to Excel or How to Export Spotify to Text.
Part 4. Compare Two Tools for Exporting Spotify Playlists
Above are the two ways that we introduced to you to export playlist from Spotify. And here you can learn more about the differences between them in the chart below.
| AudFree Spotify Music Converter | AudFree Audio Capture | |
|---|---|---|
| Supported OS | Windows, Mac | Windows, Mac |
| Clean and Easy to Use | ✔ | ✔ |
| Price | Limited free trial; Paid starting at $14.95/month |
Limited free trial; Paid starting at $14.95/month |
| Input Content | Spotify tracks, podcasts, albums, playlists, etc. | Any sound from the computer |
| Output Quality | Lossless | High |
| Conversion Speed | 5X | Real time |
| Batch Conversion | ✔ | ✔ |
| Output Format | MP3, FLAC, WAV, M4A, M4B, AAC | MP3, FLAC, WAV, M4A, M4B, AAC, AC3, AU, AIFF, MKA, WMA, OGG, etc. |
| Editing Function | ❌ | ✔ |
| Keep ID3 Tags | ✔ | ✔ |
From above, you can learn that AudFree Spotify Music Converter would be better to export playlists from Spotify if you care about output quality. It can output Spotify playlists at 5X speed with lossless quality. While AudFree Audio Capture supports sound from more sources and has an audio editing feature.
Part 5. In Conclusion
In this post, you had got two ways to export a playlist from Spotify. Then you can transfer them to any favorite devices, even for saving them into USB flash drive, backing up to SD card, playing them in the car, etc. according to your special needs.
If you'd like to know how to export Spotify playlists to a specific platform, please leave the name of device or music service in the comment area. Then we will give complete guide for you.

Charles Davis
Chief Editor










