Spotify provides millions of users with access to its vast library of songs and playlists. Sometimes, it can be useful to export your Spotify playlists to Excel, whether it's for backup purposes, analysis, or simply to have a physical copy of your favorite songs. If you try to copy Spotify playlist to Excel, it would be troublesome to move the songs' ID3 tags like title, genre, year, group, etc. to the CSV file one by one.
To solve this issue, you need some tools to help you. With the helpers below, it will become convenient and easy for you to export Spotify playlist to Excel. Just keep going to get the tips about the tools.

Part 1. Export Spotify Playlist to Excel Free - FreeYourMusic
If you're looking for a quick and free way to make a Spotify playlist an Excel sheet, FreeYourMusic is a great choice. It's user-friendly, versatile, and provides a seamless experience for transferring your music library between different platforms. With it, you can easily transfer your Spotify playlist to Excel, which is especially useful if you want to organize your music library or share your playlists with others.
Also, one of the biggest advantages of using FreeYourMusic is that it supports multiple platforms, including Spotify, Apple Music, Tidal, YouTube, and more. This means that you can easily transfer your playlists between different music streaming services without losing any of your songs or playlists, such as moving Spotify playlist to Qobuz.
Step 1. Download and install the FreeYourMusic app on your device.
Step 2. Open it and select "Spotify" as the source platform.
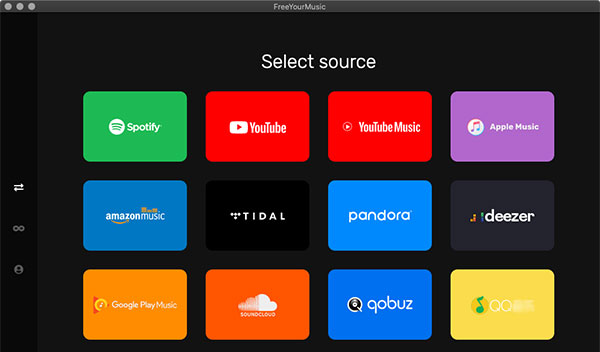
Step 3. Link your Spotify account and grant FreeYourMusic access to your Spotify data in the new pop-up window.
Step 4. On the select target music service page, scroll down to select the "Backup" button.
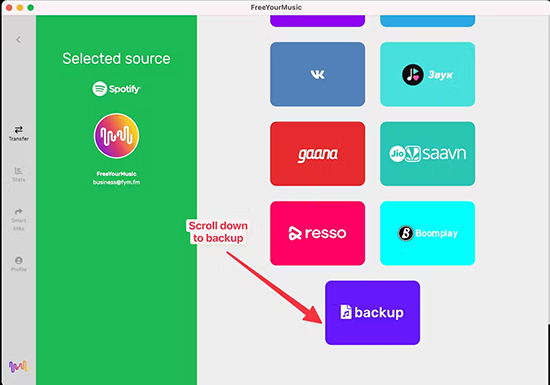
Step 5. Select where you want to save your Spotify Excel files on your device.
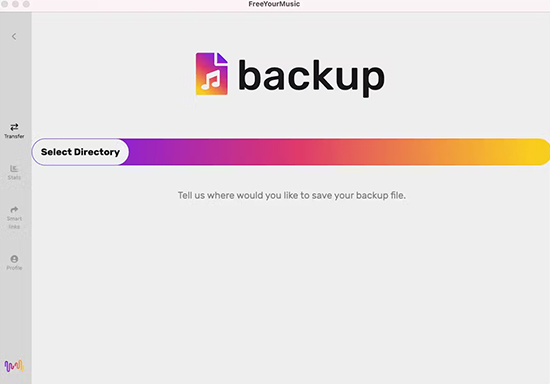
Step 6. Choose the Spotify playlists you want to convert to CSV, and then tap the "Begin Transfer" button.
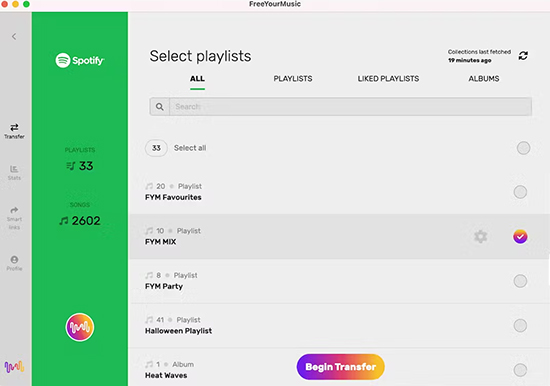
Step 7. Once the conversion is complete, click "Export as CSV file" to finish the export.
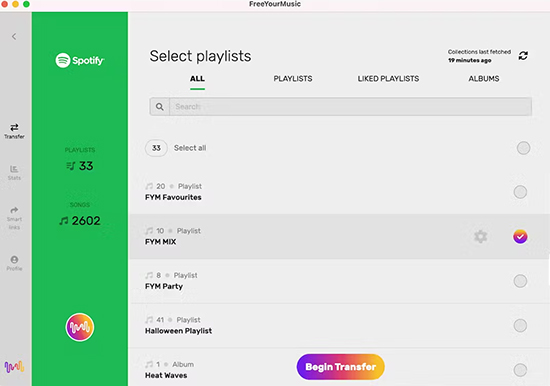
Part 2. Download Spotify Playlist to Excel Online - Soundiiz
Soundiiz is also a useful tool for creating Spotify playlist from Excel. This can be particularly helpful if you want to analyze or manipulate the data in a spreadsheet program. With it, you can easily export your Spotify playlist to CSV files, which can then be opened in Excel or any other spreadsheet program. Additionally, Soundiiz makes it easy to migrate your playlists between different music streaming services, so you can easily move your music collection to a new platform if you choose.
Step 1. Go to the Soundiiz website, then tap "Start Now" and create an account if you don't have one already.
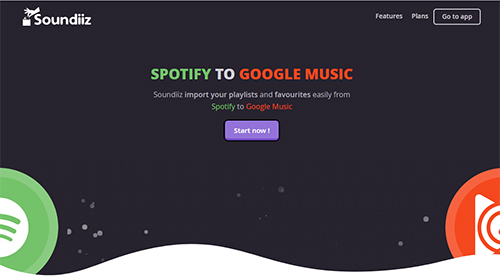
Step 2. Once you're logged in, click on the "Platform to Platform" tab on the left.
Step 3. Select "Spotify" as the source platform and connect your Spotify account.
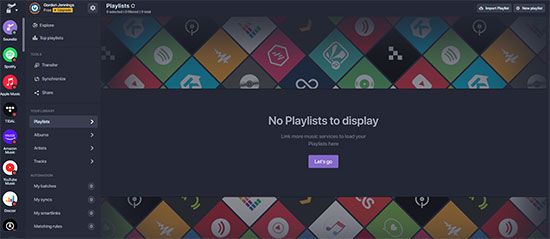
Step 4. Choose the playlist you want to export from Spotify and select "Export as File".
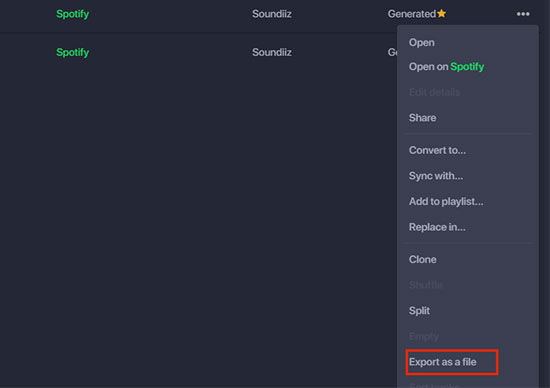
Step 5. Select "CSV" as the export file type.
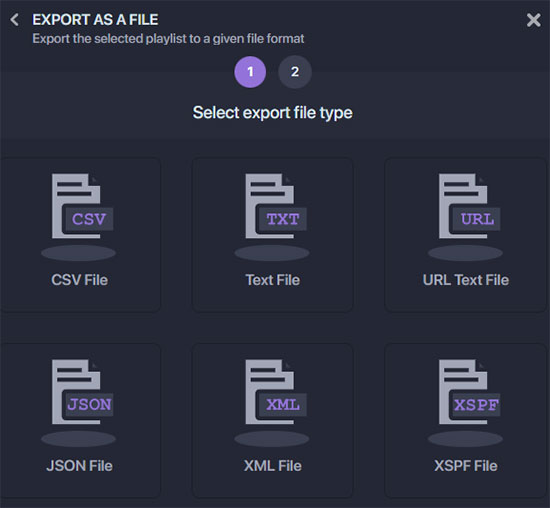
Step 6. Click on "Download File" to start the conversion process so you can organize Spotify playlist from Excel.
Part 3. Convert Spotify Playlist to Excel - Exportify
Exportify is one of the tools that save Spotify song data for you. Being a web-based app, it is useful for exporting Spotify liked songs to Excel or CSV files. Then you can manage your music library very well or share Spotify playlists with others. Let's see how to put Spotify playlists in an Excel spreadsheet in the following section.
Step 1. Open your web browser and go to the Exportify website, then tap "Get Started".
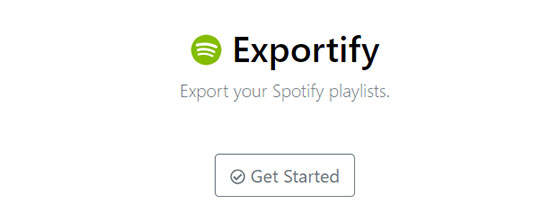
Step 2. Log in to your Spotify account by clicking on the "Log In" button.
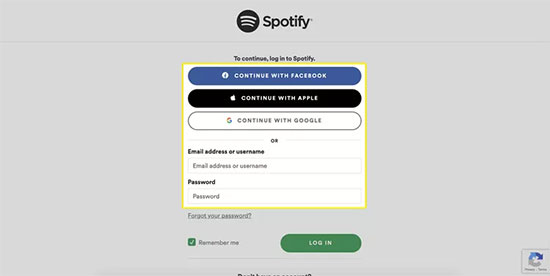
Step 3. Click the "Agree" button to allow Exportify access to your Spotify information.
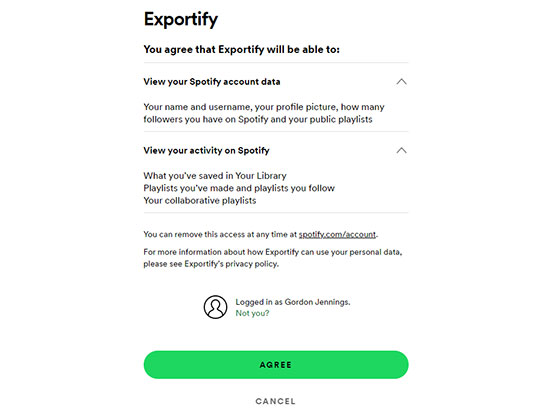
Step 4. Once you're logged in, you'll see a list of all your playlists on the Exportify website.
Step 5. Select the playlist that you want to export to Excel and click the "Export" button next to it.
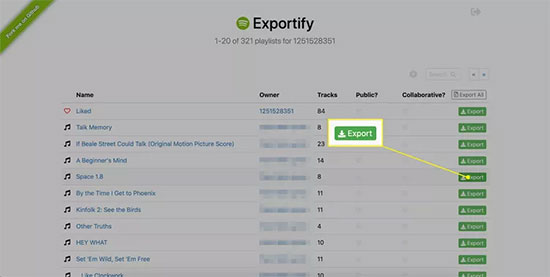
Step 6. Or select "Export All" to export all Spotify playlists.
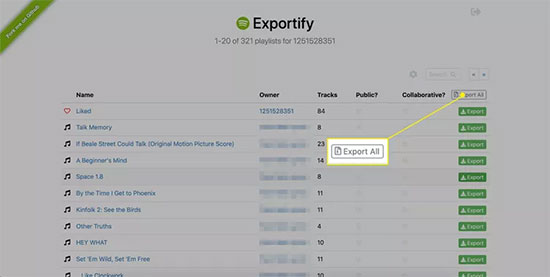
Step 7. You'll see a pop-up window asking you to save a file named "Spotify_playlists.zip". Choose a location on your device where you want to save the file and click on "Save".
Step 8. Your Spotify playlist should now be imported into Excel. You can now manipulate and analyze the data as needed.
Part 4. Migrate Spotify to Excel - TuneMyMusic
The last tool you can't miss is TuneMyMusic. It's a simple and efficient way to transfer your music library to other platforms or to create a backup of your playlist. Using TuneMyMusic, you can easily export your Spotify playlist to CSV format, which can be opened with most spreadsheet applications like Microsoft Excel or Google Sheets. This allows you to organize your music library, create playlists, and share them with others.
Step 1. Go to official TuneMyMusic website and click on the "Let's Start" button.
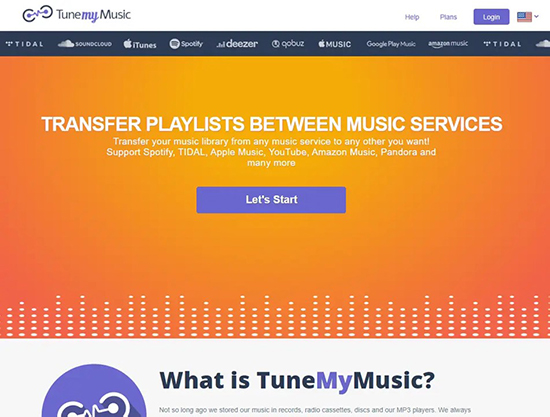
Step 2. Click "Spotify" as the source platform and sign in to your Spotify account.
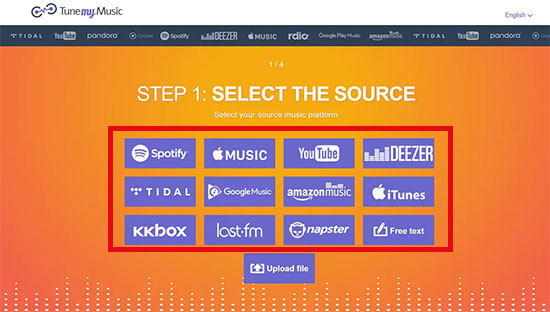
Step 3. Select the playlist you want to export to Excel.
Step 4. Select "CSV" as the export file in the select destination screen.
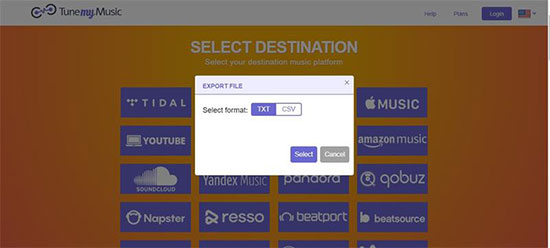
Step 5. Follow the prompts to authorize TuneMyMusic to access your OneDrive or Dropbox account, where the Excel file will be saved.
Step 6. Click on "Start Moving My Music" and wait for the export process to complete.
Step 7. Check your OneDrive or Dropbox account for the exported Spotify Excel file.
Part 5. Export Spotify Playlist to MP3 for Backup
Spotify playlist can be accessed with your account and downloaded with a premium account. Apart from moving Spotify playlist to Excel, do you wonder other ways to convert Spotify playlists? How about exporting Spotify playlists to MP3? By doing this, it's able to play Spotify songs on an MP3 player or other devices. Let's see how to do it.
AudFree Spotify Music Converter will be an ultimate weapon to download Spotify playlist as MP3 files. Moreover, the ID3 tags and information of the playlists will be preserved and you will be inspired to customize the output parameters. Thanks to its 5X conversion speed, you'll get Spotify MP3 playlists in no time for keeping and listening offline forever.
AudFree Spotify to Excel Converter
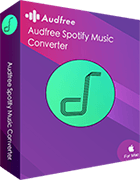
- Convert Spotify playlist to MP3, AAC, FLAC, etc.
- Download Spotify music losslessly to MP3 players
- Back up Spotify MP3 playlists forever
- Keep ID3 tags and customize output parameters
Now we offer you a detailed guide to download Spotify playlist to MP3 on your computer.
- Step 1Load Spotify Playlist to AudFree SpoDable

- Open the AudFree Spotify Music Converter on your computer. When the Spotify app is launched, drag the songs to the conversion window. Or you can copy their links and drop them on the search bar. Then tap on the "+" icon to add them to the window.
- Step 2Set Output Format as MP3

- Find the "Preference" button on the top right. Tap on it, then hit the "Convert" icon. Choose "MP3" as the output format and customize the channel, bit rate and sample rate. What's more, to make the conversion process more stable, you can tick the "1X" option.
- Step 3Convert Spotify Playlist to MP3 Files

- It will rip music from Spotify when you hit the "Convert" icon on the right of the bottom. The files can be located in the output folder you set. In turn, you can keep the Spotify playlist forever and play it offline on your MP3 player or other desired device for free.
Part 6. In Conclusion
Exporting Spotify playlist to Excel can be a useful way to keep track of your favorite songs, analyze your listening habits, or simply have a backup copy of your music library. In this article, we've explored different tools that allow you to convert Spotify to Excel, including both free and paid options. Whether you're a casual listener or a music enthusiast, these tools can help you make the most of your Spotify experience.

Charles Davis
Chief Editor










