Is djay Pro Spotify still working? Nope. In the past, there was a djay Spotify integration. However, Algoriddim had announced that Spotify would not be available in its djay app since July 1, 2020. That's to say, Spotify can't be played through any other third-party djay app. This leaves djay users with a looming problem.
If you still want to use Spotify with djay Pro, then keep reading. Here we'll show you the best ways for djay Pro Spotify crack on your computer or mobile device to create amazing music mixes. Now, let's start.
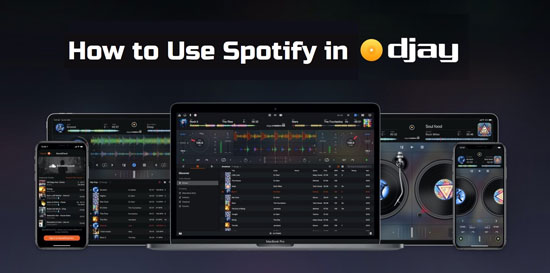
Part 1. How to Get djay Pro Spotify Crack - Best Tool
Before we dive into the steps of mixing Spotify with djay Pro, it's important to note that Spotify music is protected by Digital Rights Management. This makes it difficult to use Spotify music with other unauthorized software. However, there is a solution to this problem. That is AudFree Spotify Music Converter. This tool allows you to convert Spotify music into a compatible format that can be used with djay Pro.
In fact, djay Pro supports the use of many audio file formats, including MP3, FLAC, AAC, and others. With AudFree Spotify Downloader, you can download and convert Spotify music to MP3, FLAC, AAC, M4A, M4B and WAV. It will maintain 100% original quality and all metadata of all Spotify songs. Then it couldn't be easier to add Spotify to djay Pro or other DJ software for offline use.
AudFree Spotify Music Converter

- Download and convert Spotify to djay Pro compatible local audio files
- Convert Spotify music to MP3, and more audio formats for use on djay Pro offline
- Support to DJ with Spotify in any other third-party DJ software
- Save lossless sound quality while working at a super-fast 5X speed
How to Download Spotify to djay Pro Supported Format
Now, we will show you how to download Spotify music as djay Pro compatible files. We will use MP3 as an example. Before we start, you can download AudFree Spotify Converter on your Windows or Mac computer via the "Download" button above.
- Step 1Load Spotify songs to AudFree SpoDable

- When you open AudFree Spotify Music Downloader, the Spotify desktop app will also open later. Select the tracks for djay Pro. Then copy and paste the URL of the tracks into the search box and click on the '+' icon to load them automatically. Alternatively, you can drag and drop songs from Spotify to this downloader directly.
- Step 2Select Spotify output audio format for djay Pro

- You can reset the Spotify output format for djay Pro before conversion. djay Pro supports MP3, FLAC, and AAC, so you can choose any one of them. Click the 'Menu' icon from the top menu bar, and click 'Preference' > 'Convert'. Parameters like the bitrate and sample rate are also allowed to change. Here are the best output settings as reference: MP3, 48000 Hz and 320 kbps.
- Step 3Download and convert Spotify for djay Pro

- Click the 'Convert' button and it will download your Spotify songs in batches. The program will automatically end when it finishes the converting tasks. At that time, please tap the 'History' icon to open the local storage folder to check the Spotify downloads. All Spotify songs and playlists are now available to be used in djay Pro software.
- Video guideHow to convert Spotify Music for djay Pro via AudFree Spotify Music Converter
Part 2. How to Add Spotify to djay Pro
djay Pro provides complete compatibility with all platforms, such as Windows, macOS, Android, and iOS operating systems. Besides, djay Pro perfectly integrates with the local music library, which allows you to mix and play millions of tracks. Now you can refer to the following tutorial to learn how to use Spotify with djay Pro on computers and mobile devices.
For Windows
Step 1. Install and launch the djay Pro for Windows on your PC.
Step 2. There is a small toolbar in the lower-left corner of the djay Pro interface. Please navigate to the 'library browser' and click it.
Step 3. There are some options for you to locate your Spotify music collection stored on a Windows computer. You can add Spotify music to djay Pro from 'Music Playlists', 'iTunes Playlists', and 'Explorer Folders'.
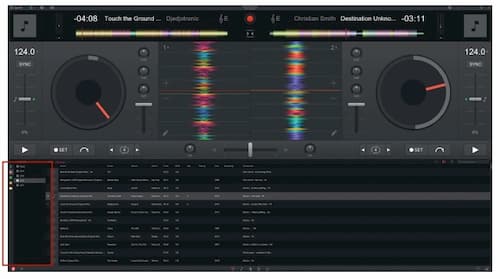
• For Explorer: Click on the 'Explorer' tab and then click the 'Add Folder' option.
• For Music Playlists: Click on the 'Music Playlists' tab at the left side and then browse your Spotify files in Windows Media Player or Groove Music. Note: You need to import Spotify music to these music players in advance.
View also:
How to Add Spotify Music to Windows Media Player
How to Add Spotify Music to Groove Music
• For iTunes Playlists: Click the 'iTunes' icon at the left strip of the library browser and then it will display your playlists. Note: You need to import Spotify music to iTunes in advance.
View also: How to Import Spotify Songs to iTunes
Step 4. Select the favorite songs that you'd like to upload. After that, you can use djay with Spotify offline without limits.
For Mac
Step 1. Download and fire up djay Pro for Mac on your computer and find the same 'library browser' in this app.
Step 2. Here are 3 options to get Spotify on djay Pro, respectively 'My Files', 'Music Playlists', and 'Finder'.
• For My Files: Click on the 'My Library' tab on the left side and then click '+'.
• For Music Playlists: Click on the 'iTunes' icon at the left strip of the library browser.
• For Finder: Click on the 'Finder' tab of the library browser and then click 'Add Folder'.
Step 3. After the syncing process of adding Spotify playlist to djay Pro finishes, you can start to access and mix Spotify music files on a Mac computer.
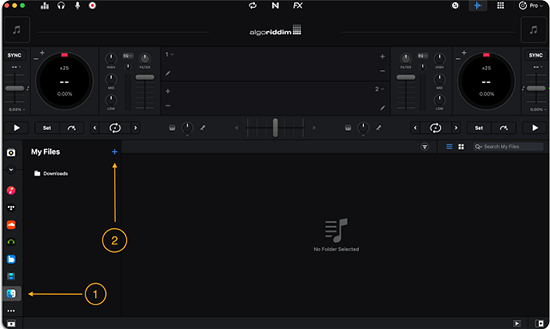
For Android
Step 1. Please sync the downloaded Spotify music to Android phones from your computer.
Step 2. Open the djay Pro for Android and hit on the 'Playlists' button at the bottom corner.
Step 3. Here, please choose the 'My Music' option to load Spotify songs into djay Pro for a mix.
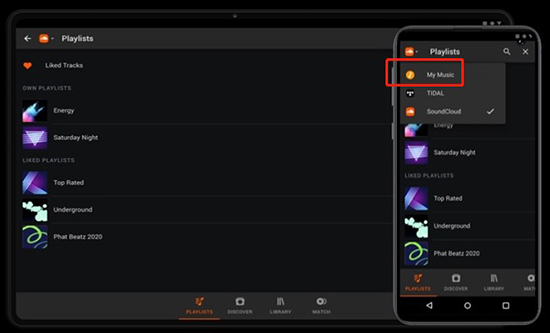
For iOS
Step 1. djay Pro for iOS enables users to add local music from iOS device storage, such as iCloud Drive, WiFi hard drives, iOS hard drives, and so on. So, please transfer Spotify music files to your iPhone in advance.
Step 2. Open the 'Files' app on your iOS device.
Step 3. Go to the downloaded Spotify song file that you want to add to djay Pro.
Step 4. Then tap the 'three dots' icon and then choose 'Open in'.
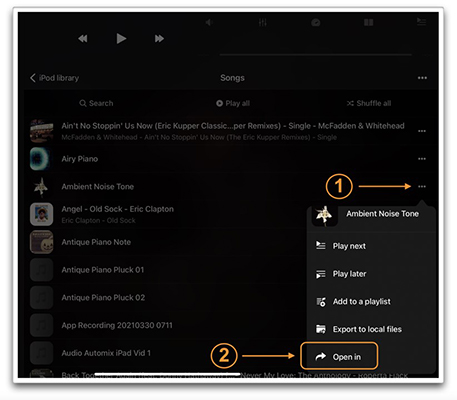
Step 5. Choose 'djay' in the pop-up window and then it will connect Spotify to djay Pro.
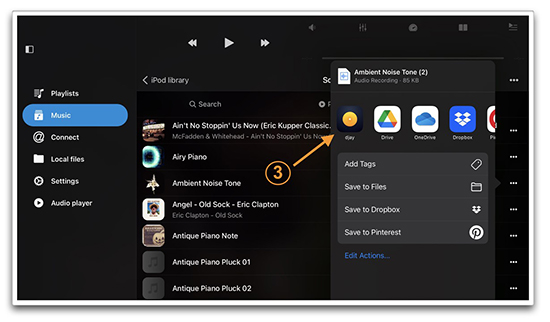
Or, you can directly add music files on the djay Pro app.
Step 1. Open djay Pro on your iOS device and then choose 'My Library'.
Step 2. Browse the Spotify files you want to use and then click the 'number of files' option and choose 'Add from Files'. After that, you will get djay Pro Spotify hack.
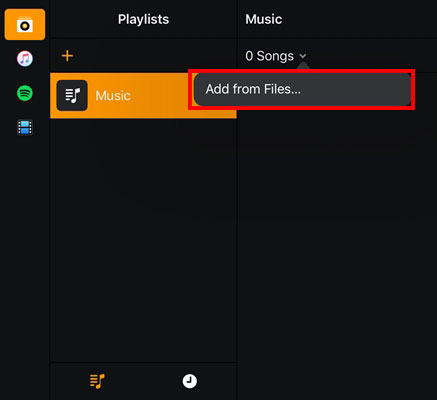
Part 3. Alternative Methods to Download Spotify to djay Pro
While Spotify djay Pro doesn't work right now, you can still DJ with other music services. djay Pro supports TIDAL, SoundCloud, Beatport and Beatsource. So, you can transfer your Spotify playlists to Tidal or SoundCloud, etc. in advance for playing on djay seamlessly.
However, this requires you to subscribe to Tidal HiFi or SoundCloud Go+. Once your subscription expires, you can no longer access them in djay Pro. If you don't mind, you can refer to the tutorial below, which is based on Tidal as an example.
Step 1. Transfer Spotify songs to Tidal using a third-party service like Soundiiz or TuneMyMusic.
Step 2. Open djay Pro and go to the Library tab.
Step 3. Click on the Tidal icon to sign in to your Tidal account.
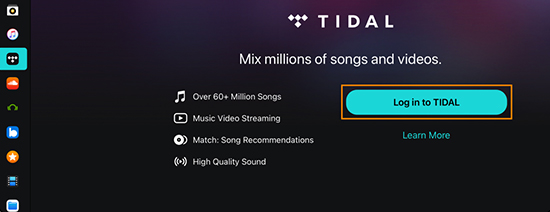
Step 4. Once you're signed in, you should see your Spotify playlists.
Step 5. To access Spotify music on djay Pro, you can search for the songs or artists you want to play and add them to your queue or playlist.
Part 4. How to Mix Spotify Music on djay Pro
djay Pro allows users to mix music and create their own unique sound. If you're looking forward to DJ Spotify music on djay Pro, there are a few steps for you to follow to get started. Just start creating your own mixes and wowing your audience in no time.
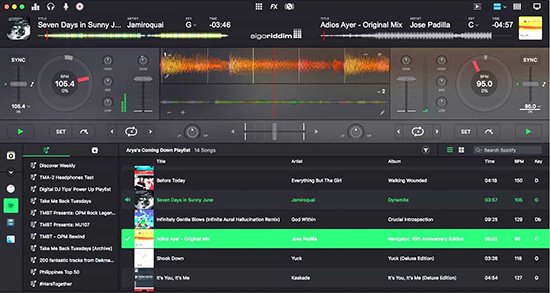
Step 1. Follow the steps in the sections above to import your Spotify music into djay Pro.
Step 2. Click on the "Preferences" button in the top menu bar and select "Audio".
Step 3. From there, select your audio device from the list of available options.
Step 4. Click on the "Library" tab and drag and drop Spotify track you want to use onto one of the decks in djay Pro.
Step 5. To set a cue point, simply click on the waveform at the point where you want to start mixing and press the "Cue" button.
Step 6. Using the crossfader to blend the Spotify tracks together, adjusting the volume and EQ levels as needed.
Step 7. Tap the "FX" button in the top menu bar and select the effect you want to use.
Step 8. Finally, hit the "Record" button at the top of the screen to save your Spotify mixes.
Part 5. FAQs about djay and Spotify
Q1: Which Streaming Services will Replace Spotify in djay Pro?
A: Although the era of djay Pro Spotify compatibility is over, to use streaming in djay Pro, Algoriddim has expanded the other possibility. Now, you can see Tidal, Beatport, and SoundCloud are in djay DJ software for use. You can get them in djay for cross-platform use on its mobile and desktop client.
Q2: Why Does djay Pro Spotify Stop Working?
A: Spotify stops cooperation with the djay Pro app, the only partner in the DJ industry. A guess might be that Spotify is planning to add a built-in DJ feature to its app. Whether the conjecture will come true or not, what Spotify decided actually disappoints many DJs. Now, there is a Spotify AI DJ for users to mix music. But you can also use AudFree Spotify Music Converter to get Spotify on djay Pro or any other DJ software.
Part 6. In Conclusion
Using Spotify with djay Pro can be a game-changer for DJs who want access to millions of songs at their fingertips. With the help of AudFree Spotify Music Converter or the alternative method, you can easily add your favorite tracks from Spotify to djay Pro and create amazing mixes. Just take action to take your DJ skills to the next level.

Charles Davis
Chief Editor










