You can easily create and add multiple playlists to your library on Spotify as you explore different music styles. However, having numerous playlists with the same theme or genres displayed directly on the library interface may make your library a mess and make it difficult to select the one suitable for certain occasions.
If you encounter such inconvenience with Spotify, it's time to use the playlist folder feature to manage your liked songs efficiently. Follow this comprehensive guide to learn how to utilize Spotify playlist folders to organize your playlists and curate a customized Spotify library tailored to your taste.
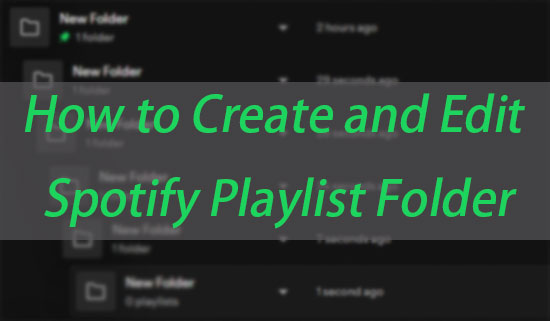
Part 1. How to Create A Playlist Folder in Spotify
Spotify playlist folder offers high flexibility for users to organize their library in a customized way. You can add your existing playlists to new folders and create new playlists in Spotify folders. However, this practical feature is only available on the Spotify desktop app or web player.
If you want to create a playlist folder in the Spotify mobile app, unfortunately, Spotify hasn't supported this feature on the mobile app yet. But, the folders can be synced to your phone once you create and organize them on the desktop. Follow the guidance below to manage your library better.
How to Create Playlist Folder Spotify
Creating a playlist folder is a straightforward operation in Spotify, while the most important and difficult is classifying your folders into different folders. If you have no idea how to classify your playlists, try to find the occasions you frequently play Spotify and set these occasions as individual folders. You can also organize your playlists using music genres like hip-hop playlist, jazz playlist, R&B playlist, etc.
Step 1. Launch the Spotify app or Web Player on your computers.
Step 2. Navigate to Your Library section at the left and click to expand the section.
Step 3. Right-click your cursor on Your Library section, and select Create folder on the pop-up menu. You can also click the big + button next to Your Library text and choose Create a playlist folder.
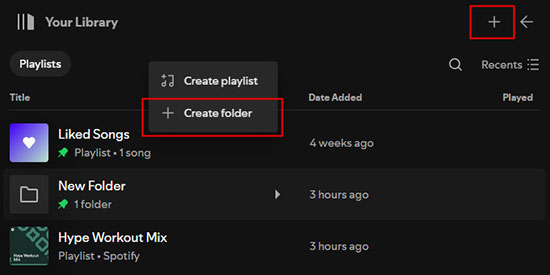
Step 4. Once you have created a folder, it will appear in Your Library as New Folder. You can change its name by right-clicking on the folder and selecting Rename.
How to Add Playlists to A Folder Spotify
After creating a folder, you can move your existing playlists into the folder.
Method 1. Drag Playlists to Folders
You can simply put your cursor on the playlist and drag it to the folder in which you want it. This method is very convenient when your library is not filled with playlists and folders.
Method 2. Click to Move Playlists to Folders
If you have hundreds or thousands of playlists to move, the Drag method may be difficult to operate. This is because you need to hold individual playlists for a while and scroll through plenty of playlists to find the folder location. If your hand leaves the mouse halfway, you need to drag the playlists again. In this case, you can right-click to move playlists to folders individually.
Step 1. Right-click the playlist you want to move to Spotify folders.
Step 2. Choose Move to folder at the bottom of the pop-up menu.
Step 3. Select the Spotify folder you want to move to.
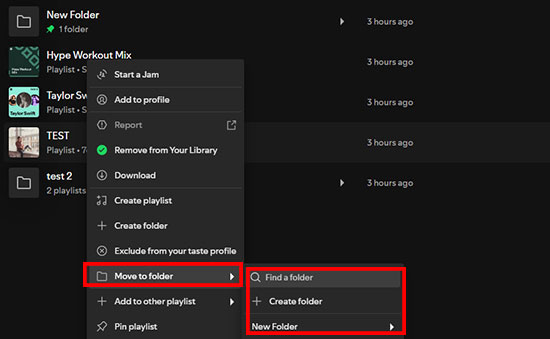
It's a pity that Spotify doesn't support moving playlists to folders in batches, so you'd better organize your library regularly to keep it tidy.
How to Create New Playlist/Playlist Folder in Spotify Folder
You can also create a new playlist or playlist folder within a Spotify folder. Spotify doesn't limit the number of folders you can make within a folder, so you can create them based on your needs. Like creating folders on Spotify Library, you can trigger the Create playlist/folder option in three ways.
Way 1. Right-click the Spotify folder you want to create a new folder and click "Create folder" or "Create playlist".
Way 2. Click to enter a Spotify folder, right-click on the space area in the Library section, and choose "Create folder" or "Create playlist".
Way 3. Click to enter a Spotify folder, click the + button next to the folder's name, and select "Create a new playlist" or "Create a playlist folder".

How to Find Playlist Folder in Spotify on Mobile
All the playlist folders and playlists will be located in your Spotify Library and sync with all your devices under one account automatically.
Step 1. Launch the Spotify app on your phone.
Step 2. Tap Your Library at the bottom right corner.
Step 3. Select Playlists under the Library section.
Step 4. Scroll the screen to find your Spotify playlist folder.
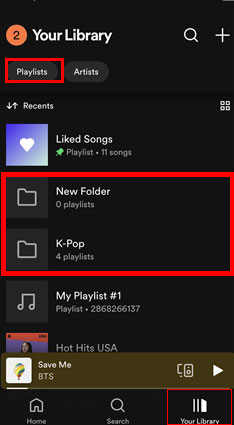
If you can't find the playlist folder, you can wait for Spotify to complete the syncing progress or check your Internet connection.
Part 2. How to Edit Spotify Playlist Folder
A playlist folder is like a more extensive collection of playlists; you can also rename it, pin it at the top, custom order inner playlists, and remove and delete playlists or folders easily.
How to Rename a Playlist Folder on Spotify
Since renaming a folder is a basic function of playlist organization, Spotify provides three ways for users to access this frequently-used function easily.
Way 1. Right-click the playlist, select Rename, type a new name in the input box of the pop-up window, and click Save once you have input a new name.
Way 2. Enter the playlist folder, click the existing folder's name at the top of the Library section, select Rename to change its name, and click Save.
Way 3. Navigate to the three dots Menu button next to the folder's name, right-click it, and choose Rename > Type new name > Save.
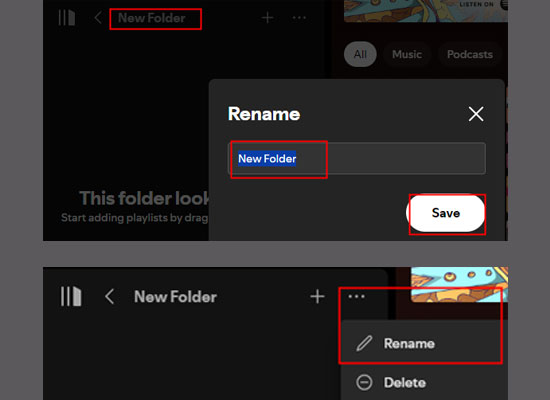
How to Keep A Folder At Top of Playlist Spotify
If you want to keep a folder at the top of your Spotify playlist, drag it directly to the top or use the Pin function on Spotify to stick the folder on the top.
Step 1. Right-click the folder you want to pin at the top.
Step 2. Selectt he Pin folder on the pop-up window.
How to Organize Order of Playlists in Folder Spotify
Sometimes, you may want to play your Spotify playlist in a certain order. Follow the steps below to operate on your desktop app or web player.
Step 1. Enter the Spotify folder you want to edit.
Step 2. Navigate to the icon with three horizontal lines and click it.
Step 3. You can sort playlists in this folder by Recents, Recently added, Alphabetical, Creator, or Custom order.
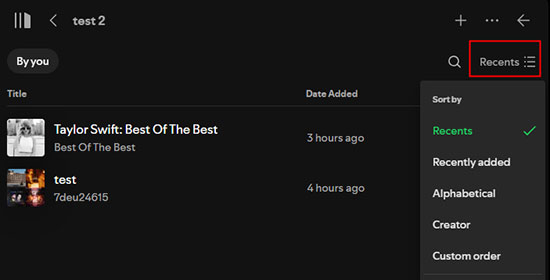
How to Remove A Playlist From A Folder in Spotify
It's very easy to remove Spotify playlist from folder by following the steps below.
Step 1. Navigate to the playlist you want to remove.
Step 2. Right-click the playlist.
Step 3. Locate Move to folder on the pop-up menu.
Step 4. Click Remove from folders. You can also move it to other folders on your demands.
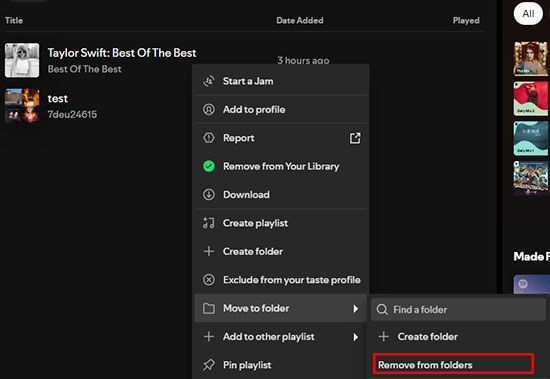
Notice: When you right-click the playlist, you may see the Remove from Your Library option; you should not click this option if you want to remove a playlist from a folder without deleting it from your Library.
How to Delete Playlist Folder on Spotify
Step 1. Right-click the folder you want to delete.
Step 2. Choose Delete on the menu. There will be a warning window to remind you that once you delete the folder, all folders and playlists under this folder will be deleted, too.
Step 3. Click Delete to delete all folders and playlists under this folder. However, if you want to keep some folders and playlists in this folder, you should move them to your Library directly or move them to other folders before deleting them.
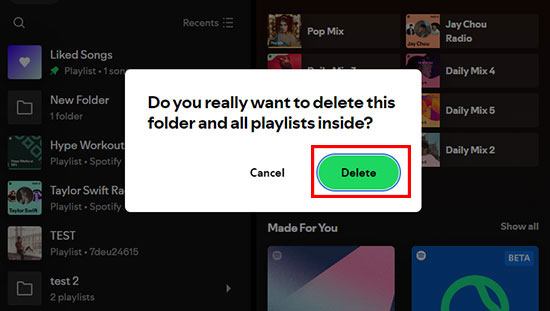
Part 3. How to Download Spotify Playlist to Local Folder Without Subscription
Now, you have finally organized your online Spotify Library. However, you should know that all Spotify songs will be unaccessible once your subscription has expired, even if you have downloaded them all. Besides, some Spotify songs greyed out suddenly. Therefore, if you want to enjoy a smooth listening experience without ads, sudden skipping, and pausing, you'd better download them for offline playing with the AudFree Spotify Music Converter to remove DRM from Spotify.
AudFree Spotify Playlist Downloader

- Download Spotify Playlists without Premium for offline playing
- Convert Spotify playlist to MP3, AAC, FLAC, M4A, WAV, etc.
- Easy to select storage location before downloading
- Work at 5X faster speed, edit songs quality and parameters
- Archive output tracks by Artist, Album, and more type
Follow the four steps below to download all your playlists in an organized way for offline playing.
Step 1. Import Spotify Playlists to AudFree Spotify Music Converter
Drag your playlists on your Spotify library directly into the AudFree Spotify Music Converter. You can also copy the playlist link and paste it into the input box at the top of the converter. Then, click the + button next to the input box, and all songs under your playlist will be displayed for conversion.

Step 2. Select A Output Format
Click the Menu icon at the top right and then choose "Preferences > Convert" in the opened window. You can set your preferred output format and song quality here.

Step 3. Select Output Storage Folder
At the bottom left, you can see the three dots icon next to an input box. You can paste the storage folder path into this input box or click the three-dots icon. Then, you can select an output folder to store your converted Spotify songs.
Step 4. Export Songs into Local Computer
Click the "Convert" button at the bottom right to start conversion. You can click the list icon at the bottom central to check your converted history.
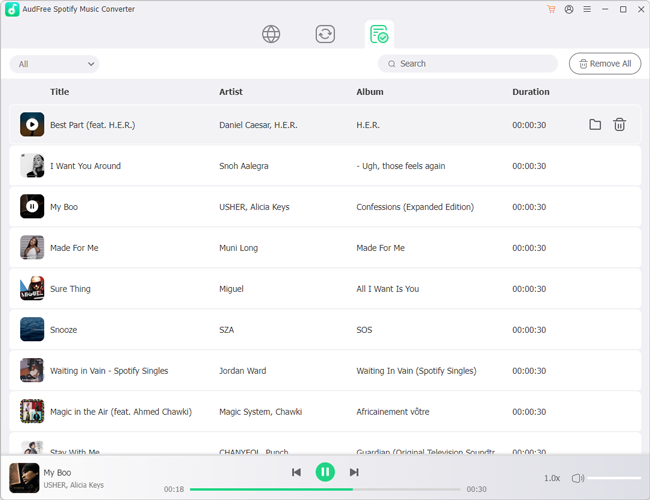
Part 4. Conclusion
Hope you have learned everything about Spotify playlist folders. When organizing your library, you can create and edit your playlist folders to customize your library based on your own taste and usage habits. If your subscription expires, you can use the AudFree Spotify Music Converter to download your playlists into local folders and keep your songs forever.

Charles Davis
Chief Editor










