Q: "I have purchased a Samsung Smart TV and have placed it in my home. I would like to stream Spotify songs to my TV. Can you tell me a way to play Spotify on Samsung TV? Any advice would be appreciated."
Since 2015, the Spotify app has been available on Samsung Smart TV to access Spotify music. Then, in this post, we will show the top 6 ways to get Spotify on Samsung TV as well as some solutions about Spotify not working on Samsung TV.

Part 1. How to Install Spotify on Samsung TV
Since the Spotify app is compatible with Samsung Smart TV, it's easy to listen to your favorite Spotify songs on your Samsung TV. Please follow the guide to download Spotify on Samsung TV so that you can enjoy it whenever you want. Make sure you are using Samsung TV 2015 or newer models.
Play Spotify on Samsung TV via Spotify Samsung TV App
Step 1. Turn on your Samsung TV. On your Samsung TV remote control, press the Home button and select Apps on the TV screen.
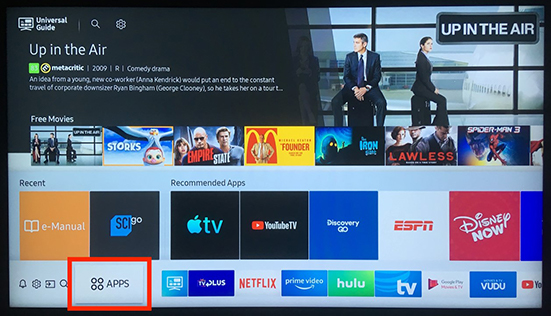
Step 2. Select the "Search" icon and search for the Spotify app by typing "Spotify" in the prompt box in the top right corner.
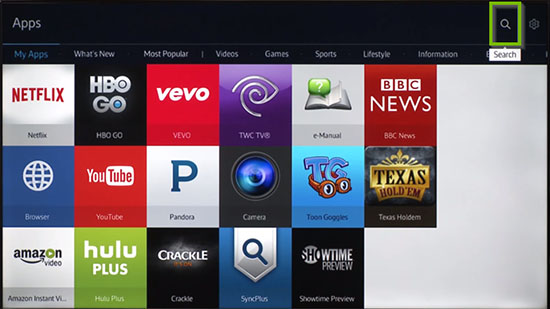
Step 3. Touch the "Install" button to download the Spotify app on your Samsung TV.
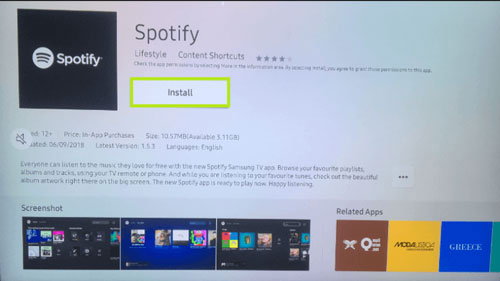
Step 4. Launch the Spotify app and log in to your Spotify account. Then you can sync Spotify music to your Samsung Smart TV.
Part 2. Common Methods to Stream Spotify to Samsung TV
In addition to the Spotify Samsung TV app, here are some other available ways to connect Spotify to Samsung Smart TV, such as Spotify Connect, AirPlay, Chromecast and Screen Mirroring. Read on to find out more about their tutorials.
Connect Spotify to Samsung TV Using Spotify Connect
Spotify Connect is available to all users and allows you to use your phone, tablet or computer as a remote control to stream Spotify content to compatible devices. Before using Spotify Connect to get Spotify on Samsung TV, make sure all your devices must be connected to the same Wi-Fi network and updated to the latest software.
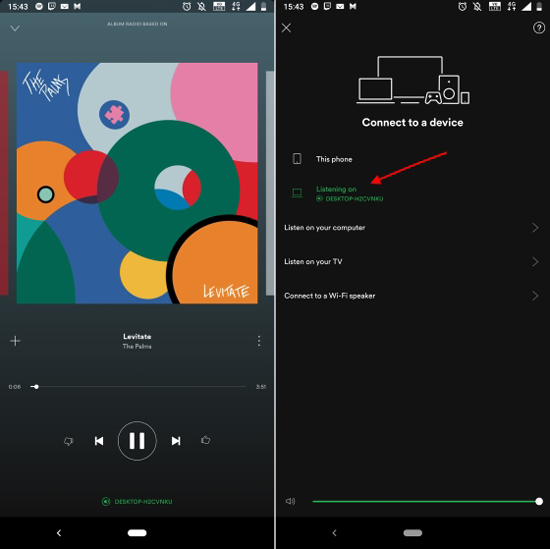
Step 1. Launch the Spotify app on your device and play your favorite song.
Step 2. Go to the "Now playing" page and touch the "Available devices" icon at the bottom.
Step 3. Click on the More devices option to select your Samsung TV among the available devices.
Step 4. Now, you can play as much Spotify music as you want on your Samsung Smart TV.
Cast Spotify to Samsung TV via Chromecast
The Google Chromecast is a device that connects to your TV's HDMI port and allows you to cast Spotify to TV using your phone or tablet as a remote control. When you use Chromecast to cast Spotify to Samsung TV, any Spotify song played will have its album art displayed on the TV screen.
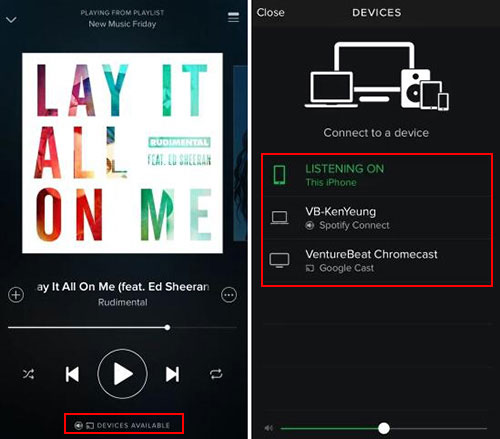
Step 1. Ensure that both your Samsung TV and device should be on the same Wi-Fi connection.
Step 2. Plug your Google Chromecast into your Samsung TV and switch to the HTML channel.
Step 3. Run the Spotify app on your device and play a song.
Step 4. Tap the Cast icon on the screen and select Samsung TV as the Chromecast device from the list.
Step 5. Then you can freely play Spotify songs on Samsung TV.
See Also: How to Cast Spotify to Chromecast
Put Spotify on Samsung TV with AirPlay
The AirPlay feature enables you to cast a lot of media content from your iPhone screen to your TV, including music, audio and photos. With Airplay, you can stream your favorite music from Spotify to Samsung TV.
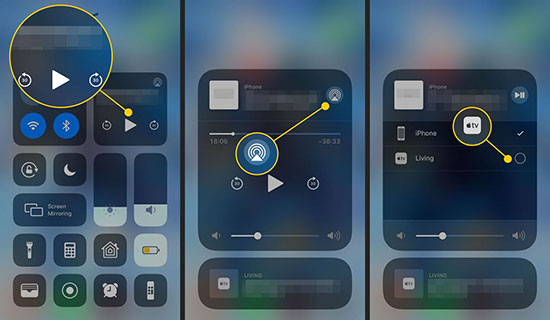
Step 1. Open the Spotify app on your iPhone and select a favorite track to play.
Step 2. Swipe up or down on your iPhone's screen to find the Control Center, tap on the Controls in the top right corner.
Step 3. Touch AirPlay and select your Samsung TV among the available devices.
Step 4. Now, you can start enjoying Spotify music on Samsung TV.
Add Spotify to Samsung TV via Screen Mirroring
Screen mirroring, also known as screen sharing, is a technology that lets you stream or transfer content from your phone, tablet or computer onto your smart TV screen. This can be useful when you want to play Spotify music on a larger TV screen. For more information on utilizing this feature to listen to Spotify on Samsung TV, check out the steps below.
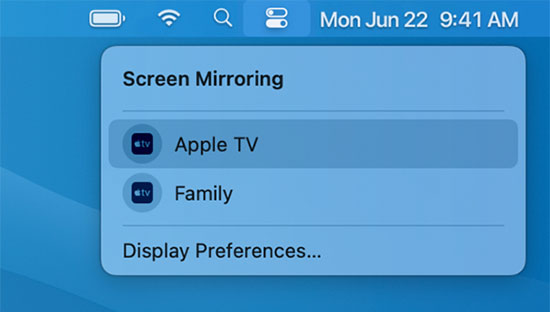
Step 1. Open the Spotify app and go to the Settings section.
Step 2. Scroll down and select the 'Connection and sharing' button.
Step 3. Click on the 'Cast' button to activate the cast option.
Step 4. Select your Samsung TV from the available devices and when finished, you have the freedom to stream Spotify songs on Samsung TV.
Part 3. Best Way to Get Spotify on Samsung TV via USB Drive
When you follow the above method to access Spotify on Samsung TV, you may encounter some problems like Spotify not loading on Samsung TV. So here we will provide you a better way to download Spotify songs on Samsung TV without any problem.
Spotify music is encoded in the specific format, hence, you are not allowed to import the songs to Samsung TV for playback. In order to change the format of Spotify songs, AudFree Spotify Music Converter comes into play. With it, Spotify tracks can be extracted to MP3 or other normal audio files. Afterwards, you can easily add songs from Spotify to Samsung TV for offline listening.
What's more, the ID3 of Spotify songs like title, album cover, genre, year, etc. will be kept during the process. You can convert one hundred Spotify songs in a playlist at one time. You can also customize the output parameters as you like. After you finish the conversion, you are free to transfer Spotify songs to Samsung TV or other player for entertainment.
AudFree Spotify Music Converter

- Download Spotify songs and playlists without quality loss
- Convert Spotify tracks to MP3, FLAC, AAC, WAV, M4A and M4B.
- Enable you to customize output parameters for Samsung TV
- Play Spotify on Samsung TV, Apple TV, Android TV
How to Play Spotify on Samsung TV via USB Drive
- Step 1Upload Spotify Music to AudFree SpoDable

- Launch AudFree Spotify Music Converter on your computer. When the Spotify app pops up, choose the songs you want to convert. Drag them to the conversion window or paste their link and drop them to the search bar of the interface. Then click the "+" button to load the songs.
- Step 2Set Spotify Output Parameters for Samsung TV

- Press on "Preference" > "Convert" button on the upper right. You can then pick your favorite Spotify output format, channel, bit rate and sample rate for Smasung TV. Also, you are suggested to select MP3, 320 kbps and 48000Hz to keep the original quality.
- Step 3Download Songs from Spotify for Samsung TV

- Hit the big "Convert" bar on the bottom, the tool will convert music from Spotify at once. When the converting finished, please hit the red spot on the interface to skip to the "Converted" folder. As the AudFree program will run at 5X speed or even faster, you can get the converted Spotify files in a short time.
- Step 4Stream Spotify Tracks to Samsung TV
- 1. Now you can put all the converted Spotify music to a USB drive and insert this USB drive into your Samsung TV.
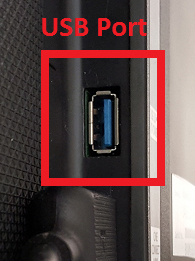
- 2. Press the Source button on the screen and select the 'USB device' option to browse the Spotify tracks.
-
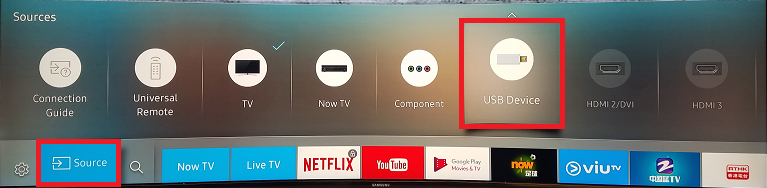
- 3. Open the media player on Samsung TV and play your favorite Spotify playlists with the most authentic quality.
Part 4. How to Troubleshoot Spotify Won't Open on Samsung TV
Why is Spotify not working on my Samsung TV? Some users may experience Spotify not working on Samsung TV. The reason for this is uncertain, it could be network failure, Spotify app problem or TV error. In response, we have listed a few simple solutions to play Spotify on Samsung TV properly.
Fix 1. Check Internet Connection
Make sure your Samsung TV is connected to a strong, good speed Wi-Fi network. Once you've finished, restart your TV to test the playback of your Spotify songs.
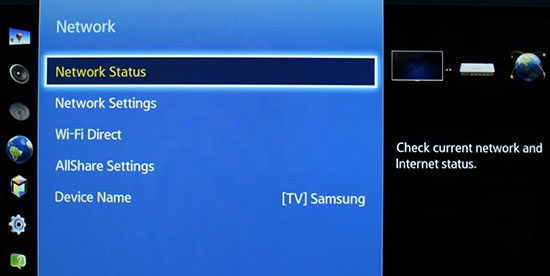
Fix 2. Check Spotify Subscription Status
You should ensure that your Spotify Premium account is active so that you can use Spotify on your Samsung TV. If Spotify has not successfully charged your account for subscription, your Premium subscription may be on hold. Please follow these steps to check your Spotify subscription.
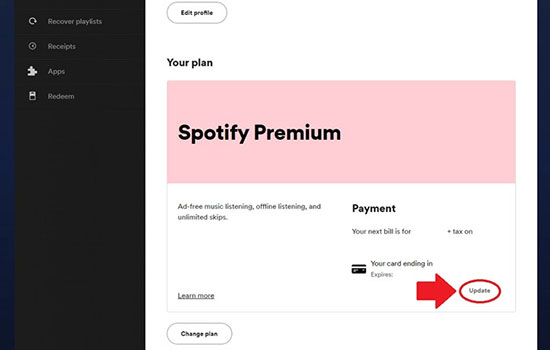
Step 1. Navigate to the official Spotify website in your web browser and log into your account.
Step 2. Click on Profile in the top right corner and select Account from the drop down menu.
Step 3. Scroll down to Your Plan to see if the subscription fee has been deducted.
Step 4. Click on the Update button to change your billing information and enter your account details.
Step 5. Tap "Change payment details" to confirm your changes.
Fix 3. Update the Spotify App
If you haven't updated the Spotify app on your Samsung TV for a long time, it may have errors or bugs. Then the most straightforward solution is to update the Spotify app to the latest version.
Step 1. Turn on your Samsung TV and press the Home button on the remote control.
Step 2. From the menu, click on the Apps panel and then go to My Apps.
Step 3. Scroll down to Your Plan to see if the subscription fee has been deducted.
Fix 4. Update Samsung TV
It is necessary to check the system update of your Samsung TV to avoid Spotify playback problems, such as Spotify Samsung TV no sound. Simply follow the guide below to update Samsung TV to the latest version.
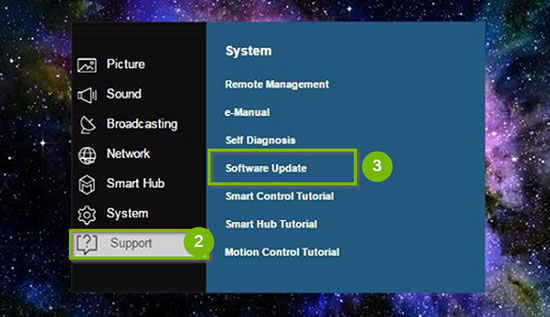
Step 1. Launch your Samsung Smart TV and select Settings.
Step 2. Select Support > Software Update on the home screen.
Step 3. If a new version is available, select Update Now and follow the on-screen instructions to complete the relevant actions.
Part 5. Summary
It's a simple process to play Spotify on Samsung TV as long as you follow the six methods mentioned in this article. Plus, if you want to stream Spotify to any Smart TV effortlessly, AudFree Spotify Music Downloader would be your best choice. Just take action and enjoy Spotify tunes on Samsung TV.

Charles Davis
Chief Editor










