Marshall speakers prevail in the music industry because they produce robust, strong, and high-quality music for everyone to enjoy. They are preferred by musicians and singers wanting to create an energetic environment for their next concert. But does Marshall work with Spotify - one of the largest music streaming services in the world?
Yes, Marshall had made a more advanced move and introduced speakers using wireless connectivity. The speakers now designed by Marshall have Chromecast built-in, AirPlay and Spotify Connect. The Spotify Connect feature of a Marshall speaker will allow you to stream millions of songs and tracks from Spotify and transfer them to the world's best amplifier. This sheer combination will help you enjoy every music track with every single beat. Don't know how to use them? No worries.
Now, we have compiled this article to help you connect Spotify to Marshall speaker in two ways. Let's dive in.
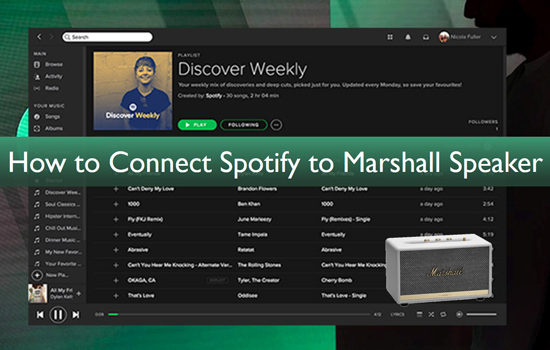
Part 1. How to Connect Spotify to Marshall Speaker via Spotify Connect
Spotify Connect enables you to listen to Spotify music on Marshall while also giving you full control over your playlist in the Spotify app. Users having a premium subscription for the music streaming app can create a setup with Marshall and can enjoy music on a higher note. Here let's see how to do that.
Step 1. Connect your Stanmore II Voice/Acton II Voice to the same Wi-Fi network as your smartphone, tablet or computer.
Step 2. Open the Spotify app on your phone or PC.
Step 3. Play a song and select the 'devices available' icon from the playing screen or playing bar.
![]()
Step 4. Select your Stanmore II Voice or Acton II Voice device from the list and start enjoying Spotify music.
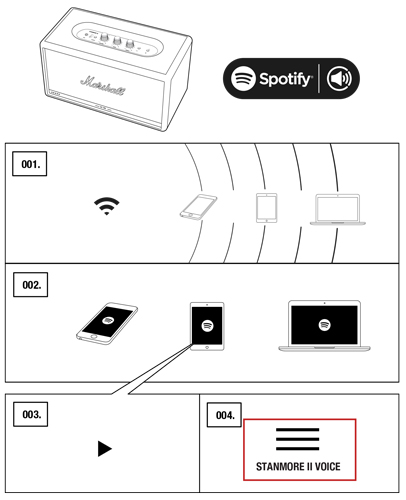
Extra Tips: How to Play Spotify in Multi-Mode on Marshall Speakers
Step 1. Start the Spotify app from your mobile or desktop device and connect it to the same Wi-Fi connection as your Multi-Room Speaker.
Step 2. Play a song you like on Spotify and hit the "Devices available" icon in the Spotify app.
Step 3. In the Multi-room speaker category in the Spotify app, select 'Marshall'. The music will start playing loudly.
Step 4. Now, press the 'single/multi-mode' button on the speaker to stream audio in Multi-mode. Or, you can set the speaker to Multi in the Marshall Multi-room app.
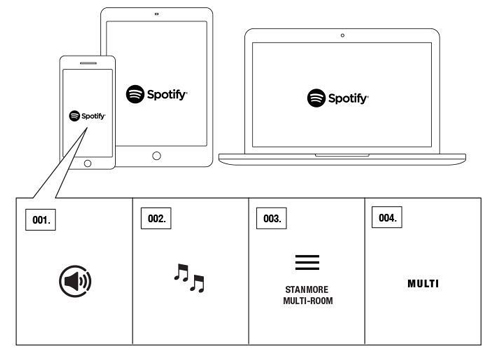
Part 2. How to Play Spotify on Marshall Speakers for Free via Bluetooth
From above, you know that you can play Spotify music on Marshall speakers if you have a Premium Spotify account. But what if you don't have a subscription to Spotify? Please don't worry. You can do that via Bluetooth feature in Marshall speaker. You can use a simple music converter to help you download Spotify songs to your computer. Once you have Spotify tracks saved as local files, you can easily stream Spotify on Marshall via Bluetooth. To make things easier for you, we would recommend using AudFree Spotify Music Converter.
AudFree Spotify Music Converter is fast, reliable, and advanced enough for downloading Spotify music without Premium and without affecting its superb quality. It is designed to be used with Windows and Mac and can support all popular output audio formats including MP3, M4A, M4B, FLAC, and more.
It even supports to retain the high quality of the Spotify playlists, albums, songs, podcasts and so on. The superfast speed is also a dominating feature of this converter. You can convert hundreds of songs and tracks quickly and effectively at the same time. Besides, it will keep complete ID3 tags of Spotify songs. Last but not least, the converted Spotify music can be transferred to a range of devices for playing, like Marshall speakers and more.
How to Download and Convert Spotify Music for Marshall Speaker for Free
First, you need to download and install AudFree Spotify Music Converter from its official site or the 'Download' button above. As soon as the software is installed on your computer, click on the software icon to launch it. Now, go through the simple user-friendly interface of the software to quickly convert Spotify songs for offline listening on Marshall speaker.
- Step 1Drag and drop Spotify music to AudFree program

- After launching the AudFree Spotify Music Converter on your device, you have to drag and drop music files from Spotify to it. Another way to upload music to the converter is to copy-paste the URL of the songs to the AudFree main interface.
- Step 2Adjust the Spotify parameters for Marshall

- Setting the parameter before downloading is a step you should not miss as the output quality of your audio files depends on these adjustments.
- Go to the menu bar and click on the Preference option. In the next window, select the audio format for the converted files. MP3 is set by default to ensure high-quality conversion. Besides, there are other options for you to download Spotify to FLAC, WAV, etc. You can also set the speed of your download along with other conversion settings including bitrate, audio channel, and sample rate. You can also specify how you intend to archive songs on your computer.
- Step 3Convert Spotify music for Marshall

- After resetting output parameters for all the songs in the AudFree converter, click on "OK". Then press "Convert" and the software will automatically download and convert Spotify music at the same time. Later, all the songs and tracks will be saved on your computer as locally saved files.
How to Play Spotify Songs on Marshall Speaker via Bluetooth
You have all Spotify songs saved in your computer storage. Now, you can simply connect your computer with a Marshall speaker via Bluetooth connection and play Spotify songs without any difficulty.
View also: How to Play Spotify via Bluetooth
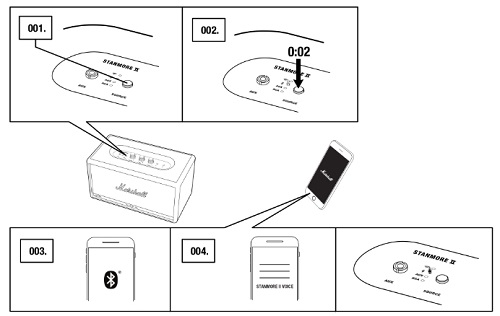
Step 1. Turn on your Marshall speaker.
Step 2. Select 'Bluetooth' as the source by pushing the Wake button. Wait until the LED light lights up.
Step 3. Activate Bluetooth function on your desktop device.
Step 4. Now, press the Pair button. The LED light on the Marshall speaker will turn red.
Step 5. On your computer, select your Marshall speaker and pair them both up.
Step 6. Now, you are ready to play Spotify on Marshall speaker.
Note: You can also transfer local Spotify music to Android phone for streaming to Marshall speaker via Bluetooth.
Part 3. How to Fix Marshall Speaker Not Connecting to Spotify
While using Marshall speaker with Spotify, some users complain that sometimes they don't work well. In this case, here we will will share some methods with you to solve Spotify Marshall speaker not working issue.
Fix 1. Ensure Your Devices Are Connecting to a Strong Enough Network Connection. To use Spotify with Marshall speaker via Spotify Connect, you need to connect both your devices with a stable and strong internet connection. Otherwise, you can't get them to work well.
Fix 2. Try to Restart the Spotify App and Your Marshall Speaker. When meeting Spotify and Marshall speaker not working issue, you can head to quit the Spotify app and power off your Marshall speaker first. That's because sometimes there will be something wrong with the app and the device.
Fix 3. Update the Spotify App to the Latest Version. If you use the outdated version of the Spotify app, there will be compatibility issues. So, you can try to check if you use the latest version of the Spotify app or not. If not, then go to update it to the newest version and connect it to the Marshall speaker again.
Fix 4. Contact Spotify or Marshall Support Team. You can also contact Spotify or Marshall Support Team for further assistance if you can't get the issue fixed by yourself.
Part 4. Conclusion
Marshall gives you the most defining sound quality and an amazing listening experience. If you can access the Spotify Connect feature, then you can directly stream Spotify music to Marshall speaker. If not, you can do that with the support of AudFree Spotify Music Converter. You can use it to download and play Spotify on multiple devices like Marshall speakers and so on without a Premium and network connection.

Charles Davis
Chief Editor











