Google Maps serves as a good tool for you to get driving navigation. And it's necessary to use it for road direction. In addition, when you are driving the car, you may get used to listening to music. Now, Spotify enjoys high popularity among music users. Here you may wonder how to connect Spotify to Google Maps. Please don't worry. Here we will offer you the easy way to access Spotify music on Google Maps. Go ahead!
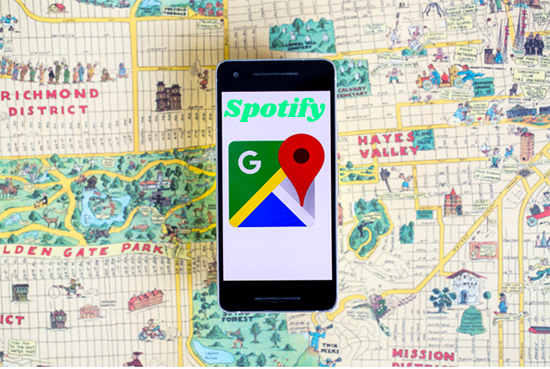
Part 1. How to Add Spotify to Google Maps
In fact, there is a Google Maps Spotify integration. It allows users to listen and control Spotify music between Spotify and Google Maps on their mobile devices. Please make sure that you have got the latest version of the Spotify app and Google Maps app in advance. After that, you can learn how to link Spotify to Google Maps on Android, iPhone or other iOS devices.
On Android:
Step 1. Launch the Google Maps on your Android device.
Step 2. Click "settings" > "Navigation Settings" on the menu.
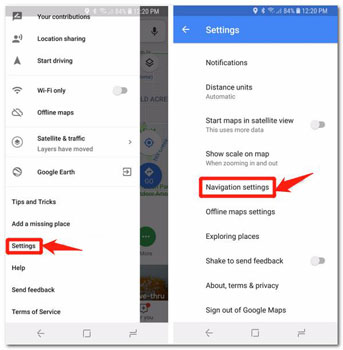
Step 3. Select "Show media playback controls" and turn it on.
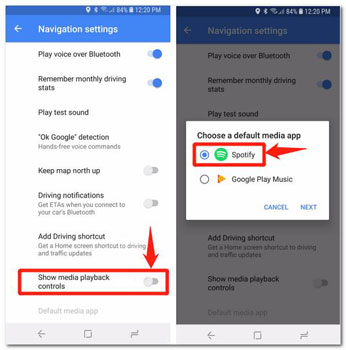
Step 4. Set Spotify as the default app and agree to the terms to link Google Maps and Spotify. Then you can play Spotify on Google Maps. You can tap on the "Browse" icon to choose the songs you love on Google Maps.
On iPhone/iPad:
Step 1. Start the Google Maps app on your iPhone or iPad.
Step 2. Hit your profile icon on the top, then choose the "Settings" option from the list.
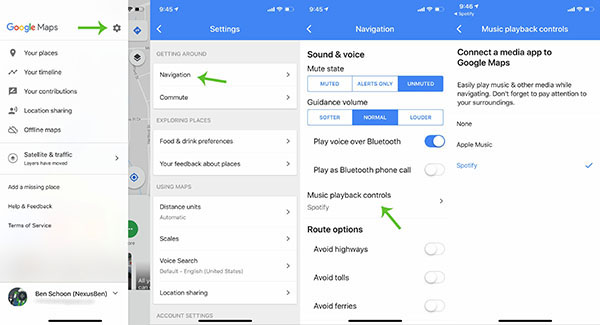
Step 3. Scroll down to select "Navigation settings". And then turn on the "Music playback controls" button and choose "Spotify".
Step 4. Touch "Next" > "OK" to link Spotify to Google Maps.
💡Extra Tips: How to Remove Spotify from Google Maps
If you want to disconnect Spotify from Google Maps, you can do as follows.
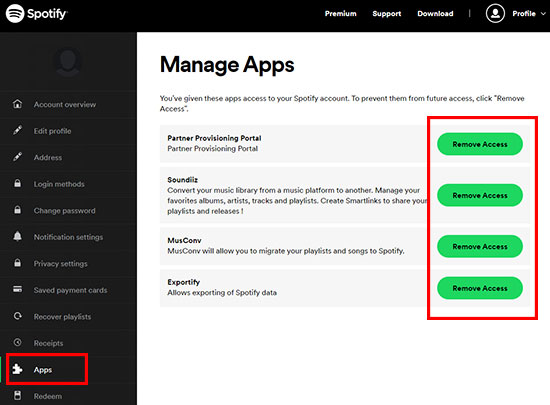
Step 1. Go to Spotify Account webpage and log in to your account.
Step 2. Go to the 'Apps' section from the left side on the screen.
Step 3. Find 'Google Maps' from the result and click 'Remove Access' to disconnect it from Spotify.
Part 2. How to Control Spotify Music Playback on Google Maps via Google Assistant
Now, you had connected Spotify to Google Maps for playing music. To control music playback, you can get help from Google Assistant. It allows you to use voice command to control music playback while driving. Here we will show you how to make it in detailed steps.
Step 1. On the Google Maps app on your mobile device, hit on your profile icon and choose 'Settings'.
Step 2. Then choose the 'Navigation settings' option.
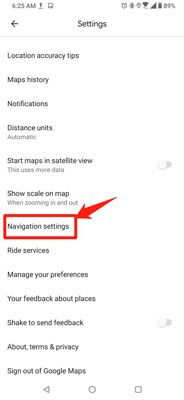
Step 3. Next, click on 'Google Assistant settings'.
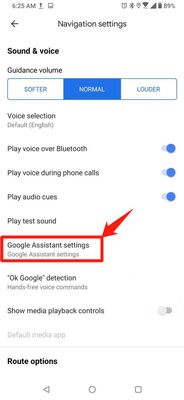
Step 4. Scroll down and click 'Music' > 'More music services' > 'Spotify'.
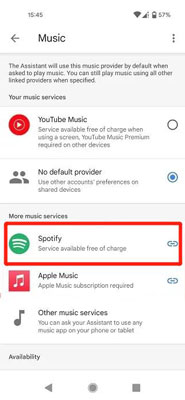
Step 5. Head to agree Google Maps to access your Spotify account.
At last, you can play Spotify on Google Maps via voice command.
Part 3. Best Way to Play Spotify in the Car without Google Maps
When you are having a rest in your car, you can listen to Spotify songs for relaxing or entertainment. It's known that Spotify music is protected with its specific format so you can not access the music outside the Spotify app. What's more, when you cancel the subscription, the downloads in the app will disappear. That is to say, the songs do not belong to you.
But take it easy. Here we will show you the perfect way to get Spotify music in your car. The AudFree Spotify Music Converter helps you to extract Spotify songs to MP3, FLAC, WAV, AAC, M4A and M4B audio files. You can truly own the songs and upload them to your phone for offline playback without quality loss. Meanwhile, the ID3 tags of the songs such as the title, group, genre, year and so on will be preserved. You can get the converted playlist in a short time as the AudFree Spotify Music Downloader runs at 5X faster speed. Then you can listen to Spotify music offline without premium in your car.
Now you can follow the tutorial below to convert Spotify songs' format.
- Step 1 Import Spotify Tracks to AudFree Program

- Open the AudFree Spotify Music Converter on your computer. When the Spotify app is opened, select the songs for conversion. Add them to the window by dragging directly. Or you can copy the links and paste them to the search bar. Then click the "+" button.
- Step 2Set Output Parameters of Spotify Songs

- Hit the Menu > "Preference" icon on the top. You can then choose your favorite format on the new window. The AudFree software also inspires you to reset the channel, bit rate and sample rate for Spotify music files.
- Step 3Convert Spotify Music for Playing Offline in the Car

- Tap on the "Convert" button on the bottom. The AudFree program will download the songs and save them on your computer. The converted Spotify songs can be found in the output folder. If you use the free version of AudFree Spotify Music Converter, you will get a one-third converted file. To gain a full one, you are suggested to buy the AudFree software.
How to Get Spotify Songs in Your Car without Google Maps
Now, you can do as below to play Spotify songs in your car without using Google Maps.
Step 1. Use the USB cable to connect your phone with the computer. Copy the converted Spotify files and paste them to the folder of your phone.
Step 2. Activate the Bluetooth on your phone and the car stereo.
Step 3. Make the Bluetooth setting on your phone and choose the car stereo as the target device.
Step 4. Access the Spotify music on your phone and the songs will be streamed to the car's system via Bluetooth.
Part 4. FAQs about Playing Music on Google Maps
Q1: Is There Any Great Spotify Playlists for Driving?
A: Yes. Here we will list some of them for you.
#1. Rap Caviar: As one of the most popular Hip Hop playlists on Spotify, it attracts over 4 million music lovers with 50 songs. The songs were organized by Tuma Basa, the head of Hip Hop Playlist programming.
#2. EDM Workout Pump-up: There are 324 songs in the playlist, which includes Slow Down - Radio Edit, Reunite (feat, Patrick Moreno & Aloma Steele), ), In My Mind (feat, Georgi Kay), etc.
#3. We Everywhere: You will feel the mix of local hits and those around the world in this Rap playlist. It's amazing for its new artists who add certified bangers into native tongue languages.
#4. Cardio: This playlist works well to motivate you with high tempo tunes, like Hazers, Jackie Chan and IDGAF among others. You will feel excited and focus on your goal when you are driving.
Q2: Which Music Streaming Services Are Supported by Google Maps?
A: Now, Android users can connect Google Maps to YouTube Music, Spotify, and Apple Music. While iOS devices users can link Apple Music and Spotify with Google Maps.
Q3: Why Does Spotify Keep Pausing while Using Google Maps?
A: There is an Audio Ducking feature in Google Maps which will lower the volume of other audio sources temporarily, like Spotify, during voice instructions.
Part 5. In Conclusion
Now, from this post, you had learned how to add Spotify to Google Maps and control Spotify music playback while driving. Besides, you get the best way to play Spotify music in the car via Bluetooth without using Google Maps. To make it, you just need the AudFree Spotify Music Downloader. With it, all Spotify music files you like can be downloaded and converted as local files on your computer even without a Spotify premium account. And you can save Spotify songs on your desktop and mobile devices for use offline forever.

Charles Davis
Chief Editor











