Spotify is one of the most popular music streaming services in the market. It provides users an easy way to listen to the favorite playlist or album online or offline on all platforms like Mac, Windows, iPhone, Android, etc. Even though, one troublesome thing is that the storage space of devices is quickly swallowed by Spotify cache file with passing time.
What is Spotify cache? It is your Spotify listening history, your Spotify offline downloads and so on. And it is known that Spotify caches your playlist in the local hard disk on your devices. In this case, it can improve the playback speed, since Spotify users can listen to Spotify playlist from the cache rather than stream from Spotify server again.
Yet, these cache files will make your computer or mobile device run slower and slower. So, it is urgent to clear Spotify cache on your device. Here we'll introduce some possible ways to clear cache on Spotify on Windows, Mac, Android and iPhone effortlessly.

Part 1. How to Clear Spotify Cache on Mac
There are two situations for Spotify to use users' device's available memory storage. One is to store temporary or snippets of music for streaming as we described above. And the other is to get downloaded Spotify playlists for offline listening via the 'Download' option, which is available for Spotify Premium users. That's to say, Spotify Premium users can only access Spotify downloaded cache music files offline in the Spotify app.
View also: Where Does Spotify Download Music to
According to different Spotify cache files of music streams, the ways to clear caches are different.
To clear up the streaming cache files, you need to go to Finder on your Mac computer. Then hit on 'Go' on the top menu bar and choose 'Computer'. Then head to /Users/*USERNAME*/Library/Caches/com.spotify.client/ and then delete the 'Storage' folder or the whole target folder directly.
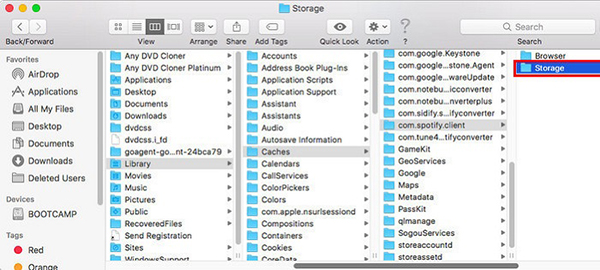
As for offline Spotify caches, you can locate this path: /Library/Application Support/Spotify/ and delete the watch-sources.bnk file.
Besides, you can go to the Settings section in the Spotify for Mac app. Then head to the 'Storage' section and choose 'Clear cache' to delete cache on Spotify.
Part 2. How to Clear Spotify Cache on Windows
Spotify app for Windows 10 or Windows 11 has two different versions, respectively official web version and Windows Store version. So, you should confirm which version you are running and then you can follow the right way to clear cache on Spotify on Windows to free up space.
If you download and install Spotify app from Spotify official website, the way to remove cache from Spotify on Windows is similar with Mac computer.
For streaming Spotify cache files, please go to C:\Users\*USERNAME*\AppData\Local\Spotify\ and find the Storage folder, delete it.
For offline Spotify caches, please head to C:\Users\*USERNAME*\AppData\Roaming\Spotify\Users\username-user\ and find the local-files.bnk, delete it.
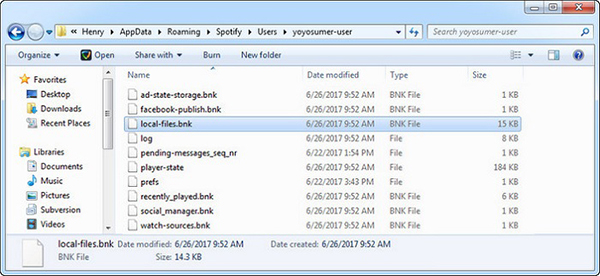
If you download and install Spotify app from Windows Store, you should type the '%appdata%' into the search box of your PC to go to your AppData folder. Then enter Packages_SpotifyAB.SpotifyMusic_zpdnekdrzrea0_LocalCache_Spotify_Data. Now, you need to delete any folder under Data folder to clear Spotify cache.
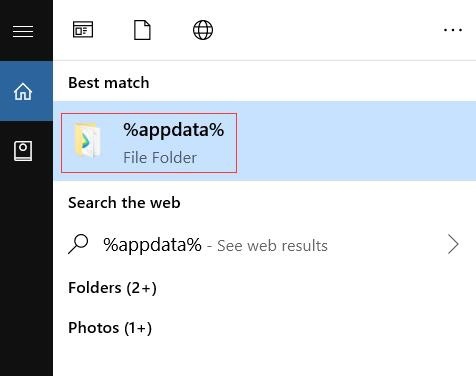
Also, you can open the Spotify app and go to the 'Settings' part. Then tap on 'Clear cache' under the 'Storage' section. In this case, you will delete cache in Spotify.
Part 3. How to Clear Cache from Spotify on iPhone/iPad
If you use the Spotify app on iOS devices like iPhone, iPad or else, then you can follow this part to see how to clear cache on Spotify.
Remove Cache from Spotify on iPhone by Uninstalling Spotify App
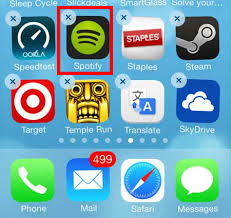
Step 1. Navigate to Spotify app at the Home page on your iPhone, tap and hold the Spotify icon until it shakes.
Step 2. Please hit on the 'X' symbol on the icon and Spotify app will be removed immediately.
Step 3. Open you App Store to search for Spotify app and then you can install this app on your iPhone again.
Delete Spotify Cache via 'Offload App'
Step 1. Go to iOS device's Settings app, then choose 'General'.
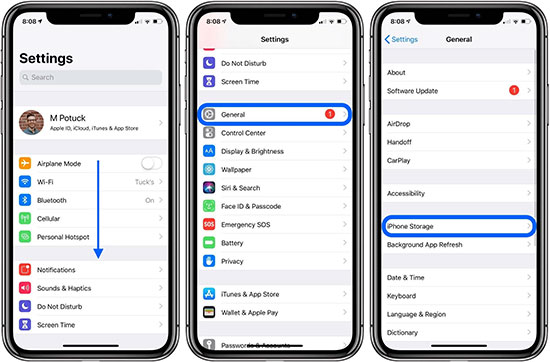
Step 2. Scroll down to find the 'iPhone Storage' option and hit on it.
Step 3. Locate the Spotify option from the list and click on it.
Step 4. Tap on the 'Offload App' button to delete cache on Spotify.
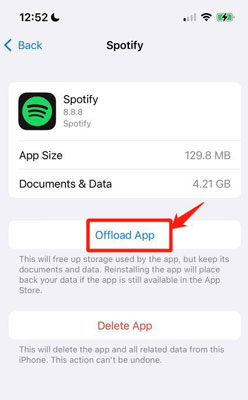
Clear Spotify Cache via Spotify App's Settings
Step 1. Start the Spotify app on your iOS device and head to its Settings section.
Step 2. Locate 'Storage' and then click on 'Clear cache'.
Part 4. How to Clear Cache in Spotify on Android
In this part, we will show you how to delete cache on Spotify on Android devices. Let's start.
Step 1. Open Spotify app on Android and tap the Your Library in the menu to select Settings option.
Step 2. Scroll to Other and select Delete cache and saved data button to start the clearing process.
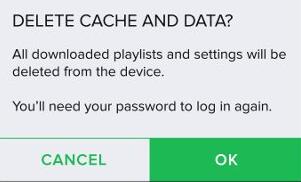
Or you can clear cache in Spotify via your phone's Settings app. Here are the steps to make it.
Step 1. Open the Settings app from your phone and head to 'Apps' or 'Applications' section.
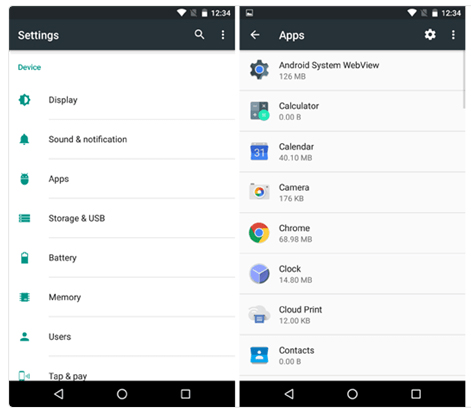
Step 2. Look for the Spotify option and hit on it.
Step 3. Choose 'Storage' > 'Clear cache' to confirm to delete cache from Spotify.
Note: If there is an external SD card, you can download Spotify music to SD card instead of the internal memory. It is an alternative way to free up your storage memory of mobile devices. For detailed information, you can visit this source page: How to Move Spotify Music to SD Card.
Part 5. FAQs about Clearing Spotify Cache
Q1: What Happens When You Clear Cache on Spotify?
A: You will be logged out of your Spotify account and you need to log in to it again. Besides, your Spotify downloads will be deleted and your Spotify settings will be modified.
Q2: What Are the Differences between Clearing Spotify Cache and Clearing Spotify Storage?
A: Clearing cache on Spotify only remove temporary data files in the Spotify app. Yet, clearing storage will permanently delete all app data.
Q3: Can I Change Spotify Cache Location?
A: Yes. You can go to the Spotify app on your computer. Then navigate to the Settings section and click 'Show Advanced Settings'. Then hit on 'Change Location' in the 'Offline songs storage' section. At last, you can choose the place you want to save Spotify cache files.
Q4: Is It Safe to Clear Cache from Spotify?
A: Yes. You can delete cache files at any time to free up space for your mobile or desktop device. It won't affect the function of the Spotify app or delete your Spotify account.
Q5: How Do I Clear Cache on Spotify Web Player?
A: It is easy. You can head to the settings of your web browser. And then you can go to clear cache and delete cookies of your browser.
More Tips: Download Spotify Music to Local Folder on Computer
From above, you might have already known that even you are a Spotify Premium user, you can only get the cache files for offline playback. As a result, you are unable to transfer them to wanted portable music players or devices for playing. Besides, those files will miss when your Premium account is not valid anymore. So, here, we also would like to show you the professional workaround to download Spotify music to computer's local folder directly.
All you need to equip with is the powerful AudFree Spotify Music Converter. It can download Spotify songs, playlists, podcasts, etc. with zero quality loss with a free or paid Spotify account. Besides, it can convert Spotify audio content to MP3, FLAC, AAC, WAV and other plain audio formats. So, you can play Spotify songs offline on any device without problems.
Now, let's check how to use AudFree Spotify Music Converter to download music from Spotify to computer as local files for use anywhere.
Step 1. Tap on the Download button above to download and install this program on your Mac or Windows computer. After that, open it and the Spotify app will pop up.
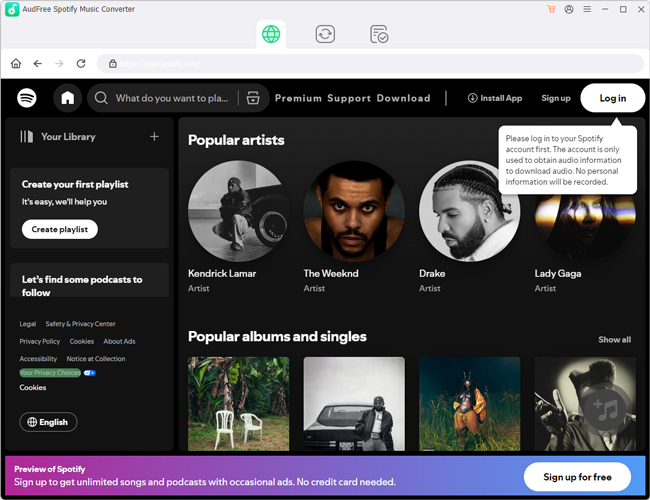
Step 2. Move to the Spotify app to drag and drop any track to the AudFree tool. Also, you can copy the link to the target music track. Then put the link into the search bar on the AudFree program and tap '+'.

Step 3. Head to the Menu icon and click on it and then choose 'Preferences'. And then, click on 'Convert' to start to reset Spotify music output audio format, sample rate and more. After that, touch the 'OK' button.

Step 4. Now, tap the 'Convert' button to start to download and convert Spotify music to local audio files. A while later, go to the 'converted' section to find them. At last, you can save Spotify music forever on your computer or other devices for offline playing without any issues.


Charles Davis
Chief Editor










