Just imagine such a scene: One day, you kick off the playing of your favorite songs on a Spotify playlist in the same order as usual. However, gradually, you start to feel it insipid to stream the Spotify playlist in default order over and over again, and consider changing the order of songs on Spotify for a different listening experience.
But how to make it? You may feel puzzled and keep seeking one gateway to reorder songs in a Spotify playlist. Don't worry! All-around methods on how to rearrange songs on Spotify playlists for both mobiles and computers have been covered in this post. Just follow the instructions introduced by the post, and you can access to find how to play Spotify songs the way you want quickly.
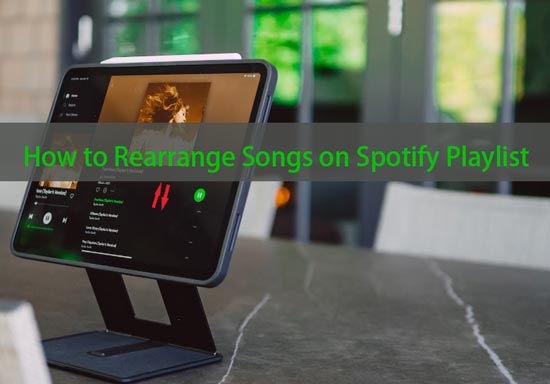
Part 1. How to Rearrange Songs on Spotify Playlist for PC?
Distinct from the Spotify web player where you are only allowed to use drag-and-drop method to rearrange songs on Spotify Playlist, Spotify apps on PC endows music listeners with more options to change the order of songs on a Spotify playlist. There are two ways for you to reorder Spotify songs on PC. Let's read on.
1.1 Customize Order of Spotify Songs with Drag-and-Drop Method
If you prefer to customize the order of songs in Spotify playlists, the 'Custom Order' feature rolled out by Spotify should be given a shot. It contributes to putting your favorite songs on the top of a playlist, lest those liked songs are buried under other tracks. Here is the step-by-step instruction for you:
Step 1. Open the Spotify app on your computer and select a playlist in which you want to change the order of songs later from the left panel menu on the homepage.
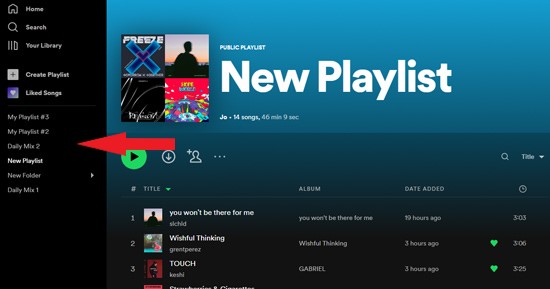
Step 2. Shift your gaze to the button beside the 'Search in Playlist' box and on the top of the duration column. One-click the button to drop down a menu including various categories to reverse order. Select 'Custom Order' from the menu.
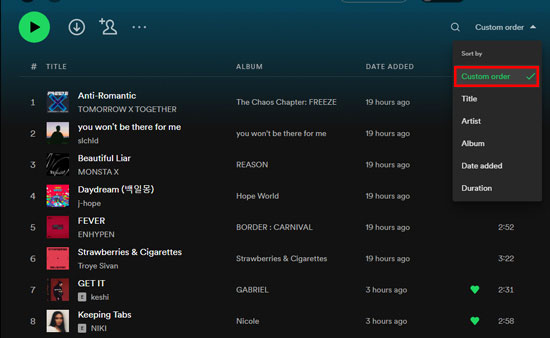
Step 3. Hold onto a single track in the playlist and try to drag it up or down among other songs. At the same time, a green line will guide you to drop the songs at a desired place. In this way, you can put your favorite songs on the top of the playlist.
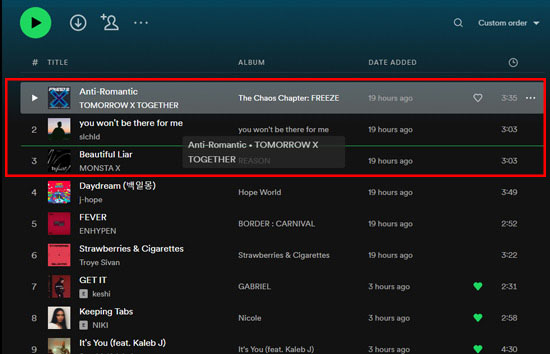
Note: 'Custom Order' is unavailable to the 'Liked Songs' playlist but feasible for curated and public playlists as well as the playlists created by yourselves.
1.2 Rearrange Songs on Spotify Playlists with 'Sort by' Feature
Aside from dragging and dropping songs directly, the 'Sort by' feature on Spotify playlists allows you to rearrange songs in alphabetical order with an ascending form from 'a' to 'z' or a descending form from 'z' to 'a'. Sounds interesting, right? You can have a try on your Spotify as following steps:
Step 1. Open the drop-down menu button alongside the 'Search in Playlist' box with one click.
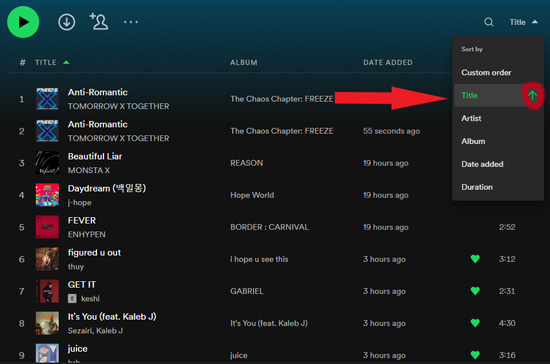
Step 2. Select a category such as 'Title, Artist, Album, Date Added, or Duration' for sorting to change the order of your songs. You are enabled to reverse the order of songs on Spotify in ascending or descending order of the alphabet by clicking the green arrow next to the category. Alternatively, quick access is arranged for you: One-click the top category name above each column of playlists. When the icon beside the category is a regular triangle, the songs in this Spotify playlist are in ascending order of the alphabet. Otherwise, the order is descending.
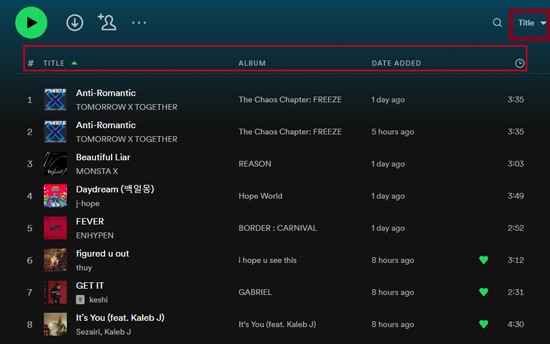
Part 2. How to Reorder Spotify Playlists for Mobile?
Methods on how to change order of songs on a Spotify playlist for mobiles are the same as that for computers. However, they are slightly different in operating on mobile and computer. Here are detailed steps to operate on your mobile:
2.1 Customize Spotify Songs Order with Drag-and-Drop Method
Spotify Premium users can turn on and turn off Shuffle mode on Spotify at anytime. Let's move on!
Step 1. Launch the Spotify app on your phone or tablet. On the bottom navigation bar, tap on 'Your Library' where you can choose a playlist to rearrange songs.
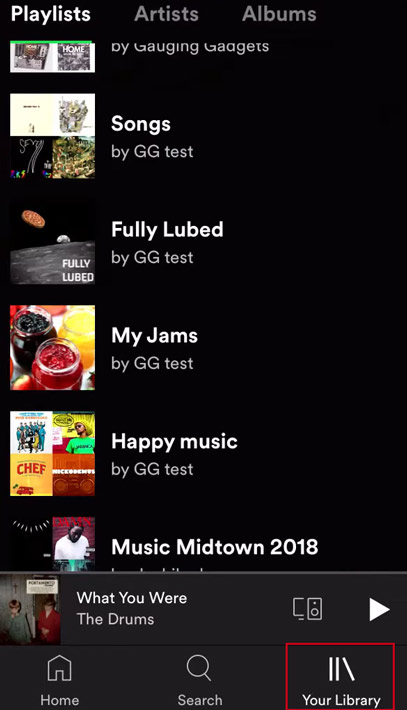
Step 2. In the Spotify playlist, tap on the 'three-dot icon' in the top right corner to open a new menu. (In some mobiles, the design of the function layout is different among those devices. Users can find the 'three-dot icon' above the 'Add Songs' button).
![]()
Step 3. Select 'Edit' from the menu where you can customize the order of songs on this Spotify playlist.
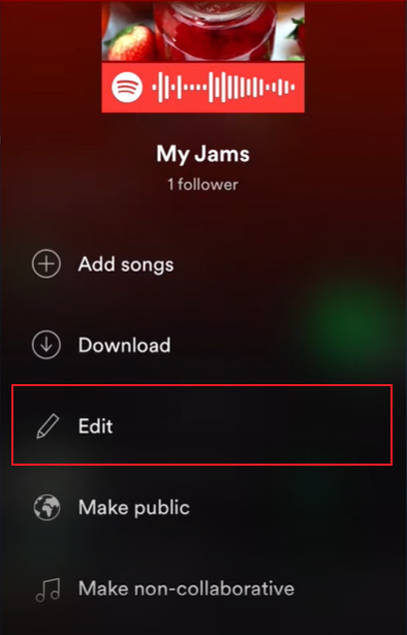
Step 4. Hold on to the 'three-stripe icon' to drag and drop the song to where you want it to go.
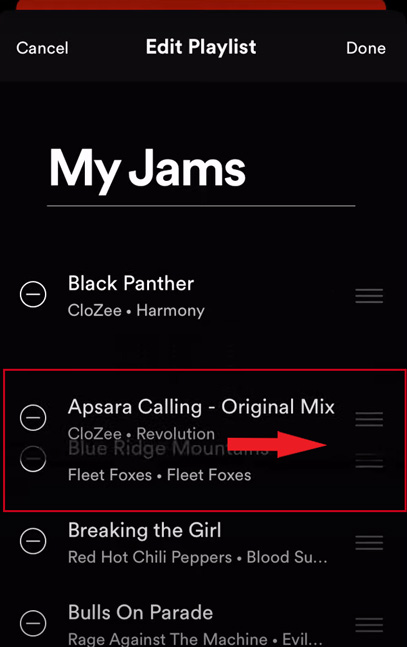
2.2 Change Order of Spotify Playlists with 'Sort by' feature
Compared with methods on PC, there is also a 'Sort by' option for you on mobile to rearrange the playlist (not songs in it) on Spotify. To change order of songs in Spotify playlists, you need to follow the guide below:
Step 1. Click on the icon with three dots like '...', and it will pop up a new menu that covers the 'Edit' and 'Sort by' features of Spotify. In some mobiles, you can open the menu by clicking on the '↑↓' icon underneath the 'Playlist' bubble to open menu as displayed in this picture:
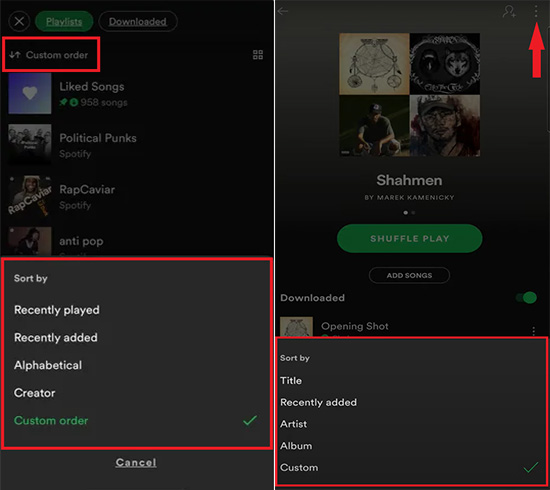
Step 2. Scroll down to 'Sort by' and click it, you will be taken to a new page where you can choose categories such as 'Title, Recently Added, Artist, Album, and also Custom Order' to rearrange the playlist in ascending and descending order of the alphabet.
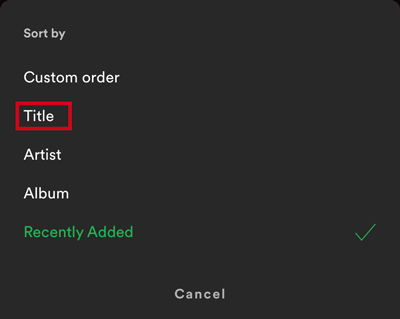
Part 3. How to Change Order of Songs on Spotify on All Devices?
You are certain to get the gateway to change order of songs on Spotify with the methods presented above. However, on the mobile version of Spotify app, the 'Edit playlist' and 'Sort by' features are only available to Spotify Premium subscribers.
Besides, sometimes when you are set to enjoy your favorite songs after rearranging the Spotify songs, you will find that your loved songs gray out and you will be prompted to upgrade to Spotify Premium Plan when you want to stream the songs.
Thankfully, we have found a phenomenal way to solve this problem. What you need is only a Spotify music converting tool. You can take a crack at AudFree SpoDable, a specialized gadget designed to download and convert all Spotify tracks, playlists, albums, and even podcasts quickly as local files in multiple output formats.
AudFree Spotify Music Downloader

- Download and convert Spotify audio in batch with lossless audio
- Support to rearrange Spotify playlists and songs on all devices and players
- Download Spotify to MP3, FLAC, AIFF, WAV, M4A and others
- Allow to play Spotify music offline without premium
Moreover, this smart tool preserves the lossless audio quality and original ID3 tags, conducive to sorting and managing your Spotify downloads. It empowers offline playback of Spotify music on all devices at any time and you can change order of Spotify songs on any player and device.
Can't help wondering how to use it? Here is a specific user guide for you:
Step 1. Transfer Songs from Spotify into AudFree SpoDable:
Open AudFree SpoDable on your computer, and the Spotify web player will show on the interface. Tap the audio and press the symbol '+ ♫' > 'Add to list' to add files. In this way, you can quickly access to add files to the converter.

Step 2. Customize Output Formats and Other Settings for Spotify Music
For enjoying a better output quality of Spotify, please tap on the top-right 'Setting' icon and click 'Preference' to open a new function menu. Proceed to click 'Conversion' where you are allowed to customize output formats such as MP3, FLAC, AIFF, Lossless, WAV, M4V, and M4B Also, you can customize other parameters including channels, sample rates, bit rates, conversion speed, and archive output tracks for Spotify music.

Step 3. Start to Convert and Download Spotify Songs
Please press the 'Convert' button framed with a green rectangle in the bottom right corner on the Converting window. After a while, the converted audio will download automatically into a local folder and you can find it by clicking the bottom folder symbol next to the downloading history. After making it, you can start to listen to Spotify Music on other devices and players and change order of those Spotify songs.
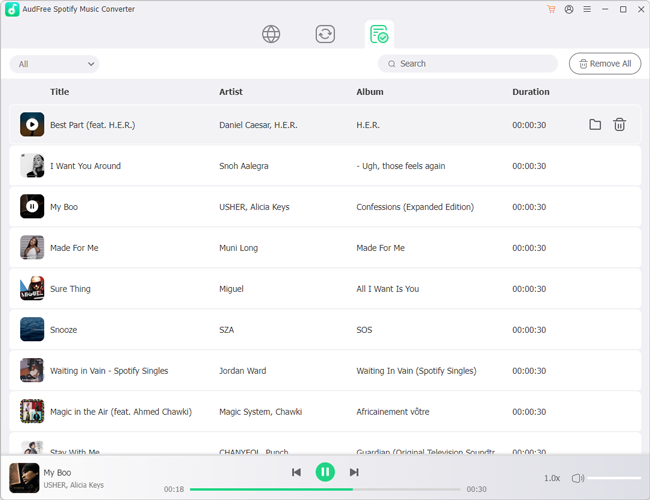
Part 4. Video Guide to Rearrange Songs on Spotify Playlist
You can view the visual video below to customize order of Spotify songs on PC, mobile phone, or even all devices.
Part 5. More FAQs about Changing Order on Spotify
5.1 How to Shuffle on Spotify for PC?
When it comes to methods on how to shuffle on Spoify, please look at the bottom 'Currently Playing' bar of the Spotify interface, then tap on the 'Shuffle' button that looks like two inter-winded arrows next to the 'Previous' button. When the button turns green, the shuffle mode is on.
5.2 How to Play an Album in Order on Spotify for Mobile?
Choose a liked album on Spotify and put a song into the full screen by clicking the bottom 'Now Playing' bar. Make sure that you have turned off the shuffle and disabled 'Repeat'. Otherwise, please click the 'Shuffle' and 'Repeat' buttons until they turn gray. Finally, you can listen to the album in order on Spotify.
Part 6. In Conclusion
This post has presented feasible methods on how to rearrange songs on a Spotify playlist for both mobiles and computers. In addition, a phenomenal converter -- AudFree SpoDable has been mentioned to solve the problem that Spotify songs gray out. We recommend using this program on the ground that, with it, you can achieve to reorder songs on Spotify playlists on all devices and players easily.

Charles Davis
Chief Editor










