As we all known, Bixby is served as a smart and virtual voice assistant on Samsung, which makes its debut on the Samsung Galaxy S8 model. It facilitates completing various tasks and performing activities on Samsung devices, such as music, reminders, news, etc. It can be fully regarded as a delicate touch to all Samsung products.
Since 2018, Samsung has introduced Spotify as its go-to music provider, Spotify becomes the preferred music option for Bixby. You just use Bixby to say the command "Play music", Bixby will automatically navigate to Spotify. For Samsung users, it brings the tremendous convenience and efficiency when working with Spotify. Are you interested in how Bixby Spotify works together on Samsung? Check out the following content, which discusses in details about Bixby and Spotify integration.

Part 1. How to Control Spotify with Bixby
Prior to playing Spotify with the voice assistant - Bixby on Samsung, it is necessary to link Bixby to Spotify. That's a fairly uncomplicated procedure. If this is your first time, do the following to make it finished without hassle.
By the way, Samsung officially has already entered a long-term partnership with Spotify. Therefore, the Spotify app gets preinstalled on the new Samsung models, including Samsung Note 10, Note 10+, and Galaxy S10, S10+, S10e. On other Samsung devices, please first install Spotify and then follow the steps.
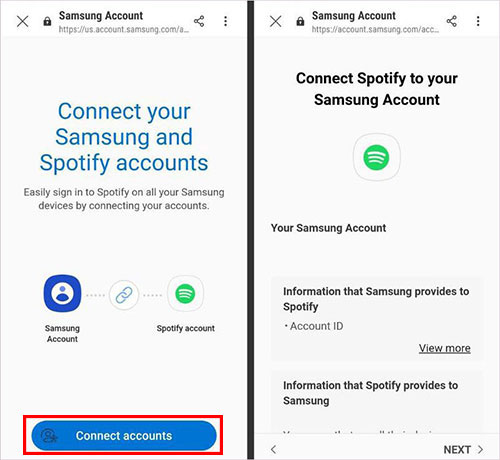
Step 1: Open "Bixby Assitant Home" by pressing the Bixby key (Side Key on Note 10) or using the voice command of "Hi Bixby";
Step 2: Next, swipe left the screen to select "Manage apps" > "Spotify" > "Connect Accounts";
Step 3: Log in to your exsiting Spotify account. If you don't have an account, create a new one. Now, Spotify is linked with Bixby, and you can call Bixby to play Spotify content.
Use Bixby to control Spotify:
Step 1: After the connection, do the same as above to wake up Bixby;
Step 2: Use the voice command like "Play a song" and Spotify will perform the command to start playing music;
Step 3: Flexibly control Spotify with Bixby by using command "pause", "skip to next song", etc.
Note: It is important to know that up to now the Bixby Spotify integration solely works in the United States and a few European countries. If you are not in the group of supported countries, you can't benefit from this convenient integration service. However, this doesn't mean that you have no option to get the thing done. You can download Spotify music tracks to local and add it to Samsung Music Playlists. And then, use Bixby to play Spotify offline.
Part 2. How to Guide Bixby Spotify to Work for Offline Listening
Spotify allows premium members to download music but fails to generate the local file to transfer to other devices for offline listening. Faced with the fixed fact, what should you do to realize the offline playback of Spotify music through Bixby? Here, a tried-and-true tool known as AudFree Spotify Music Converter comes in handy.
Developed with rightful conversion technology, AudFree Spotify Music Downloader gives a helping hand in decrypting Spotify content encrypted with Ogg Vorbis format, and also download Spotify to ordinary audio formats, like MP3, FLAC, AAC, WAV, M4A, M4B by a few clicks, so that you can enjoy Spotify music offline anytime and anywhere without premium. Other than that, another attraction is that AudFree software works at 5X quicker speed and promises the untouched quality of Spotify tracks during conversion.
AudFree Spotify Music Converter
- Step 1Drag Spotify music to AudFree to start

- The first thing to do is to get your computer equipped with AudFree Spotify Music Converter. Launch it and at the same time Spotify on your system will be run automatically. Search any favourite Spotify music track, playlist, album, or artist and then drag to the main interface of AudFree. Alternaively, you can copy the relevant link to paste it on the search bar, next click on "Add Files" icon with the shape of "+".
- Step 2Configure output preferences

- When all is loaded up, go to the menu icon located at the top right corner of the main screen and select "Preferences" from the drop-down menu. On the pop-up window of output preferences, mark the "Convert" tab and customize the output format, channel, sample rate, bit rate based on what you need. Once set up, touch "OK" to bring yourself back to the first screen.
- Step 3Convert Spotify music for Bixby

- The last step requires you to press on the "Convert" button to start the conversion process. Just wait for seconds until the progress bar of conversion comes to end. By default, the downloaded Spotify content will be saved in a "Converted" folder of your local system. You can quickly access the destination folder by use of the file icon next to the output path.
- Step 4Play Spotify offline using Bixby
- Now, connect your Samsung phone to computer so as to transfer the downloaded Spotify music to your mobile. Next, add these Spotify tracks to Samsung Music Playlist as well as select the Samsung Music as the preferred music player. Then, use Bixby voice command - "Play a music" to control Spotify for offline playback.

Charles Davis
Chief Editor











