Q: Is there a way to backup Spotify playlists? Some day before a month ago, I was creating exclusive Spotify playlists according to my tastes, but my computer was crashed without warning, which leads my whole Spotify music library lost accidently. It's really a nightmare and I don't want to let this happened again on me. Is there a tutorial on how to save Spotify playlists?
In the age of digitization, it's an essential part to backup media files in your daily life. If you are a Spotify user, no matter for free or premium subscriber, you could have tens of playlists containing countless tracks. It's so important to backup Spotify songs to avoid losing them all in case of unexpected things, like computer crash, Spotify crash, etc.
With the purpose to avoid unnecessary hassle, in this article, we will three workarounds to back up your playlists from Spotify music library with ease.

Method 1. How to Export Spotify Playlists to Text for Backup
There are so many ways to back up Spotify playlists. Firstly, we will introduce a third-party software, called SpotMyBackup, which is well designed to backup Spotify songs and playlists by exporting them to text. You can refer to the detailed tutorial on how to use it as below.
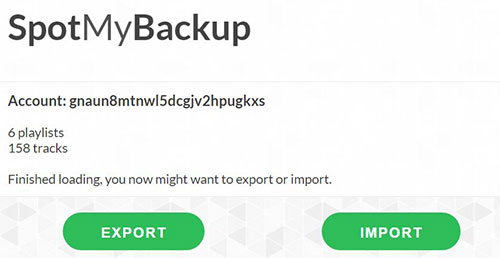
Step 1. Launch your web browser you used to and navigate to SpotMyBackup's official website: spotmybackup.com.
Step 2. Hit on 'Login with Spotify' option to login with your Spotify account details and authorize SpotMyBackup to access to it.
Step 3. This smart software will scan all Spotify music files. The waiting time depends on how many Spotify songs you have.
Step 4. After that, you just need to click the 'Export' button to download the JSON files to your computer.
Note: After you have backed up your playlists on Spotify, please login in to Spotify web player and navigate to the Apps > SpotMyBackup > Revoke Access to unlock the authorization allowing SpotMyBackup to access to Spotify account.
Method 2. How to Export Spotify Playlists to CSV Text
Exportify is using the same way like SpotMyBackup to store Spotify tracks. But the different point is that Exportify, another Spotify web player app allows users to export Spotify playlists to CSV text files. With more excellent features, this Spotify backup tool is also a smart option for you to backup Spotify files.
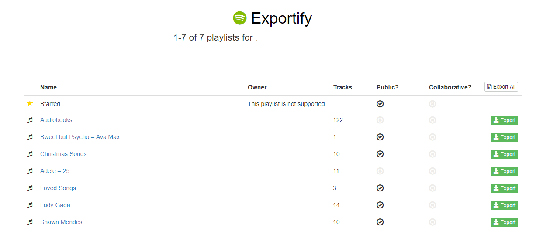
Step 1. Enter to Exportify website and it will require to authorize your Spotify account.
Step 2. After authorization, it will bring you to its interface, in which you can see all playlists you have curated.
Step 3. Now, you can hit on 'Export All' to backup all Spotify playlists or just select specific playlists you'd like to export by hitting on the 'Export' button at each playlist.
Method 3. How to Download Spotify Playlists Offline for Backup
Since Spotify doesn't have the feature of exporting downloaded Spotify files for backup, it's a way that doesn't work by subscribing Spotify Premium to backup downloaded Spotify playlists. With Spotify Premium subscription, you can only listen to music and playlists offline.
As consequence, if you'd like to save Spotify files offline for keeping the copies, you need to look for the third-party music downloader for Spotify, which can download playlists from Spotify as common local files so that you can export and backup Spotify tracks on your computer.
AudFree Spotify Music Converter for Windows is such a professional tool designed for all kinds of Spotify users. It can not only download Spotify songs with a free account but also convert Spotify playlists and podcasts to MP3, FLAC, WAV, AAC, and other audio formats with ID3 tags kept. Besides, it will save all Spotify music downloads into your computer directly for finish backup process and you can transfer them to other streaming services, media players, etc.
- Step 1Add the URL of Spotify playlist to AudFree

- When you open Spotify Music Converter from your computer desktop, Spotify app will be launched automatically, which lets you discover Spotify songs that you'd like to backup. Once found out, you can open the item and click the three-dot icon to choose 'Share' > 'Copy Spotify URL' option to copy a Spotify playlist. And then you can go to AudFree SpoDable and paste the URL of Spotify to the search box to load them.
- Step 2Define a backup format to export Spotify files

- Spotify tracks are encoded in DRM-ed Ogg Vorbis format, which can't be recognized by almost all media players. To backup Spotify playlists and make them playable on all devices, you can click the 'Preferences' > 'Convert' button to open the setting window, in which you can define output format as MP3, FLAC, etc. and customize other audio parameters, like bit rate, sample rate, etc.
- Step 3Start to back up Spotify playlists to computer

- Before get started to download Spotify music, you can customize the destination folder that will store downloaded Spotify files. And then, you just need to hit on the 'Convert' button to begin the downloading process. AudFree Spotify Music Converter will backup added Spotify playlists to your computer. After conversion, you can upload them to cloud service, like Google Drive for backup. You can also use this tool to backup Spotify music in advance if you want to delete your Spotify account.

Charles Davis
Chief Editor











