If you're an avid Spotify user, you may be interested in adding a Spotify widget to your device's home screen. A widget allows you to quickly access your favorite music and playlists without having to open the Spotify app. Whether you're using an iPhone, Android, Mac, or Windows device, making a Spotify widget is a simple process that can enhance your listening experience. In this article, we'll go through the steps on how to add Spotify widget on different devices and how to troubleshoot any issues you may encounter.
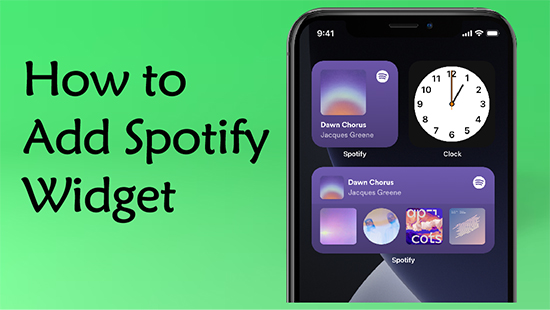
Part 1. How to Add Spotify Widget on iPhone/Android
A Spotify widget allows you to control playback, view recently played tracks, and access your playlists without opening the Spotify app. Generally, it will come in handy to add a widget of Spotify to the home screen of your mobile device. Now, you can follow the tutorial below to learn how to add a handle widget of Spotify to your iOS and Android devices for quick access to music.
How to Get Spotify Widget on iPhone/iPad
Step 1. First, make sure you have the latest version of Spotify installed on your iPhone or iPad.
Step 2. Go to your iPhone home screen and swipe left until you reach the widget screen.
Step 3. Tap on the "+" icon in the upper right corner of the screen to add a new widget.
Step 4. Scroll down and locate the target Spotify music widget.
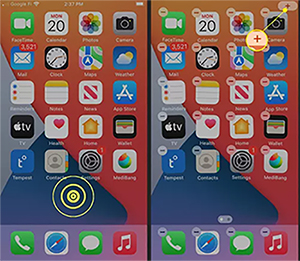
Step 5. Choose the widget size you prefer for Spotify.
Step 6. Click on "Add Widget" to add the Spotify widget iOS to your home screen.
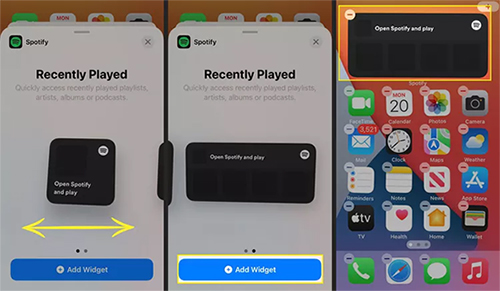
Step 7. Once added, you can tap on the widget to open Spotify and start playing music.
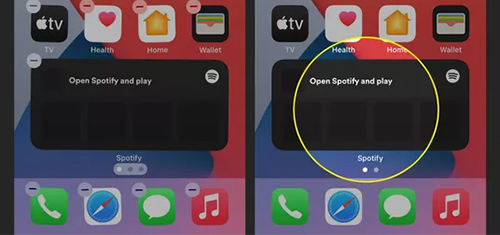
How to Get Spotify Widget Android
Step 1. Long press on your home screen until the "Widgets" option appears.
Step 2. Tap on "Widgets" and scroll down until you find the Spotify app widget.
Step 3. Press and hold the widget until it's placed on your home screen.
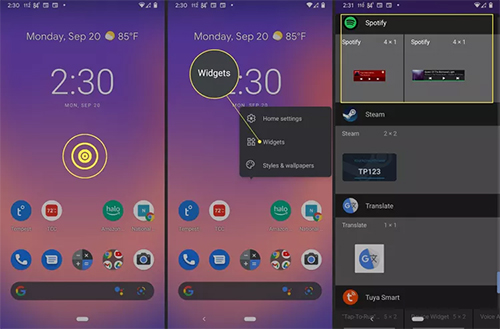
Step 4. Click on the widget to select the size you want.
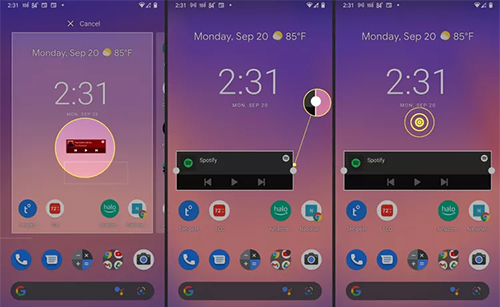
Step 5. Once you've made your selection, tap widget to control Spotify music playback from your home screen.
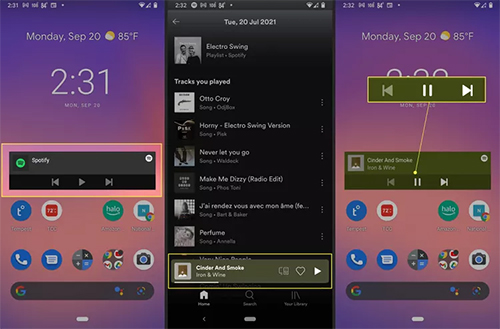
Part 2. How to Make a Spotify Widget on Mac/Windows
It is a convenient way to control your music playback with Spotify widget while you work on other tasks. You can play, pause, skip, and adjust the volume of your music without having to switch to the Spotify app. Currently, there is no official Spotify desktop widget. Fortunately, we found some third-party Spotify mini player to make it possible on Mac and Windows.
How to Add a Spotify Widget Mac
Alfred Spotify Mini Player is a lightweight and easy-to-use app that lets you control your Spotify playback from your Mac's menu bar. It also allows you to search for songs, albums, and playlists, and create custom shortcuts for your favorite tracks. With it, you can easily add MacBook Spotify widget and use Spotify more conveniently and enjoyably.
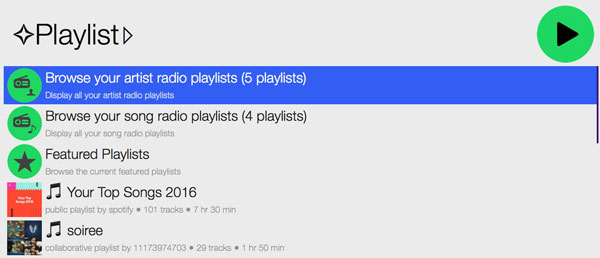
Step 1. Download and install Alfred Spotify Mini Player from the Mac App Store.
Step 2. Open the app and sign in to your Spotify account.
Step 3. Click on the "Alfred" icon in the menu bar and select "Preferences."
Step 4. In the preferences window, click on the "Appearance" tab.
Step 5. Select the "Show Mini Player" option and choose a position for the widget on your screen.
Step 6. Click on the "Controls" tab and customize the playback controls as per your preference.
Step 7. Finally, click on "Save" to apply the changes and then you can control Spotify playback directly using the Alfred Spotify widget.
How to Add a Spotify Widget Windows
To make Spotify widget on Windows 11, Lofi Spotify Mini Player will be your good helper. With this tool, you can easily access your favorite Spotify playlists, albums, and tracks, and control playback with ease. It provides a seamless and simple user interface, allowing users to easily adjust the volume, skip tracks, and even shuffle their playlists with just a few clicks. Here are the detailed steps to use Lofi Spotify widget.
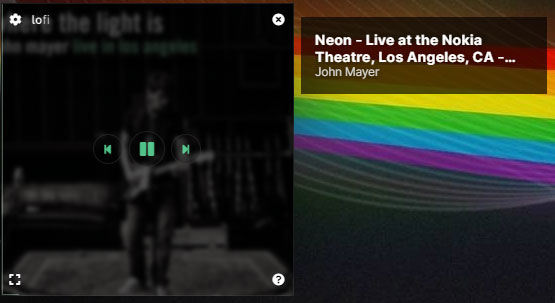
Step 1. First, download and install Lofi Spotify Mini Player on your Windows.
Step 2. Open the app and click on the "Widget" button in the top left corner of the app.
Step 3. From here, you can choose the size of the widget and customize its appearance to your liking.
Step 4. Once you've customized your widget, simply drag it to your desktop or any other location on your Windows where you want it to appear.
Step 5. You can now control your Spotify playback directly from the widget by clicking on the play/pause button, skipping tracks, or adjusting the volume.
Step 6. To close the widget, simply click on the "X" button in the top right corner of the widget.
Part 3. How to Fix Spotify Widget Not Showing Up
Some users have reported that their Spotify widget is not showing up, which can be frustrating. If you are one of these users, don't worry. There are several solutions you can try to fix this issue.
✅ Restart Your Device
Sometimes, the simplest solution can be the most effective. Try restarting your device to see if the widget appears after it boots up again.
✅ Check Your Widget Settings
Make sure that the Spotify widget is enabled in your device's widget settings. You can usually access these settings by long-pressing on your device's home screen and selecting "Widgets" from the menu.
✅ Update Your Spotify App
If you are using an outdated version of the Spotify app, it may not be compatible with your device's operating system. Try updating the app to the latest version to see if this resolves the issue.
✅ Clear Spotify Cache and Data
Clearing the cache and data for the Spotify app can sometimes fix issues with the widget not appearing. You can do this by going to your device's settings, selecting "Apps", finding Spotify, and then selecting "Clear cache".
✅ Reinstall the Spotify App
You can also try uninstalling and then reinstalling the Spotify app. This will ensure that you have a fresh installation of the app, which may resolve any issues causing the widget to not show up.
✅ Contact Spotify Support
If none of the above solutions work, you can reach out to Spotify support for further assistance. They may be able to provide additional troubleshooting steps or escalate the issue to their technical team for further investigation.
Part 4. Bonus Time: How to Control Spotify Music on Any Device
Generally speaking, our main purpose of using Spotify widget is to control music playback more freely. However, Spotify music can only be played on Spotify authorized devices, which brings some limitations. If you're looking for more ways to control your Spotify music across different devices, you might want to check out AudFree Spotify Music Converter.
This tool allows you to convert Spotify songs, playlists, and albums to MP3, AAC, WAV, FLAC, and other formats so that you can play them on any device without restrictions. With it, you can also customize output audio parameters like bit rate, sample rate, etc., for better Spotify quality. Plus, it supports batch conversion and 5X faster conversion speed, so you can convert multiple tracks at once without sacrificing quality.
How to Control Spotify Music on Any Device
- Step 1Add Spotify songs to AudFree SpoDable

- Open AudFree Spotify Music Converter, it will automatically load the Spotify app on your computer. Select any song, album, or playlist in Spotify app and drag and drop the target item directly into the converter. Or copy and paste the music link into the search bar and press the Plus button.
- Step 2Customize Spotify songs output format

- Now it's time to configure the Spotify audio output parameters as needed. Click Menu > Preferences > Convert bar to access the settings window. Choose the output format for Spotify music and set the bitrate, sample rate and channels. Then remember to click OK button to save the settings.
- Step 3 Control Spotify Music on Any Device

- Click the Convert button to download Spotify tracks without premium. Then the converter will convert and export Spotify songs to local files on your computer. Later, you can view the converted music tracks by clicking the Converted icon and listen to Spotify offline on any desired device without limitations.
Part 5. In Conclusion
Adding a Spotify widget to your device's home screen is an easy way to access your favorite music quickly and efficiently. Whether you're using an iPhone, Android, Mac, or Windows device, there are several ways to create a Spotify widget that suits your needs. And if you want more control over your Spotify music across different devices, consider trying out AudFree Spotify Music Converter for hassle-free conversion and customization options.

Charles Davis
Chief Editor











