Garmin Vivoactive is a fantastic smartwatch that goes beyond just telling you the time and date. This digital watch is partly a GPS sports watch and partly an activity tracker. Moreover, it also alerts you when you have an incoming call, email, text message, etc. Another thing that Garmin Vivoactive 4 can do is play Spotify songs. So, if you want to add Spotify music to Garmin Vivoactive 3 and Vivoactive 4, you have come to the right place.
But before you start configuring how to connect Vivoactive 3 and Spotify, it's important to know whether your device is compatible with Spotify. Since people like to go hands-free and be less dependent on their smartphones, it makes sense to check whether the brand-new Garmin Vivoactive watch that you have purchased will let you play Spotify songs or not. So, let's find out the details.
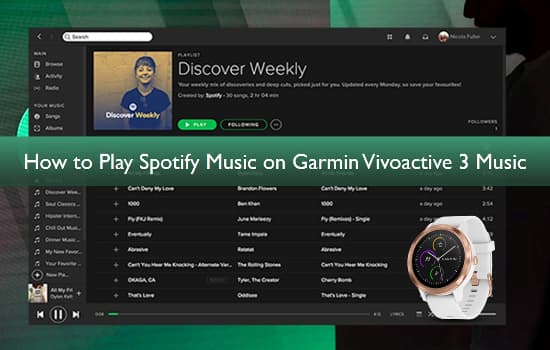
Part 1. How to Connect Spotify to Garmin Vivoactive 3 Music
1. Is Spotify Compatible with Garmin Vivoactive 4/3
So, the good news is that if you have bought a Garmin Vivoactive 4/3 Spotify smartwatch, your device is compatible with Spotify. You will need the Garmin Connect app, a Wi-Fi connection, and a Spotify Premium subscription to make it compatible. If you meet the requirements, you can go ahead with the set-up process and start playing songs directly from your Garmin Vivoactive. Therefore, the answer to your question "is Spotify compatible with Garmin Vivoactive". Yes, it is.
2. How to Install Spotify on Garmin Vivoactive 3 Music
Ensure that you have a Spotify Premium subscription before following the steps for how to set up Spotify on Vivoactive 3 music. This step is your answer to the question "how to connect Spotify to Garmin Vivoactive 3 music and download spotify playlist".
Step 1. Take the Garmin Vivoactive 3 watch and press the bottom right button. Hold it for a few seconds.
Step 2. You will see Music Providers, tap that, and hit the option that says Spotify.
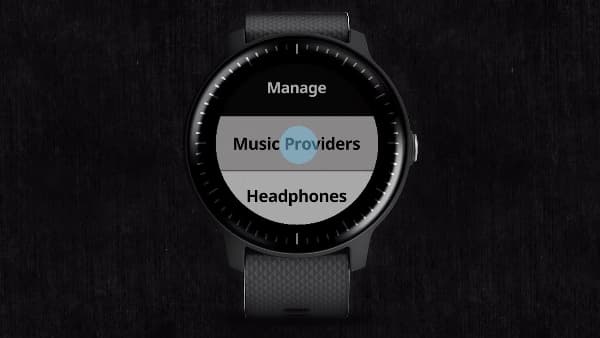
Step 3. Once you are asked to go to the Garmin Connect app on the smartphone. Do that.
Step 4. Once the app is open, enter the credentials for your Spotify Premium account and log in.
Step 5. Review the terms and conditions and click on the Agree option.
Step 6. Go back to your watch and click on Get Started.
Step 7. Click on Add Music & Podcasts, and you are all set to download your Spotify playlists, songs and listen to them whenever you want.
3. How to Control Spotify from Garmin Vivoactive 3
To control Spotify from Garmin Vivoactive 3, just click on the library option, which will open the Spotify library. In addition, you have play/pause, play next, and other options. Use these features to control your Spotify songs directly from the watch.
To change the volume, select the three dots that you can see on the song playing screen. By clicking on that, you will see the volume icon. Click it and control the volume. The watch also lets you put your songs on shuffle and repeat mode. You will see these controls by clicking on the three dots on the song playing screen.
Part 2. Get Garmin Vivoactive 3 Music and Spotify Offline
If you want to use Garmin Vivoactive 3 and play music via Spotify offline, that can be done too. But for that, you will have to download Spotify songs on your computer first and then transfer them to the Garmin Vivoactive watch. One issue with Garmin Vivoactive 3 is that it will need a Spotify Premium account to start playing the songs. Plus, the whole process of syncing and downloading the Spotify playlists on the smartwatch takes time and consumes the battery of the watch.
If you want to use Vivoactive 3 for music downloading of your Spotify playlist, the easiest thing that you can do is to set yourself free from all sorts of limitations is get a Spotify music converter and downloader that will download Spotify songs, which you can later transfer to your Garmin Vivoactive 3 watch. And the recommended tool to use is AudFree Spotify Music Converter. It is a professional Spotify converter and downloader and works proficiently. This tool is trusted by thousands of people from across the globe.
You can download as many Spotify songs as you want and convert Spotify to MP3 and other different audio formats. Moreover, the songs get downloaded at 5X speed, meaning you will not have to wait long to start listening to the songs. In addition, all the songs can be played on Garmin Vivoactive 3 and multiple other devices for offline listening.
AudFree Spotify Music Converter for Garmin Vivoactive 3
Before we share the steps that you need to follow to use AudFree Spotify Music Converter, we recommend visiting AudFree official website and downloading the tool. Install it and finally launch it. Once this part is done, follow the next steps.
- Step 1Launch AudFree Spotify Music Converter and upload Spotify songs

- Launch AudFree Spotify Music Converter on your computer and go to the opened Spotify app. Now, drag the song/songs you want to listen to through Garmin Vivoactive 3 and drop it on the tool. Alternatively, you can copy the URL of the Spotify song and paste it on the search bar of AudFree Spotify Music Converter.
- Step 2Customize the audio parameter for Spotify music

- Go to the Preferences option, and there change the output format. You can choose from MP3, AAC, M4A, FLAC, WAV, and M4B. AudFree Spotify Music Converter also lets you select the sample rate, conversion speed, channel, bit rate, and the output destination for the songs where you want them to be downloaded.
- Step 3Convert and download Spotify songs for Vivoactive

- After the songs are added, and you are satisfied with the audio customization. Click on the Convert button to start the conversion process. The songs will be downloaded in the local folder that you have chosen.
- Step 4Add Spotify music to Garmin Vivoactive 3
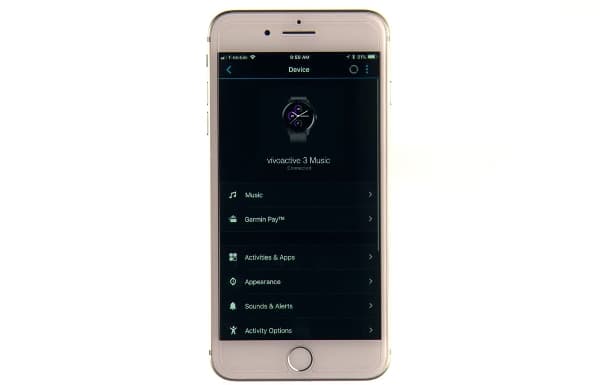
- 1. Move the downloaded songs to your smartphone and open the Garmin Connect app.
- 2. Click on the Device option and hit the watch icon.
- 3. Then select music. Go to the Manage Music option and click on the Add Songs option.
- 4. Then click on the Devices option and select the Spotify songs that you have transferred to your smartphone.
- 5. Finally, click on the Tick icon followed by OK.
- That's it, the songs are added to your watch, and you are ready to play them.
Part 3. Conclusion
So, now you know how to add Spotify music to Garmin Vivoactive 3. You have details for both the official way and the offline way. We recommend using the offline way, which is using AudFree Spotify Music Converter to convert and download Spotify songs because that gives you more freedom to play the songs. So, go on and download AudFree Spotify Music Converter today on your Mac or Windows computer and grab all the Spotify songs that you want to play on your Garmin Vivoactive 3 watch.

Charles Davis
Chief Editor











