Are you a Samsung user who loves to listen to music? If so, you might be interested in adding Spotify music to your Samsung Music app. Spotify is a popular music streaming service, and Samsung Music is a pre-installed app that comes with Samsung phones. By integrating these two apps, you can enjoy a seamless music experience on your Samsung device. In this article, we'll explore how to add music to Samsung Music from Spotify using different methods.
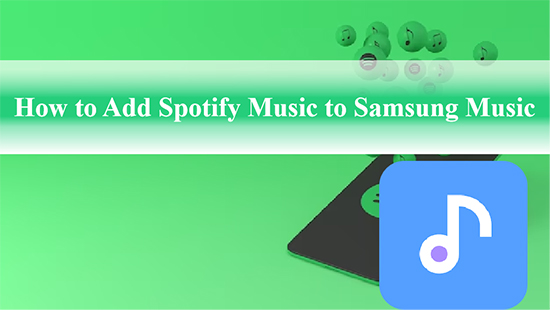
Part 1. What You Should Know About Spotify and Samsung Music
Before we dive into the steps, there are a few things you need to know about Spotify Samsung Music integration. It's true that you can access Spotify library and playlists, top song recommendations, etc. from the Samsung Music app directly, but you can't play Spotify songs on Samsung Music. Besides, not all Samsung devices support this integration. Lastly, the integration only works for Samsung devices running Android 9 or newer.
Part 2. How to Connect Samsung Music to Spotify
Samsung Music has recently integrated with Spotify, allowing users to search for music from Spotify on the Samsung Music app. This new feature provides an easy and convenient way for users to access and browse Spotify's vast music library. However, it is important to note that users cannot directly enjoy Spotify music through the Samsung Music app. Now, we will walk you through the steps to link Spotify to Samsung Music.
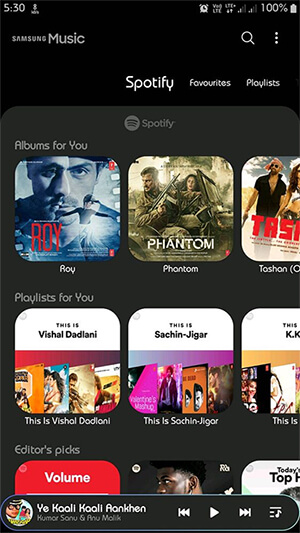
Step 1. To browse through Spotify library on Samsung Music, you need to have both apps installed on your device.
Step 2. Then, open the Samsung Music app and go to the "Spotify" tab.
Step 3. Log in with your Spotify account details and grant permission for Samsung Music to access your Spotify account.
Step 4. Once connected, you can access your Spotify playlists and songs within the Samsung Music app.
Part 3. How to Add Music to Samsung Music from Spotify
As mentioned above, you can't play favorite Spotify songs on Samsung Music directly. In this case, why not download Spotify music to Samsung Music for free listening? To achieve this process, AudFree Spotify Music Converter is a must. It can download Spotify songs, playlists, albums, podcasts, etc. locally so as to transfer them to Samsung Music easily.
This tool supports various output formats for Spotify music including MP3, FLAC, WAV, AAC and more. And one of the main advantages of using it is that it preserves the original audio quality of the Spotify tracks. This means that you can enjoy your music in high fidelity on Samsung Music, without any loss of quality. The software also allows you to customize the output settings, so you can choose the bitrate, sample rate, and other parameters to suit your needs.
Now, please click on the Download button above to download and install the corresponding version of AudFree Spotify Music Converter on your computer. Then you can follow the tutorial below to learn how to download music from Spotify to Samsung Music.
How to Download Spotify Music for Samsung Music
- Step 1Add Spotify Songs to AudFree SpoDable

- Launch AudFree Spotify Music Converter and find the song you wish to add to Samsung Music in the Spotify app. Copy and paste its URL into the search bar of the AudFree interface and click the + button to load the song.
- Step 2Select Output Settings for Spotify Music

- Under the drop-down Menu in the upper right corner, select the Preferences > Convert tab. In the pop-up window, you can start personalizing Spotify audio properties. For example, set the output format to MP3, M4B, M4A, FLAC, WAV, AAC, or customize the bitrate, sample rate and channels.
- Step 3Download Spotify Songs Locally to Your Computer

- After setting the preferences, you can click Convert button to start downloading Spotify music without premium for Samsung Music. The original metadata and ID3 tag information of the song will be retained. Then you can then find converted Spotify songs and transfer them to Samsung Music or other devices for free playback.
How to Add Spotify to Samsung Music
As for how to add Spotify songs to Samsung Music from your computer locally, here are three ways for your reference.
Way 1: Via USB Cable
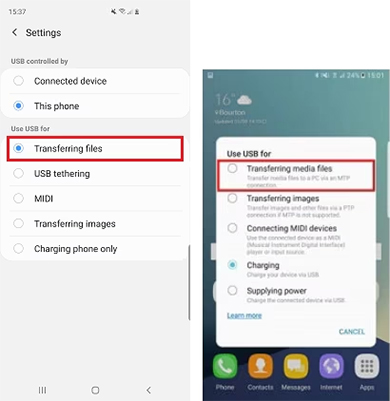
Step 1. Connect your Samsung phone to your computer using a USB cable.
Step 2. On your phone, swipe down from the top of the screen to access the notification panel.
Step 3. Tap on "USB charging this device" and select "Transfer files".
Step 4. On your computer, open File Explorer and navigate to the folder where your Spotify music is stored.
Step 5. Select the Spotify music files you want to transfer and copy them.
Step 6. Navigate to your phone's storage in File Explorer and open the "Music" folder.
Step 7. Paste the copied music files into the "Music" folder on your phone.
Step 8. Open the Samsung Music app on your phone and the newly added Spotify music should be available.
Way 2: Via SD Card
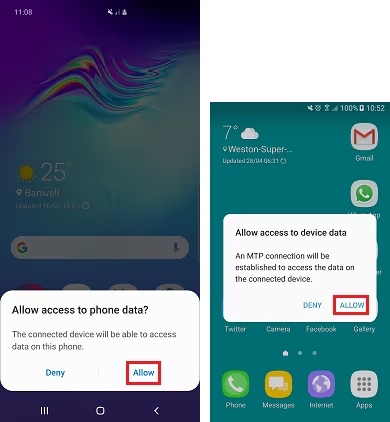
Step 1. Insert an SD card into your computer and copy the Spotify music files to the SD card.
Step 2. Remove the SD card from your computer and insert it into your Samsung phone.
Step 3. Open the Samsung Music app on your phone and tap on the three-dot menu in the top-right corner.
Step 4. Select "Settings" and then "Add from SD card".
Step 5. Choose the Spotify music files and tap on "Done".
Step 6. Spotify songs should now be available in the Samsung Music app.
Way 3: Via Google Play Music
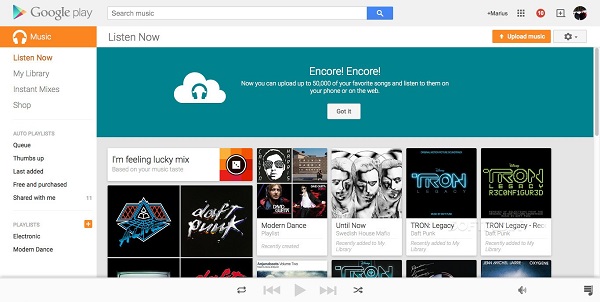
Step 1. On your computer, open Google Play Music in a web browser and sign in with your Google account.
Step 2. Click on the three-line menu icon in the top-left corner and select "Upload music".
Step 3. Drag and drop the Spotify music files you want to upload onto the page, or click on "Select from your computer" to browse for them.
Step 4. Once the upload is complete, open the Samsung Music app on your phone.
Step 5. The newly uploaded Spotify music can be found on Samsung Music, as long as you are signed in with the same Google account on both devices.
Part 4. In Conclusion
Integrating Spotify with Samsung Music can enhance your music experience on your Samsung device. By following the steps outlined in this article, you can easily add music to Samsung Music from Spotify. Just enjoy listening to your favorite music on Samsung Music.

Charles Davis
Chief Editor











