Do you drive a BMW iDrive? If so, then you know the heavenly feeling you get when you cruise along the highway on your long road trips while listening to your favorite Spotify playlists. If you are a newbie to playing Spotify in BMW or have been experiencing many BMW Spotify issues, then you are in the right place.
Adding Spotify to BMW Connect Drive for successful playback might not be as straightforward as many people want. But the good news is that there are many ways you can use to get Spotify on BMW iDrive. To help you out, we are going to delve deeper into these methods and make sure that you can keep enjoying all your favorite Spotify music while driving your BMW.
See also: How to Stream Tidal on BMW
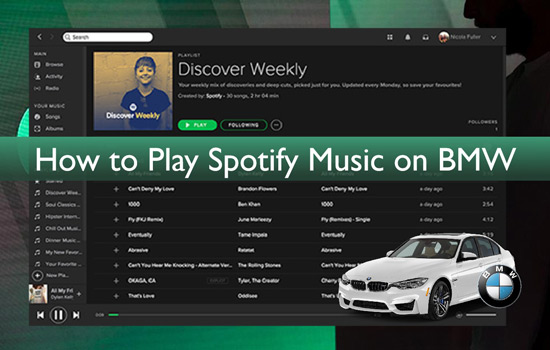
Part 1. How to Play Spotify on BMW Connected Drive Directly
The easiest way to play all your favorite Spotify songs on your BMW sound system is to use BMW Connected Music with Spotify directly. But you need to have a valid Spotify Premium account and get the latest version of BMW Connected Drive app. To show you how to connect Spotify to BMW-connected drive, let's dive in the following steps.
How to Set up BMW Connected Music with Spotify Premium and Play Music
BMW Connected Drive is designed to integrate your smartphone with your car's intelligence interface. This makes it easy to play Spotify on BMW car's sound system without any problems. To do this, follow these steps:
Step 1. Download and install the BMW Connected Drive application on your smartphone. Make sure that you also have your Spotify installed on the same phone.
Step 2. Launch the BMW Connected Drive and navigate to the Media window. Here scroll down and select Spotify as your preferred media source.
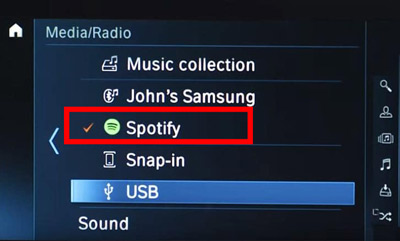
Step 3. You will be prompted to find and scan the QR Code using your phone.
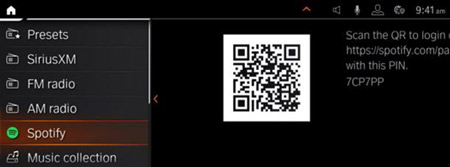
Step 4. When prompted, log into your Premium Spotify account on your smartphone.
Step 5. Now, simply follow the directions on your smartphone to complete the integration of Spotify music with BMW Connected Drive. Once done, you can now listen to all your Spotify songs in your BMW car.
Tips: How to Disconnect Spotify from BMW
If you no longer want to get Spotify on your BMW-connected iDrive, simply follow these steps to log out of Spotify on BMW.
Step 1. Launch your Spotify app on your smartphone.
Step 2. Open the "Home" menu and then click to open the "Settings" icon.
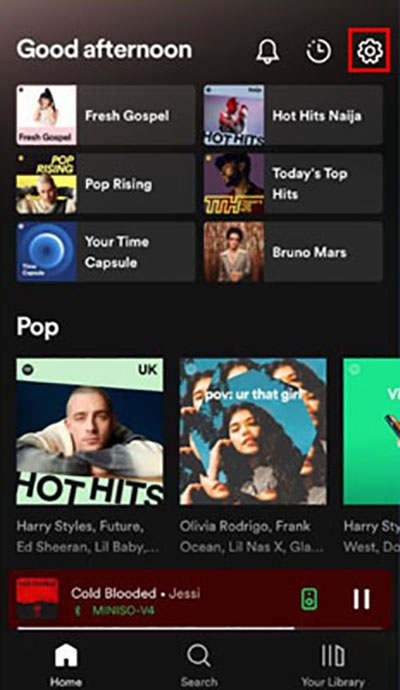
Step 3. Now, click "Devices" on the menu list.
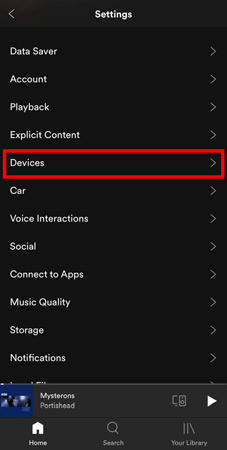
Step 4. Click "Devices Menu" to see the list of devices connected to your account.
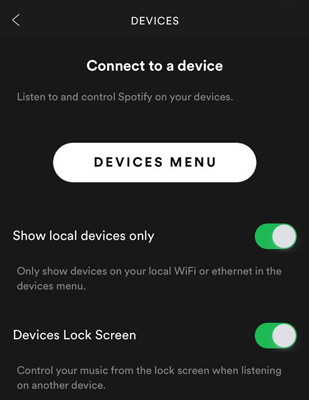
Step 5. Scroll the list and select and remove BMW Connected Drive. Do simply click on the three dots next to the device and on the pop-up menu, select forget this device.
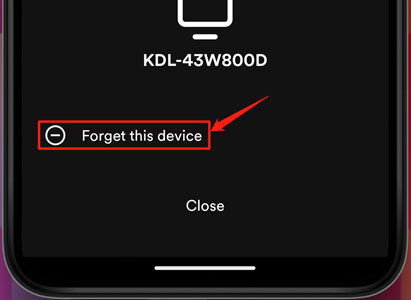
This will remove BMW Connected Drive from your Spotify account. Now, you can log out from your Spotify account and then log in to make sure that they are no longer integrated.
Part 2. How to Add Spotify to BMW ConnectedDrive for Free via USB Drive
If you are travelling to a place with no stable internet connectivity or you no longer want to have a premium account, then the best option for you is to play Spotify on BMW Connected Drive for free using a USB drive.
To do this, the best way is to use the AudFree Spotify Music Converter. This is an awesome tool that will help you download all songs from Spotify with all ID3 tags retained even when you are a free Spotify user. Once done, you can save Spotify songs as MP3 files (320 kbps) for easy playing in your BMW car via USB port when offline. Besides, this tool can keep full metadata and original quality while working fast. Also, you can change bit rate, channel and more for Spotify music.
AudFree Spotify Music Converter

- Convert Spotify music to MP3, AIFF, and WAV among many other formats
- Download and convert Spotify songs at 13X faster speed
- Download and play Spotify offline anywhere with a free Spotify account
- Listen to new-released Spotify music in your BMW car without any issues
- Download and save Spotify songs in their original lossless quality
Section 1. How to Get Spotify Music for BMW
To use AudFree Spotify Music Converter to download Spotify songs to play in BMW cars offline, please follow these steps.
- Step 1Download, install and launch AudFree Spotify Music Converter
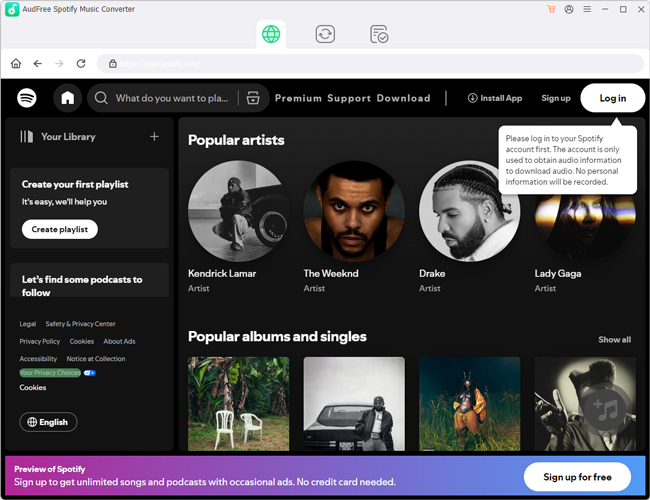
- Download the AudFree Spotify Music Converter program on your computer. This application works on both Mac and Windows operating systems. Make sure you get the right version from the official website and install it on your device. Once done, launch the program.
- Step 2Import Spotify songs or playlists you want to play in BMW

- When opened the AudFree Spotify Music Converter, it will launch Spotify web player at the same time. Then please log into your Spotify account. Now, simply find the Spotify songs, albums or playlists you want to download. Next, tap them, tap '+ ♫' > 'Add to list' on the AudFree Spotify Music Converter pop-up window.
- Step 3Select your preferred output format for Spotify BMW iDrive

- Click the "Preference" icon and in the new window that opens, choose MP3 as your preferred option. Spotify MP3 downloads will be compatible with USB flash drives and built-in media player in BMW car. You can also customize other Spotify output parameters such as sample rate, and bite rate among others to get better-quality Spotify tracks. When done, click OK to complete the process.
- Step 4Download and play Spotify on BMW

- To complete the process, simply click "Convert" in the Converting window and the AudFree Spotify Music Converter will begin converting added Spotify songs and playlists to MP3. Once done, your Spotify songs will automatically be downloaded to your desktop device. You can find them via the 'converted' option on AudFree program.
Section 2. How to Play Spotify in BMW Cars Offline via USB Drive
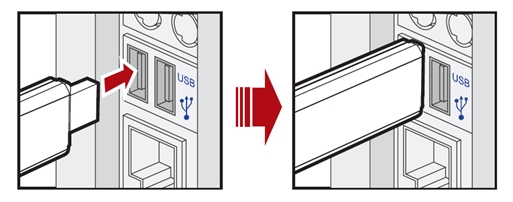
Step 1. Insert your USB flash drive into your Windows PC or Mac computer. Then open it from your computer.
Step 2. Find and locate the converted Spotify music files on your device. Then drag them to your USB drive or copy and paste them to the target folder on your USB flash drive.
Step 3. Once transferred, disconnect the USB drive from your computer.
Step 4. Plug the USB flash drive into your BMW iDrive. Then use a media player to play Spotify music offline.
View also: How to Put Spotify Songs on USB Flash Drive
Part 3. How to Connect Spotify to BMW in Other Effective Ways
The are several others ways you can connect Spotify to BMW. Some of these methods include using Apple CarPlay, the Android Auto app or Bluetooth. Let's look at these methods individually.
Way 1. Get Spotify on BMW iDrive via Android Auto
Android Auto is designed to help you easily integrate your BMW with your Spotify account. It helps you to play your Spotify songs in your car from Android phones while driving. All you have to do is to use Android Auto to link your Android phone with your BMW's sound system. You then play your Spotify songs on your phone and listen to Spotify in your car. Here are the steps to do just this:
Step 1. Go to your phone settings and choose "Connected" and then select "Bluetooth".
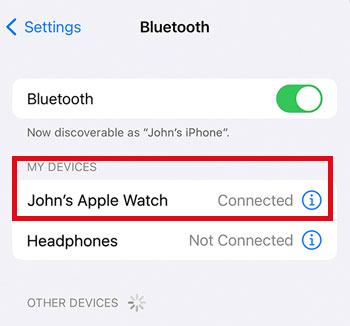
Step 2. Now, go to your BMW's iDrive screen and open the "COM" menu. On the menu, select "Mobile Devices".
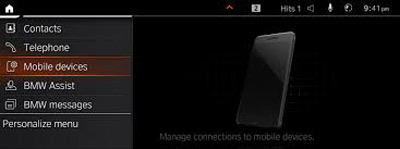
Step 3. On the window that opens, tap on "+ New Device" and then choose "phone calls and audio".
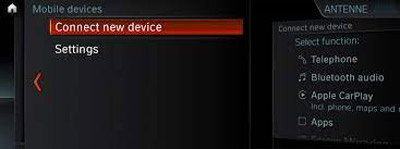
Step 4. Now, find your Android phone and pair it with the BMW iDrive by confirming the pairing code.
Step 5. At last, choose "Use Android Auto" and then by following the onscreen directions, complete the process of pairing the two.
Way 2. Play Spotify in BMW via Apple CarPlay
You can also use your Apple CarPlay feature to link your BMW vehicle's sound system to your Spotify account to play Spotify in your BMW car. If you are using an iPhone to access Spotify, then follow these steps:
Step 1. Go to your phone's settings and choose "General" and then select "CarPlay" in the popup window that opens.
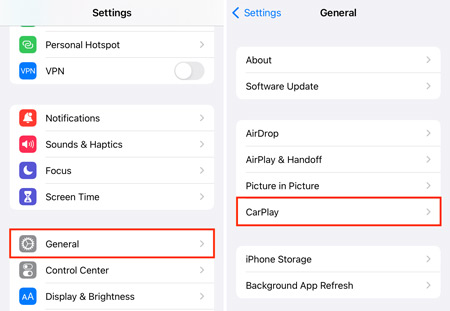
Step 2. Back to you can select "COM" in the iDrive. Next click "+ New Device".
Step 3. Now Choose "Phone Calls" and then find your iPhone on the BMW iDrive screen to pair it.
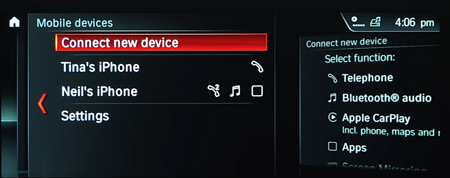
Step 4. On your iOS devices, please complete the paring process by entering the pairing cone.
Step 5. On your BMW screen, choose the "Confirm" note and then connect your iPhone to the Apple CarPlay. Now, you can stream your Spotify songs in your BMW.
Way 3. Connect Spotify to BMW Bluetooth
You can also directly connect your smartphone to your BMW via a USB cable and Bluetooth and then it's also able to use BMW and Spotify together. To do this, you can follow these steps to play Spotify through Bluetooth:
Step 1. Make sure that you have a Spotify app installed on your phone. Log into your Spotify account on your phone and then go to Bluetooth and turn on the feature.
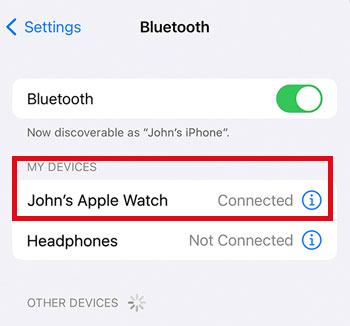
Step 2. Now, connect your phone to your BMW using a USB cable. Your BMW will now search your phone and automatically connect to your phone.

Step 3. Please open ConnectedDrive in your BMW car. Here you should find your Spotify app icon.
Step 4. Open Spotify and start enjoying your Spotify music in your BMW car.
Part 4. How to Fix Spotify BMW Not Showing/Working
Many users have reported issues with Spotify not showing on BMW iDrive. Some of the major courses of these problems are associated with app bugs, missing updates, and internet connection among many other issues. But no worries, some of the possible solutions you should consider include:
Solution 1: Restart your device
In case the problem is the bug, then restarting your device will help solve the problem. Just close the Spotify app, and shut down your device. Wait a few minutes and restart again.
Solution 2: Check your internet connectivity
Make sure you have a strong internet connection. Sometimes your internet connectivity may be the problem. If you have a poor internet connection, please switch to a stronger one first. Then try to connect Spotify to BMW to check if they work well.
Solution 3: Restart your apps
You can try to restart Spotify app on your device. Sometimes bugs in Spotify may be the major cause of issues. By restarting your Spotify, you can easily solve this problem. Please quit the app and then re-open it on your device to play music.
Solution 4: Check your Spotify Premium subscription
To connect Spotify to BMW directly, you need to have a valid Spotify Premium account. If your account is expired, then you won't make Spotify BMW work well. So, please check your plan's status and renew it first.
Part 5. FAQs about Spotify and BMW
Q1: Is Spotify Free with BMW?
A: No. You need a Spotify Premium subscription to use BMW Connected Music with Spotify. If you are using a free Spotify plan, you should draw support from AudFree Spotify Music Converter to download Spotify songs for free locally in advance. And then you can add Spotify to BMW for offline listening.
Q2: What BMW Connected Drives Are Compatible with Spotify?
A: Spotify is compatible with BMW Connected Drive 7 and 8. Earlier versions will present a challenge when it comes to linking the two systems.
Q3: If BMW Spotify QR Code Is Not Working, How Do Log in to Spotify in BMW?
A: If your BMW Spotify QR Code is not working, you can log into your Spotify account manually by entering the login credentials in the iDrive.
Q4: Can I Use BMW Connected Music with Spotify without Mobile Devices?
A: Yes. You don't always need a mobile device to use BMW Connected Music with Spotify.
Part 6. In Conclusion
If you love to listen to music on Spotify when on long road trips, then you will be happy to learn how to add and play Spotify on BMW iDrive. With a premium Spotify account, you can easily do this through several methods. However, if you are a free Spotify user or you are driving through areas with limited internet access, you will need to get help from AudFree Spotify Music Converter. It will help you download all your favorite Spotify songs and convert them to a format so that you can easily get Spotify on your BMW freely even when you are offline. In short, no matter which situation you are in, you can gain a way to explore Spotify in a BMW car.

Charles Davis
Chief Editor










