As a convenient video editor, VLLO offers intuitive and precise editing features for beginners and casual users, including BGM, splits, text, transitions and more. To create an engaging video, background music is particularly crucial as it enhances your video with a greater sense of ambiance and entertainment.
Fortunately, Spotify is a nice place to find well-crafted music, playlists, albums and more for VLLO videos. If you have no idea how to add Spotify music to VLLO video editor as soundtrack, no worries, this article will satisfy you. Read on for a detailed tutorial on making Spotify VLLO available.
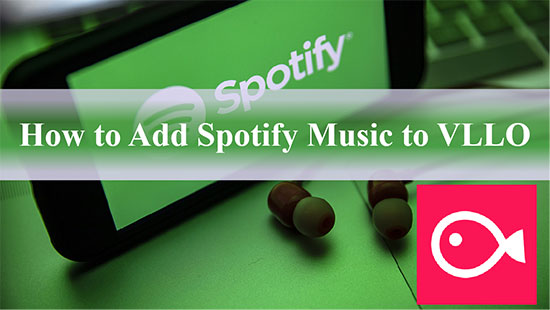
Part 1. How to Get Spotify VLLO Video Editor Work - Tool Required
Firstly, you need to be clear that songs from Spotify are encoded in the protected Vorbis OGG format. In layman's terms, you can't use Spotify music on any unauthorized video editor or device directly, and VLLO video editing app is no exception. Furthermore, Spotify songs downloaded by official means are cached files and cannot be recognized by VLLO.
Given these limitations, we have found a workaround to convert Spotify music to VLLO supported formats, such as MP3, M4A and AAC. This way, you can transfer Spotify music to VLLO without any format restrictions. To achieve the goal, AudFree Spotify Music Converter is here to help you out, as it is a professional tool dedicated to Spotify format conversion.
In fact, it is specifically designed to convert all Spotify content to MP3, FLAC, AAC and M4A compatible with VLLO. More importantly, you can download your favorite Spotify songs locally whether you are a Spotify free or premium user. After that, you have the right to import Spotify music into VLLO video editor and apply it to your video soundtrack with ease.
AudFree Spotify Music Downloader

- Remove format locks from Spotify songs, albums and playlists
- Convert Spotify to MP3, AAC, WAV, etc. supported by VLLO
- Download Spotify to VLLO video editing app without Premium
- Play Spotify on VLLO, iMovie, LumaFusion, etc.
Part 2. How to Play Spotify on VLLO Video Editing App
Now, it's time to follow the tutorial below to convert Spotify music to a format that VLLO will recognize with the help of AudFree Spotify Music Converter. In turn, you can add Spotify songs to VLLO videos without any problems.
How to Download Spotify Music to VLLO
- Step 1 Import Spotify Songs to AudFree SpoDable

- Launch AudFree Spotify Music Converter on your desktop and then find the song you’d like to add to VLLO from Spotify app. Please drag and drop the target Spotify track into the tool's main interface directly. Alternatively, it is possible to copy and paste the track URL into the search box and click on the Add icon to load the songs.
- Step 2Set Spotify Output Format for VLLO Video Editor

- To set the various audio parameters for Spotify songs, tap on the menu bar in the top right corner and select 'Preferences' to launch the settings window. Here, hit on the Convert section to personalize the Spotify music output format to make it compatible with VLLO. You can convert Spotify music to MP3 or AAC, and if you want to set parameters such as bitrate and channels, you can also perform the relevant settings in this step.
- Step 3Download and Convert Spotify Music for VLLO

- Now, simply press the Convert button and it will automatically start downloading and converting Spotify music to the formats supported by VLLO. After waiting for a while, you can tap the "Converted" button to see all the music downloads. Then you can smoothly transfer Spotify songs to VLLO and listen to Spotify offline without Premium on any device and player.
How to Put Spotify Music on VLLO
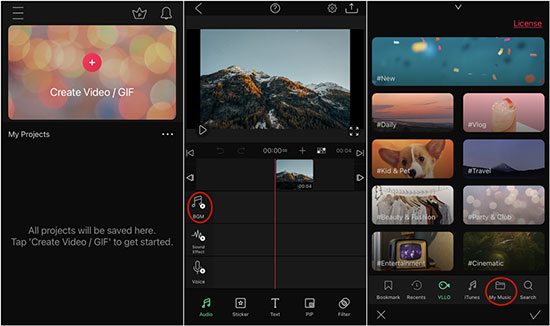
Step 1. Please start by transferring your Spotify music from your computer to the mobile device. Launch VLLO app on your phone and select the Create Video button.
Step 2. Create a video project and click on 'My Music' at the bottom of the screen. Hit on the 'Upload from file' section to browse the music stored on your device.
Step 3. Now, select the Spotify music you want to add to your VLLO project as soundtrack. Once this is done, you can also use other editing tools such as trim, split, filters etc. to make the background music fit perfectly with the VLLO video.
Part 3. More Tips about Spotify and VLLO Video Editor
Is Music in VLLO Copyright Free?
Actually, you are allowed to use all the background music provided by the latest VLLO app for commercial or non-commercial purposes. There is no need to worry about any copyright issues and it is possible to upload VLLO videos to social media such as YouTube.
Can You Use Spotify Music on Any Video Editor?
Unfortunately, Spotify music is not licensed for use on any video editor, including VLLO. And this is mainly because all songs from Spotify are protected by patents.
How to Add Spotify to VLLO as Background Music?
Since Spotify songs are protected by digital rights, you'd better break Spotify's format lock with a third-party tool such as AudFree Spotify Music Converter. With it, you can download unprotected Spotify songs locally and add Spotify music to video on VLLO effortlessly. Also, Please note that Spotify music downloaded via this tool is prohibited for commercial use.
Part 4. In Conclusion
In short, this article presents the best tool and its detailed tutorial to get Spotify music on VLLO video editing app. Simply take advantage of AudFree Spotify Music Converter and you can create videos with the inclusion of Spotify music in VLLO, iMovie, LumaFusion, etc. to your heart's content.

Charles Davis
Chief Editor










