If you're a video editor, you know how important it is to have high-quality music to accompany your visuals. One of the best sources for music is Spotify, which offers an extensive library of songs across all genres. While Videoleap is a powerful video editing app that lets you create stunning videos on your mobile device.
How about the two working together? Sure, here will be the answer you are looking for. Just read this article to learn how to add Spotify music to Videoleap to create videos that are engaging and entertaining.
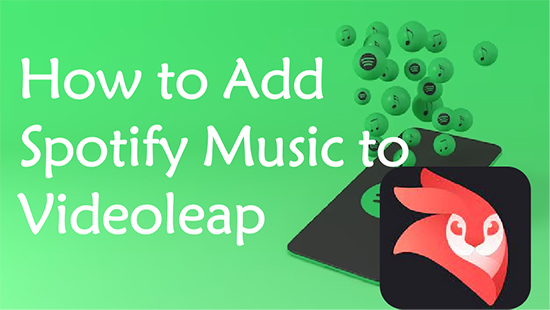
Part 1. More about Videoleap and Spotify
What Is Videoleap?
Videoleap is a professional Video Editor available for both iOS and Android devices. It offers a range of powerful editing tools, including trimming, cropping, adding text and stickers, and much more. With Videoleap, you can create unique videos that are sure to impress your audience.
Can You Use Videoleap with Spotify?
Unfortunately, there is no Videoleap Spotify integration at the moment. Besides, all music tracks from Spotify are protected by digital rights management, while Videoleap supports adding local common audio such as MP3, WAV, AAC, etc. So you can't use Spotify music in Videoleap app directly.
Part 2. Import Music from Spotify to Videoleap - Best Tool
When it comes to adding Spotify music to video in Videoleap, you need to make sure that your Spotify songs are unprotected. In this case, you need the help of a useful third-party tool like AudFree Spotify Music Converter, which allows users to convert Spotify music to MP3, AAC, WAV, FLAC and other popular audio formats to be compatible with Videoleap.
After the conversion is done, you can easily put Spotify audio in video editing applications like Videoleap for free use. Moreover, this tool is available for Spotify free and premium users to download all Spotify songs, playlists, albums, etc. on the computer locally, keeping them in lossless audio quality. You can also change the output audio parameters of Spotify tracks for better sound quality in Videoleap videos.
How to Convert Spotify Music to Videoleap-Supported Audio Files
- Step 1Add Spotify songs to AudFree SpoDable

- Please find the "Download" button above to install AudFree Spotify Music Converter on your computer. Then open it and select the songs you want to use on Videoleap in the Spotify application that starts automatically. Copy the link of the target track and paste it into the search box, then touch the "+" icon.
- Step 2Customize Spotify songs output format

- To make Spotify compatible with Videoleap, click on the "Menu" icon and select "Preferences" to go to the settings window. Switch to the "Convert" bar and you can start customizing Spotify music to MP3 or other audio formats supported by Videoleap. Then reset the parameters like bit rate, sample rate, channels, etc. and click "OK" to save the above settings.
- Step 3Download and Convert Spotify songs for Videoleap

- Now, click the "Convert" button to download the tracks as Videoleap supported audio files. Once it's done, you can go to the "History" icon to find the converted Spotify music in the target folder on your computer. Then you are ready to add the matching Spotify songs as the background music of Videoleap video.
Part 3. How to Add Spotify Music to Videoleap
Before, adding Spotify music to your Videoleap videos might be a bit tricky. But now, after completing the conversion of Spotify songs, you can easily put Spotify audio in Videoleap Video Editor. Here's how to complete this process on your iOS or Android device.
For iOS Device
1. Upload Spotify Music to iPhone
Step 1. Connect your iPhone or iPad to your computer and open iTunes.
Step 2. Tap on "File > Add File to Library" bar, then drag and drop the converted Spotify music files into the iTunes library.
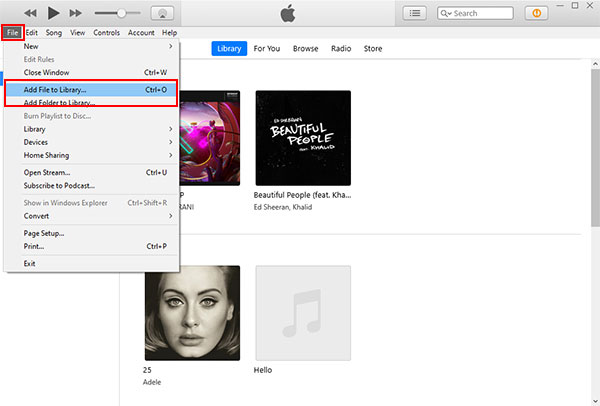
Step 3. Click on the iOS device icon located in the upper left corner of the iTunes window.
Step 4. Select the "Music" tab and check the box next to "Sync Music", then tap "Selected playlists, artists, albums, and genres" to choose Spotify songs.
Step 5. Click on the "Apply" button to start syncing Spotify music to your iPhone.
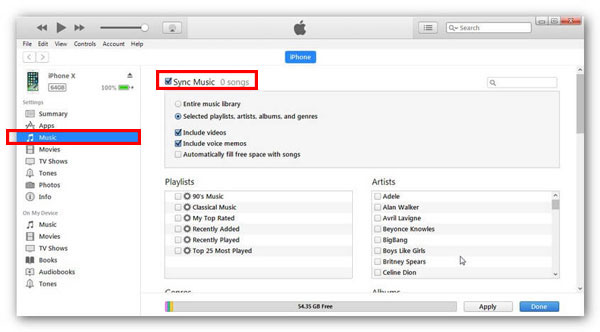
2. Add Spotify Audio to Videoleap App
Step 1. Open Videoleap app on your iOS device.
Step 2. Tap the "+" icon to create a new project.
Step 3. Click on the "Audio" icon at the bottom of the screen.
Step 4. Select "iTunes" as the source of your music.
Step 5. Choose the converted Spotify music file you want to add to your Videoleap video.
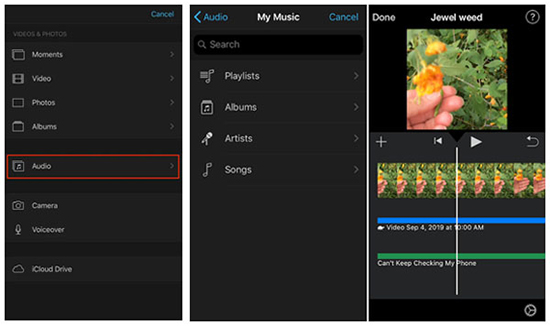
For Android Device
1. Sync Spotify Music to Android Device
Step 1. Connect your Android device to your computer using a USB cable.
Step 2. Find the local folder containing your Spotify music files and copy them.
Step 3. Navigate to the Music folder of your Android device and paste the copied files to transfer music from Spotify to Android.
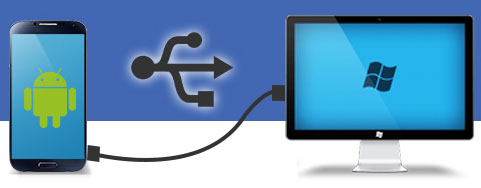
2. Put Spotify Audio in Videoleap
Step 1. Start the Videoleap app on your Android device.
Step 2. Select the video file you want to edit and tap on "Create Project".
Step 3. Click on the "Audio" icon and select "My Music" to choose Spotify music you'd like to add.
Part 4. How to Edit Spotify Audio in Videoleap
Once you've added your Spotify music to Videoleap, you can start editing it using the app's powerful editing tools. Videoleap offers a range of audio editing tools that can help users fine-tune their audio tracks. In the following steps, we will outline some tips for editing your Spotify audio in Videoleap.
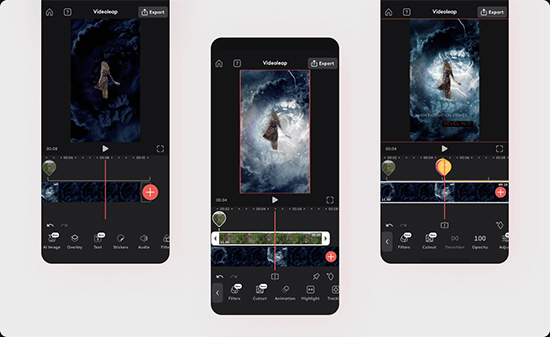
Step 1. You can adjust the volume by dragging the volume slider left or right.
Step 2. Use the trim tool to cut your music down to a specific length.
Step 3. You can also split the Spotify audio clip by tapping on the clip in the timeline and then tapping on "Split".
Step 4. To adjust the timing of the Spotify audio clip, tap and hold on the clip in the timeline and then drag it left or right to align it with the video.
Step 6. Finally, you can add effects by tapping on "FX" located at the bottom of the screen.
Part 5. In Conclusion
By using AudFree Spotify Music Converter, you can easily import your favorite Spotify tracks into Videoleap and start editing them right away. With Videoleap's powerful editing tools, you can create videos that are sure to impress your audience. So why not give it a try today to enhance your videos and make them more attractive?

Charles Davis
Chief Editor











