"Can you add Spotify music to Canva video as background music?" As a powerful and free graphic design platform, Canva is continuously attracting more and more users. Users can easily create visual content on Canva, such as videos, slideshows, lesson plans, invitations and more. To create a great Canva video, the right soundtrack plays a key role.
When it comes to music, Spotify is probably the first choice that comes to most people's mind. That's because Spotify is a hot music streaming platform with a rich music library. So, how to use Spotify music in Canva video? It is easy. In this article, you will get the best option on how to add music from Spotify to Canva video. Let's dive right into the point.
View also: How to Add Apple Music to Canva
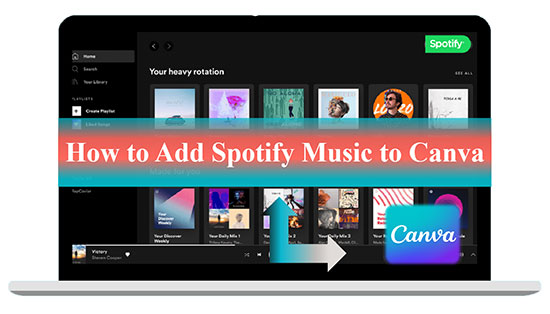
Part 1. Can You Add Music to Canva Video from Spotify Directly
If you have ever tried to add music to a Canva video from Spotify directly, you will find that it seems to be an impossible task. This is because Spotify songs are cached files encoded in a special format. However, Canva only supports music files in common formats such as MP3, M4A, OGG, etc. Therefore, you cannot upload music to Canva video or presentations from Spotify officially and directly.
| Spotify Music Format | Canva Supported Formats |
|---|---|
| Protected Ogg Vorbis | Audio: MP3, M4A, OGG, WAV, WEBM; Video: MOV, GIF, MP4, MPEG, MKV, WEBM; Image: JPEG, PNG, SVG |
Part 2. How to Get Spotify Music for Canva Video - Tool Required
As mentioned before, you cannot import songs from Spotify to Canva immediately because of format incompatibility. For this reason, you need to make sure that your Spotify music is Canva-compatible audio files. But how to make it? In fact, AudFree Spotify Music Converter is the answer to your immediate dilemma.
AudFree SpoDable is an efficient Spotify music downloading and conversion tool. You can use it to download any Spotify music, albums, playlists, etc. and convert them to MP3, WAV, M4A and other common audio formats supported by Canva. Then you can add Spotify songs to Canva video without any trouble.
Besides, the original sound quality and ID3 tags of Spotify songs will be kept intact so that you can set up the full Spotify sounds in Canva videos. Also, you can change the output bit rate, audio channel and more for Spotify music files.
AudFree Spotify Music Converter

- Download songs/playlists/albums, etc. from Spotify freely
- Convert Spotify to MP3, WAV, M4A, AIFF, FLAC, etc. for Canva
- Add Spotify music to Canva video, CapCut Video Editor, or more tools
- Work at 13X faster speed, edit music quality and parameters
How to Convert Spotify Music to Canva-Supported Format
Now, let's read on to the detailed tutorial on converting Spotify music for Canva with AudFree Spotify Music Converter. Please download and install AudFree SpoDable on your computer first.
- Step 1Import Spotify Music to AudFree SpoDable

- Double-click the shortcut icon to launch AudFree SpoDable from your desktop. Then drag and drop Spotify music you want to add to Canva to the '+ ♫' section directly. Or click the Spotify track and tap the '+ ♫' button. Later, hit 'Add to list' to load files into AudFree program's Converting window.
- Step 2Customize Spotify Music Output Format for Canva

- Please click on the Menu bar in the upper-right corner and select the Preferences button. A new window will open and then you can choose the Conversion option to set Spotify music to MP3, M4A and other Canva-compatible formats. You can also configure other output parameters of Spotify music, including audio channels, sample rate, etc.
- Step 3Download and Convert Spotify Music for Canva

- After setting up the above two steps, click the Convert button on the Converting window and AudFree SpoDable will start to download music for Canva. Once the conversion process is finished, you can get Spotify music on your local computer. After that, you can listen to Spotify music offline without premium and use Spotify music on any device or video editing application like Canva.
Part 3. How to Add Music to Canva from Spotify
Now, you have finished converting Spotify music, then please follow the simple steps on how to add Spotify songs to Canva video on desktop and mobile devices.
How to Add Spotify to Canva on Desktop
Step 1. First, launch Canva on your desktop and click on Create Design to create a new video or open an existing video.
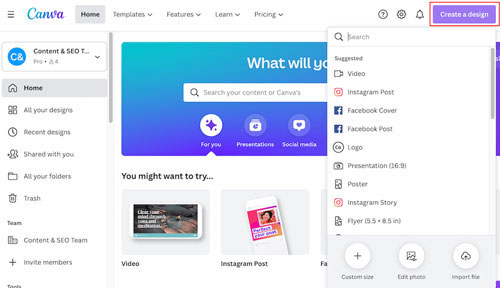
Step 2. Press the Uploads button in the left panel, and then select the Upload Media or Upload Files tab.
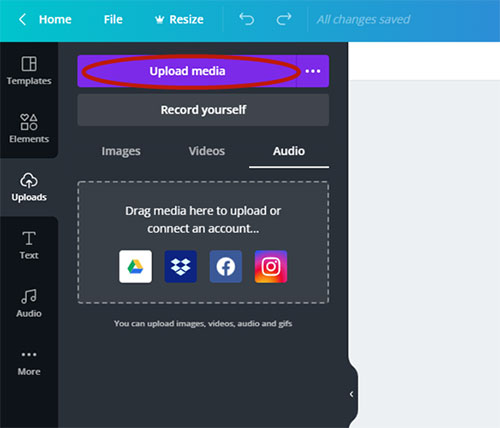
Step 3. Select the Spotify music files from your device that you want to upload to Canva. Or, you can directly drag and drop local Spotify music files from your computer's folder to Canva Uploads section.
Step 4. Once uploaded, click the Audio option on the left side panel to find the uploaded Spotify audio files.
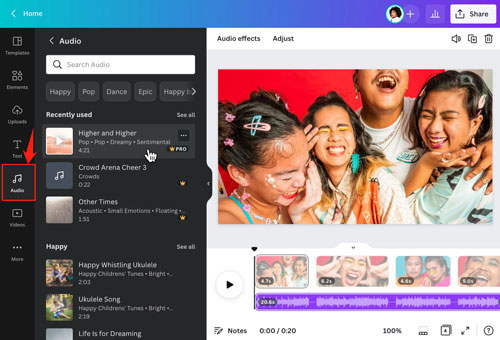
Step 5. Now, you can add Spotify music to Canva video project directly.
How to Upload Music from Spotify to Canva on Mobile
Step 1. Connect your Android or iOS device to your computer, then sync Spotify music to Android or iOS devices from your computer.
View also: How to Move Spotify Music to iPhone
Step 2. Launch the Canva app on your phone and click on Video and Video Cover.
Step 3. Click Create Blank and then select the + button at the bottom of the Canva editor.
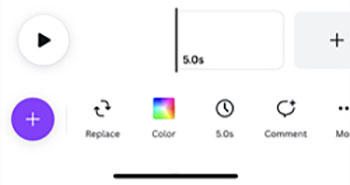
Step 4. Select the Uploads tab at the bottom, then click Upload Files and Choose Files.
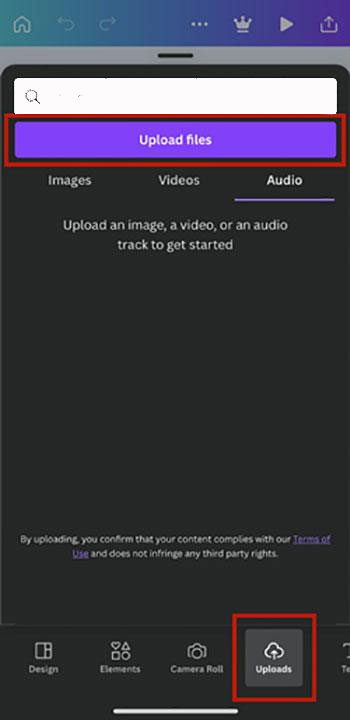
Step 5. Find and select the Spotify song file you want to add.
Step 6. Select the Audio tab to add your uploaded music from Spotify to Canva video project.
Afterward, you can save and share the Canva video with Spotify songs on Instagram or more platforms.
Part 4. How to Edit Spotify Music on Canva Video
Now, you have successfully added Spotify music to Canva, you can take advantage of some useful features to edit audio. Generally, you can only find basic features in Canva such as trimming audio and changing audio volume, more advanced features are missing. Anyway, you can use the following procedure to easily edit Spotify audio in Canva.
View also: How to Edit Spotify Music Info
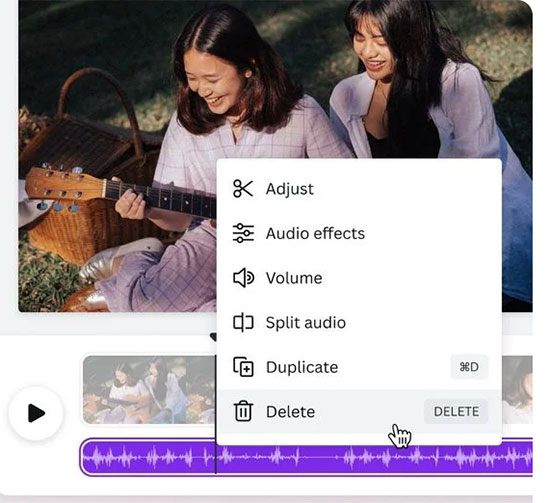
Step 1. After you download and add music to Canva from Spotify, you need to click Timeline.
Step 2. Hover your mouse cursor over the Spotify track and click the Trim Handle to adjust the length of the song.
View also: How to Cut Spotify Music
Step 3. Tap the slider of the Volume button to set the Spotify music volume.
View also: How to Make Spotify Sound Louder
Step 4. Click the three-dot icon at the end of the Spotify audio. Then select Adjust to add the Spotify music to a specific location in the Canva video.
Step 5. Hit the Preview button to see if the Canva video was created to your liking. If there are no problems, tap the Save button.
Part 5. FAQs about Canva and Spotify
Q1: Is All Music on Canva Copyright Free?
A: In fact, all free music, photo and video files on Canva are available for commercial and non-commercial use. But you can't add music to Canva for free, i.e. those that are protected by copyright.
Q2: Can I Upload a Song to Canva from Spotify?
A: No, you can't do that directly as there is no official method. But you can use AudFree Spotify Music Converter to convert Spotify songs to a common format. Then it's specially simple to add audio to Canva video from Spotify.
Q3: Can I Add Multiple Spotify Audio in Canva?
A: Of course, you can add and layer as many Spotify tracks in your Canva videos as you want.
Q4: What Are the Alternatives to Canva?
A: Similar graphic design tools to Canva are Adobe Spark, Visme, Crello, Stencil, Snappa, Pixlr X, etc.
Q5: Can I Embed Spotify Link in Canva Design?
A: Yes, you can. Visit Spotify app or web player to copy the link to the song you want. Then start the Canva design like presentation, etc. that you want to insert the Spotify song's link. Then go to the 'Text' section to add a text box on your design. Later, paste the copied Spotify song's link into the box and highlight it. Next, hit on the 'hyperlink' icon from the top menu bar. Then choose 'Web link' and put the link into it. After that, click 'Apply' and you can embed the Spotify link in your Canva design.
View also: How to Embed Spotify Playlist on Website
Part 6. Conclusion
It's not as hard as you might think to add music to Canva from Spotify, right? And it mainly depends on this comprehensive AudFree Spotify Music Converter. Now, you can easily download and convert Spotify music to Canva-supported audio formats. Then you can add Spotify to Canva video as background music at will. Give it a try to create an outstanding video you like.

Charles Davis
Chief Editor










