Q: "Can you add Spotify music to iMovie? I'm a Spotify Premium user. But I can't find my downloaded Spotify songs on my device when I want to add them to my video. So, this leaves me with no way to add Spotify songs to iMovie as BGM for my video project."
Are you also suffering such confusion now? If yes, let's find the answer. iMovie is one of the most popular editing tools on Mac, iPhone, iPad, and iPod Touch. With it, you can easily add glamorous effects to your videos and import music into the video as background music. However, there is no official integration between Spotify and iMovie. In this case, you can't use Spotify music in iMovie with ease. But don't worry. We are here to give you ways to make it. Please read this article to learn how to add music to iMovie from Spotify on iPhone/iPad/Mac.
See also: How to Insert YouTube Music into iMovie
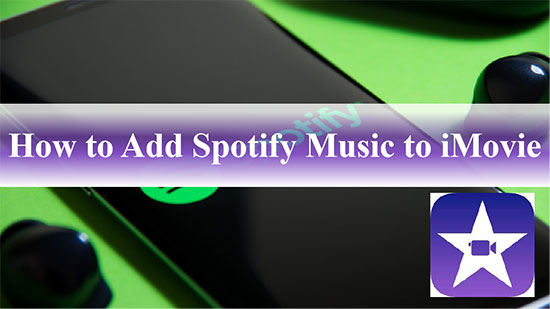
FAQs about iMovie Spotify Integration
Before learning how to add music from Spotify to iMovie, let's learn more about Spotify and iMovie first. Please check the frequent questions and answers below.
Q1: Can You Add Music to iMovie from Spotify?
A: No. There is no official iMovie Spotify integration now. So, you can't access Spotify library and put Spotify music on iMovie directly. That's because Spotify music is protected in the unique OGG Vorbis audio format. Songs downloaded from Spotify are just cache files and not real local files. They are only available on authorized devices and will be removed from your library amid an expired Spotify subscription.
View also: How to Remove DRM from Spotify
Q2: What File Format Does iMovie Support?
A: iMovie allows you to add your own music files stored on your device from iCloud Drive, or elsewhere to your project. Therefore, there is a feasible method you can apply: Just download Spotify songs to iMovie-supported audio files on your device locally via AudFree Spotify Music Converter in Way 1. Then you can import those Spotify files to iMovie. Before that, please figure out the file formats compatible with iMovie and Spotify respectively according to the following table.
| iMovie Supported File Formats | MP3, M4A, WAV, AAC, and AIFF |
| Spotify Format | Special Ogg Vorbis |
| AudFree Supported Output Formats | MP3, M4A, WAV, M4B, Lossless, AIFF and FLAC |
Q3: Is There Any Free Music Available in iMovie?
A: Yes, iMovie has built-in soundtracks and sound effects, which can be used in the iMovie projects for free.
Q4: How to Change Spotify Background Music in iMovie?
A: Just delete and change the Spotify music in the timeline. Then click the 'Media' tab to import a new one to the timeline.
Way 1. How to Add Spotify Music to iMovie for Free by Downloading Spotify Songs
When it comes to how to add music to iMovie from Spotify, your first task is to remove Spotify's protection and convert Spotify songs to iMovie-supported audio files. But how? Thankfully, AudFree Spotify Music Converter is just such a tool to help you. With it, you can download and convert Spotify songs, playlists, albums, podcasts, and audiobooks locally even without Spotify Premium. It supports outputting Spotify music to MP3, M4A, WAV, AIFF, Lossless, M4B, and FLAC, some of which are supported by iMovie.
Moreover, it can preserve 100% original audio quality and full metadata info such as ID3 tags when downloading Spotify music with a speed of up to 13X times faster. Its innovative technology also empowers you to customize output quality for Spotify music by altering the bitrate, sample rate, etc. With it, you can convert Spotify music to local audio files supported by iMovie. Then you can use iMovie's upload feature to put Spotify local files on iMovie and set them as background music for your videos.
AudFree Spotify to iMovie Converter

- Download Spotify songs/playlists/albums/podcasts/audiobooks without Premium
- Convert Spotify to MP3, AIFF, etc., compatible with iMovie
- Work at 13X faster speed, keep lossless sound quality
- Preserve full ID3 tags, support batch conversion
How to Convert Spotify Music to iMovie Supported Format
Please download and install the AudFree Spotify Music Converter on your Windows or macOS computer first. To do it, you can click the 'Download' button above or visit its official website. Then follow the guide on how to download songs from Spotify to iMovie-compatible audio format.
- Step 1Import Spotify Music to AudFree SpoDable

- When you launch the AudFree Spotify Music Converter, the built-in Spotify web player will load automatically. Now, you can start to discover Spotify music that you'd like to use on iMovie. Once found, drag and drop it to the converter's '+ ♫' section directly. Then tap the 'Add to list' button from the pop-up window to add files to AudFree Converting window.
- Step 2Set Output Format for Spotify iMovie

- Go to the top-right 'menu' tab similar to three horizontal lines. Then from the dropdown list, select the 'Preferences' option. In the pop-up window, tap the 'Conversion' option where you can choose an audio format supported by iMovie, like MP3, WAV, AIFF, etc. Besides, you can also customize other output parameters as you like, such as changing Spotify bitrate, sample rate, etc.
- Step 3Download Songs for iMovie from Spotify

- To start the conversion process, please press the 'Convert' button at the bottom-right corner of the Converting interface. To make the conversion process more stable, you'd better disable your Antivirus or Firewall. When it's done, you can navigate to the target Converted folder on your computer by clicking the bottom File icon to view the downloaded Spotify songs. Then all converted Spotify songs can be uploaded to iMovie as BGM for videos without any limit.
How to Add Music to iMovie from Spotify on iPhone/iPad
Congratulation! Now, you've downloaded Spotify music to your computer and saved it as iMovie-compatible music files. Then you can add Spotify music to iMovie on iPhone, iPad, or iPod Touch. But before that, you need to move the converted Spotify music to your iPhone, iPad or iPod device from the computer using a USB cable, iTunes, or iCloud.
View also:
How to Download Spotify Music to iPhone
How to Move Spotify Music to iPad
How to Add Spotify Music to iPod
How to Get Spotify Music on iMovie on iPhone/iPod
Please connect your iOS device and your desktop via WiFi or a USB cable in advance.
Step 1. First, please add the converted Spotify music files to iTunes. On iTunes, just click on the top-right 'File' and select 'Add File to Library' or 'Add Folder to Library' to locate and add the Spotify files to the iTunes library.
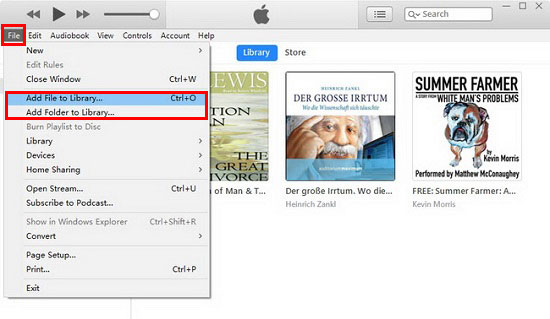
Step 2. Sync the added Spotify music files to your iPhone/iPod on iTunes:
1) Just click the device icon at the upper left and choose your iOS device.
2) Select the 'Music' category from the left sidebar. From the Playlist part, check the box in front of the playlist that covers the uploaded Spotify conversions.
3) Once done, tap the bottom-right 'Sync' or 'Apply' tab. Afterward, you can view the updated files on those devices.
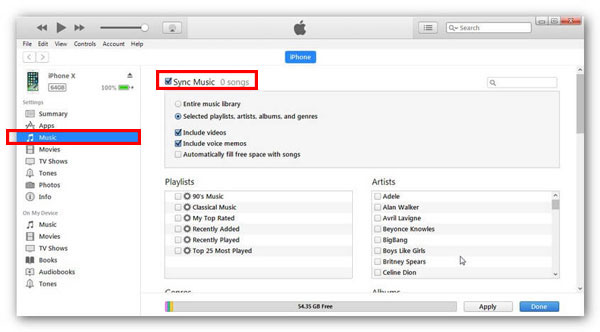
Step 3. Then open the iMovie Video Editor on your iPhone. Swipe from the bottom of the screen and click on 'Movie' > 'Create Movie' at the bottom to create a new project.
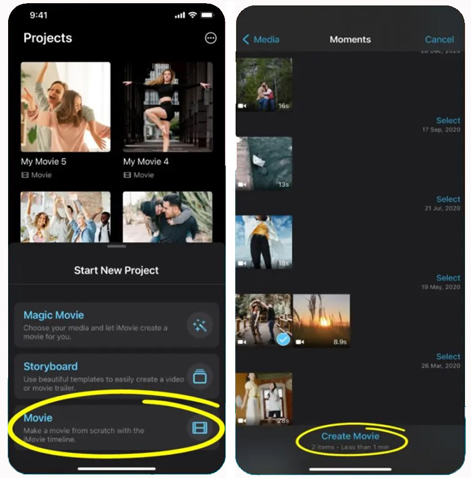
Step 4. Proceed to click on the '+' button under the added video.
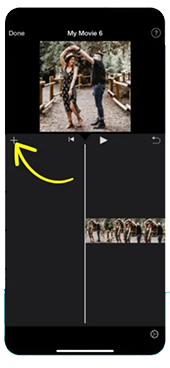
Step 5. Then select 'Audio' > 'My Music' to select your desired Spotify music.
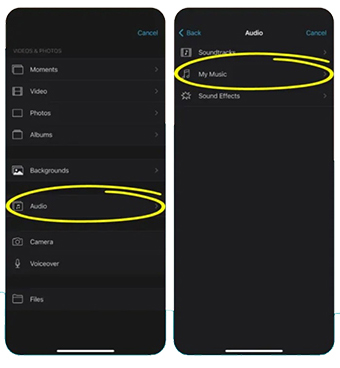
Step 6. Click the 'Song' option and the '+' button next to the Spotify song to add it. Then the Spotify music will show up on a green line on the edit screen.
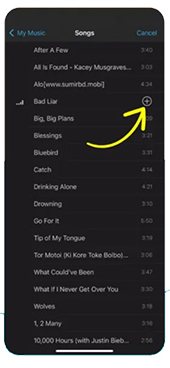
How to Add Spotify Music to iMovie on iPad
Step 1. Move the converted Spotify songs to your iPad in advance. Then open iMovie and launch your video project.
Step 2. Open your project in the timeline and click the '+' button on the screen.
Step 3. Tap the 'Audio' > 'My Music' option to browse through the Spotify songs stored on your device.
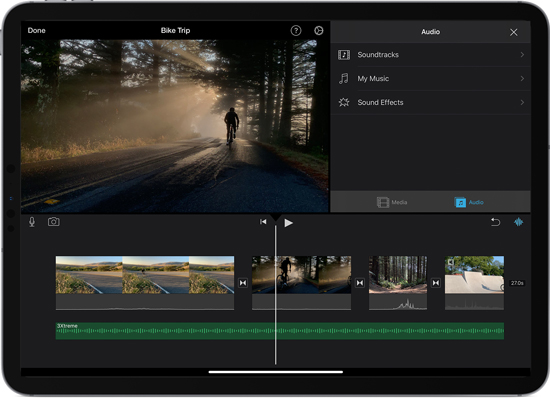
Step 4. Choose the 'Playlists', 'Albums', 'Songs', or 'Imported' option under 'My Music' to find the folder that contains your converted Spotify music files.
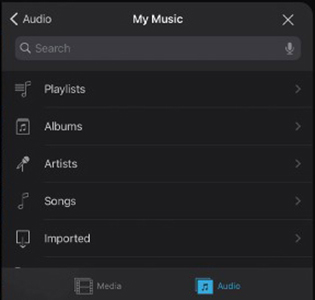
Step 5. Tap on '+' next to a Spotify song to use Spotify music in iMovie.
How to Put Music on iMovie from Spotify on Mac
If you are using a Macbook, the following steps are just for you to see how to add Spotify songs to iMovie on Mac and set Spotify songs as background music.
Please make sure you have transferred the converted Spotify music to iTunes or Apple Music app in advance. To make it, please visit: How to Transfer Spotify to iTunes Library.
Step 1. Open iMovie on your Mac and launch your iMovie project or create a new one.
Step 2. Click the 'Audio' option at the top menu.
![]()
Step 3. Then there are three options for you to choose from, respectively 'Music', 'Sound Effects', and 'GarageBand'. The 'Music' option will allow you to access all local audio files from your iTunes/Apple Music library. And 'GarageBand' will show you all the audio clips you've made in the GarageBand app.
Step 4. Choose the 'Music' option under the 'Audio' section at the left sidebar. Then select the converted Spotify music from your iTunes/Apple Music library.
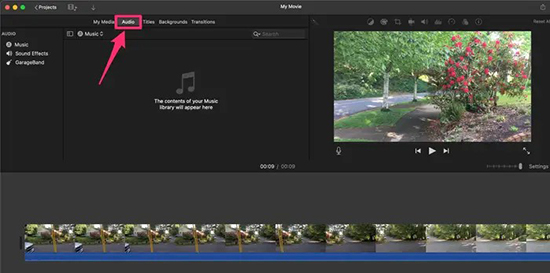
Step 5. To preview the music, click on the 'Play' icon. Then you can drag and drop the Spotify clip to the editing bar at the bottom.
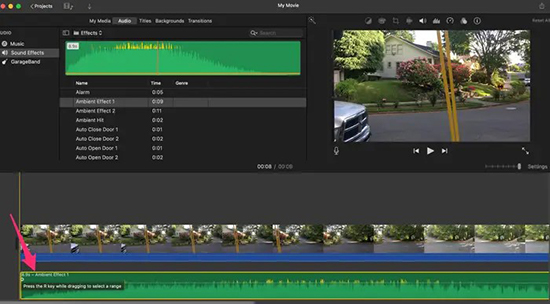
Tips: You can also add Spotify music to iMovie without iTunes/Apple Music app. You can locate and open the folder with the converted Spotify music files. Then drag and drop Spotify music files to the timeline of your video project.
Way 2. How to Put Spotify Music on iMovie by Screen Recording
Besides downloading Spotify music for use on iMovie on Mac/iPhone/iPad/iPod, here is another way to do that. That is, you can screen record and save Spotify songs locally on your iPhone or iPad. Then you can import the recorded Spotify music to iMovie. Now, let's see how to operate.
Section 1. How to Screen Record Spotify Music on iPhone/iPad for iMovie
Step 1. Open the Settings app, and click on the 'Control Center' option. Then check if the 'Screen Recording' function is included or not. If not, then add it to the Control Center section.
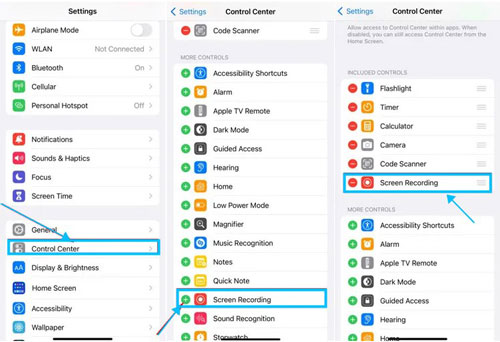
Step 2. Start the Spotify app, find and play the track you want to record and use in iMovie.
Step 3. Swipe up from the bottom of your phone's screen (iPhone 8 or earlier) or swipe down from the upper-right corner (iPhone X or above) to access the Control Center section.
Step 4. Find and tap the 'Record' icon in the Control Center section to start to record music from Spotify.
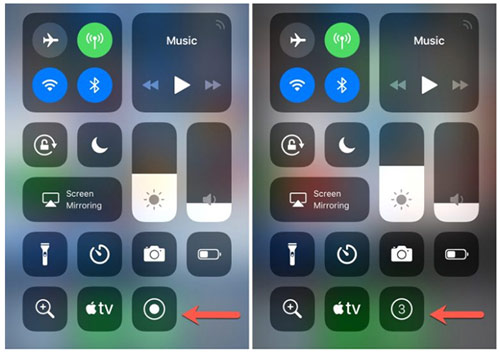
Step 5. Once the song finishes playing, click on the 'Record' icon again in the Control Center section to stop recording. Or you can click on the red bar at the top of the screen to stop the process. Then the recordings will be saved to your phone's camera roll.
Section 2. How to Add Spotify Recordings to iMovie
Step 1. Launch the iMovie app on your iOS mobile device and open a video project which you want to add Spotify songs.
Step 2. Tap the 'Add' button > 'Video' and locate the recording Spotify files on your device.
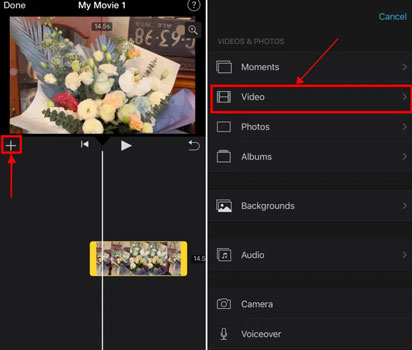
Step 3. Pick up the file and hit on the three dots icon, then choose 'Audio Only'.
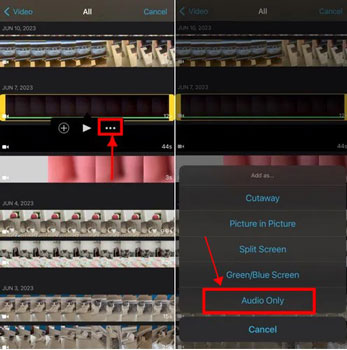
At last, you will add music to iMovie from Spotify on iPhone/iPad successfully.
Tips: How to Use Spotify Music in iMovie
Once you've added Spotify music to video on iMovie, it's time to edit audio on iMovie to enhance the overall quality of your video project. Whether you're a beginner or an experienced user, these steps below will help you achieve the desired audio effect for your iMovie video. So, let's get started!
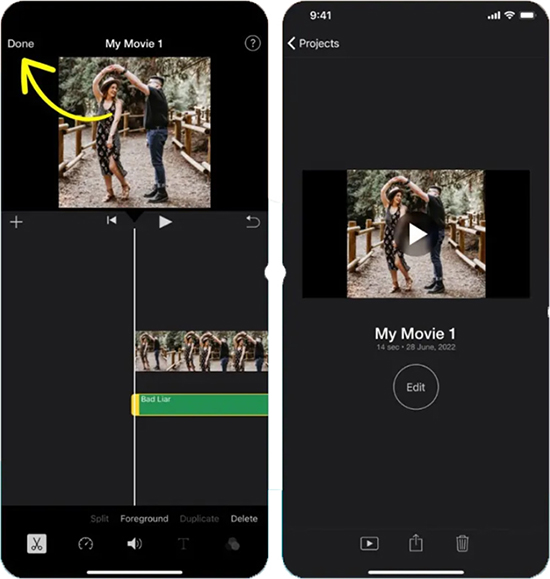
Step 1. Click on the added Spotify audio clip to select it.
Step 2. Use the 'Trim' tool in the toolbar at the top of the iMovie window to trim the audio clip to the desired length. On iOS device, locate the Spotify music track in the timeline, tap the audio clip, then click 'Actions' > 'Split' to cut Spotify music in iMovie.
Step 3. Tap the 'Volume' slider in the 'Audio' section of the toolbar to adjust the volume.
Step 4. Hit the 'Sound Effects' button located in the 'Audio' section to add effects such as equalization or reverb to the Spotify clip.
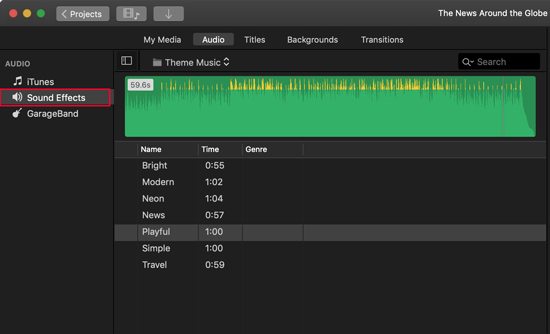
Step 5. Preview your edited video by clicking on the 'Play' button in the preview window.
Step 6. Once you are satisfied with your edits, export your video by selecting 'File' from the menu bar. Then select 'Share' followed by 'File'.
Note: To back up your iMovie video, you can upload them to iCloud. Please enable the iCloud on your device's Settings app, then tap 'Share' in iMovie to save and sync iMovie to iCloud.
To Sum Up
Using Spotify music in iMovie will be very easy if you follow the tutorials mentioned in this article. With AudFree Spotify Music Converter in Way 1, you can get Spotify files compatible with iMovie with high quality. Then it couldn't be easier to add music to iMovie from Spotify on your iPhone, iPad, iPod Touch, or Mac. By the way, AudFree Spotify Converter also enables you to remove protections and download Spotify music without Premium. After that, you can move and listen to your favorite Spotify music offline on any platform and device.
While with Way 2, it is a direct way to add Spotify music to iMovie. However, the recording audio quality may be lossy and the music files may not be imported into iMovie due to the protection. In this case, it should be better to give AudFree Spotify Music Converter a try.

Charles Davis
Chief Editor










