Q: I am preparing a Google Slides PPT for my study research report. To make my presentation less boring and tasteless, I want to add Spotify music to Google Slides. But I don't know how to do this since Google Slides doesn't support importing audio files from local computer, unlike Microsoft PowerPoint. Can anyone help me? Thanks a lot!
Google Slides is a reliable and free presentation app, which allows users to create and share slideshows online. When it comes to the solutions on how to embed Spotify in Google Slides, here are two workarounds for your references. You can find the detailed tutorial in the following article.
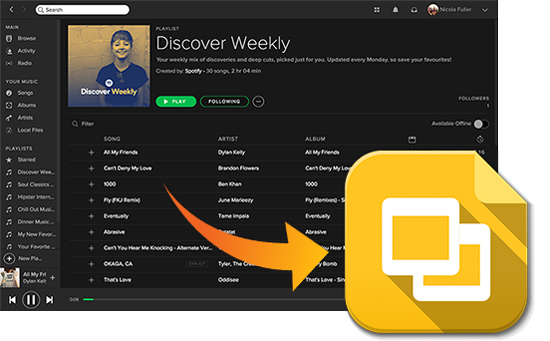
Part 1. How to Embed Spotify Playlist in Google Slides Online
Although Google Slides has no ability to add local music as background music for presentations, it allows you to add online music files from online streaming music services, including Spotify, Grooveshark, SoundCloud, etc. Please note that this method requires an Internet connection and that you have to manually start and stop Spotify music playback. Now you can follow the simple tutorial below to make a Spotify Google Slides template.
Embed Spotify Song in Google Slides Presentation
Step 1. Open a web browser and navigate to the Google Slides. Then open the slideshow to which you'd like to add Spotify music.
Step 2. Click the 'Insert' > 'Test box' from the menu to create a text box.
Step 3. Go to the Spotify Web Player and find the track that you want to put on Google Slides presentation.
Step 4. Please right click on the item, then hit on the three-dot icon to choose 'Share' and click the 'Copy Song Link' to copy Spotify music.
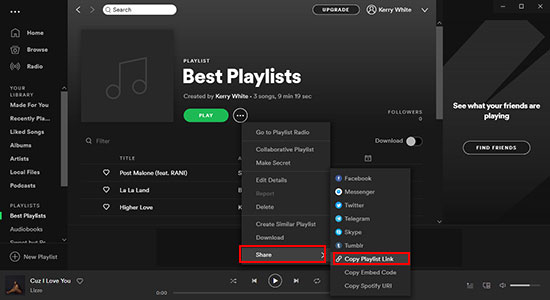
Step 5. Go back to your presentation in Google Slides and paste the Spotify track link into the text box.
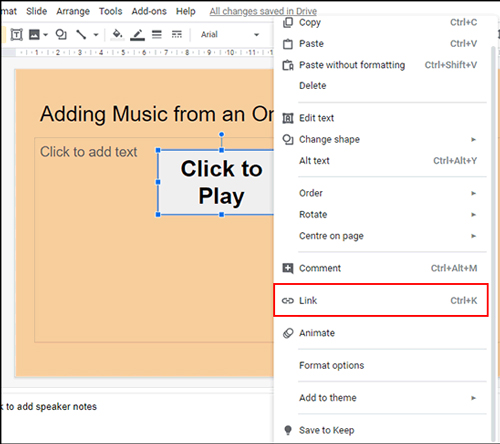
Step 6. Touch the arrow tool, resize the text box and then put it wherever you want it on the presentation slide.
Step 7. Click the 'Apply' button to finish adding. Select 'View > Present' to view your presentation. Spotify music will play in a separate browser tab and it will stop playing when you close it.
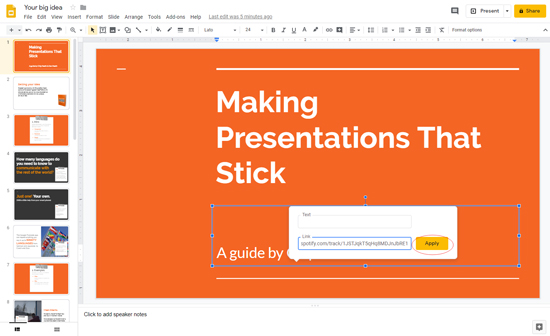
Part 2. How to Add Spotify Music to Google Slides Template Offline
When you are under the network connection, inserting songs to Google Slides from Spotify Web Player is the most effective way. But it's hard to make sure you can connect to the stable WiFi network when you play Spotify music in Google Slides presentation. It could be a big drawback. To avoid unnecessary problems, the best recommended method is to add soundtrack to Google Slides from Google Drive after you have uploaded Spotify music to Google Drive.
To achieve this purpose, you'll get help from AudFree Spotify Music Converter, which can download Spotify music onto computer locally and convert Spotify to MP3, FLAC, WAV, AAC, M4A, and M4B so that it could be easy to import Spotify songs to Google Drive. Then you can add Spotify music in Google Slides template as background music even without an Internet connection.
It won't take you much energy and time as it works at 5X faster speed. And the output audio quality is also great since it won't touch the original audio files when converting Spotify files and ID3 tags will be 100% preserved.
How to Download and Convert Spotify Music for Google Slides
Here, let's use AudFree Spotify Music Converter to download Spotify music as local files and convert Spotify music for uploading to Google Slides.
- Step 1Add Spotify music and playlist to AudFree SpoDable

- There are two ways to load Spotify music to AudFree Spotify Music Converter. The first way is to drag and drop music from Spotify app to the main interface of the tool. The other way is to copy the Spotify music link and paste it to the tool's search box. Then click the '+' button to load Spotify music.
- Step 2Adjust Spotify output format for Google Slides

- To open the setting window, you can click the top-right menu bar to choose 'Preferences' > 'Convert' button. And then you can customize output format and other audio parameters as you like. You can define output format as MP3, FLAC, WAV, AAC, M4A or M4B and adjust the output bit rate, sample rate, etc.
- Step 3Convert Spotify music for adding to Google Slides

- When all settings are ready, you can simply press the 'Convert' button to launch the downloading process. This smart tool will work at 5X faster speed to download music, podcast, audiobooks or playlist you added offline. Then you can locate all local Spotify music files by clicking the 'History' icon.
Import Spotify Music to Google Slides
Now, you need to upload Spotify music to Google Drive first. Just open your Google Drive and go to "New" > "File Upload" and select the music folder that stored converted Spotify music tracks. Then it's simple to put Spotify into Google Slides to add an extra layer of creativity to your presentation.
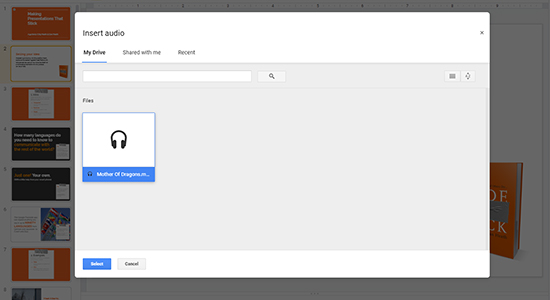
On Windows/Mac
Step 1. Open your Google Slides presentation and navigate to the slide that you'd like to insert Spotify music.
Step 2. Go to "Insert > Audio" option.
Step 3. Choose "My Drive" section and select the Spotify music file you want to add.
Step 4. Once the file is uploaded, it will appear as an audio icon on your slide.
Step 5. You can click on the icon to preview the music or adjust its playback settings.
On Android/iPhone
Step 1. Open the Google Slides and create a new presentation or open an existing one.
Step 2. Click on the slideshow you want to embed Spotify music in.
Step 3. Tap on the "+" icon at the top of the screen and select "Audio".
Step 4. Choose "Select audio files" and navigate to the Spotify music file on Google Drive.
Step 5. Now you can choose a Spotify song to add as background music for your Google Slides presentation.
Part 3. How to Edit Spotify Audio Playback on Google Slides
If you've already added Spotify audio to your presentation and need to make some edits, just follow the steps below and you'll be able to edit your music playback in no time. This can be a great way to improve the quality of your PPT and enhance your audience's experience.
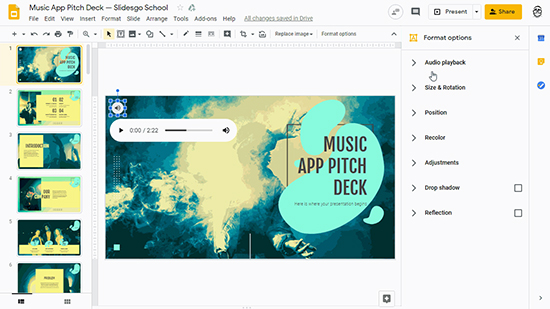
Step 1. Start your Google Slides presentation.
Step 2. Click on the slide that contains the Spotify audio you want to edit.
Step 3. Click on the "Sound" icon to select it.
Step 4. Click on the "Format options" button in the toolbar above the slide.
Step 5. In the "Format options" panel that appears on the right side of the screen, scroll down to the "Audio playback" section.
Step 6. Here you can adjust these settings, like start playing, loop audio, volume, etc.
Step 7. Once you've made your desired changes, click outside the "Format options" panel to close it and save your changes.
Part 4. Best Spotify Music for Google Slide Show
Choosing the right background music for your Google Slides presentation can make all the difference in engaging your audience. There are many great options for background music on Spotify that would work well for a Google Slide show. Here are a few suggestions for best Spotify playlists.
1. "Chill Hits" - This playlist features a mix of popular songs with a relaxed vibe, making it a great choice for a casual or upbeat presentation.
2. "Instrumental Study" - If you're looking for music that won't distract from your presentation, this playlist features calming instrumental tracks that are perfect for background music.
3. "Epic & Melodic" - If you're creating a more dramatic or serious presentation, this playlist features powerful and inspiring tracks that will add an epic feel to your slideshow.
Part 5. In Conclusion
This article describes the methods available to embed Spotify in Google Slides presentation to make it more engaging and memorable. It is recommended that you use AudFree Spotify Music Converter to convert Spotify music for use in Google Slides without an Internet connection. Just use these tips and you'll be able to create a dynamic, impactful slideshow that will impress your audience.

Charles Davis
Chief Editor











